윈도우10에서 마우스 휠 스크롤 및 버튼 설정하기
윈도우10에서 마우스를 사용할 때 마우스 휠도 기본적으로 많이 사용하실 겁니다. 스크롤바가 있는 인터넷 창을 볼 때 마우스 휠로 스크롤하는 것은 너무나도 자연스러운 일이 되었습니다.
이 마우스 휠을 설정하면 조금 더 쾌적한 환경에서 작업하실 수 있다는 사실! 마우스 휠로 스크롤을 내릴 때의 단위를 설정해서 스크롤바가 빠르게 움직이게도 혹은 느리게 움직이게도 만들 수 있습니다. 그러면 마우스 휠 스크롤을 설정하는 방법을 알아봅시다.
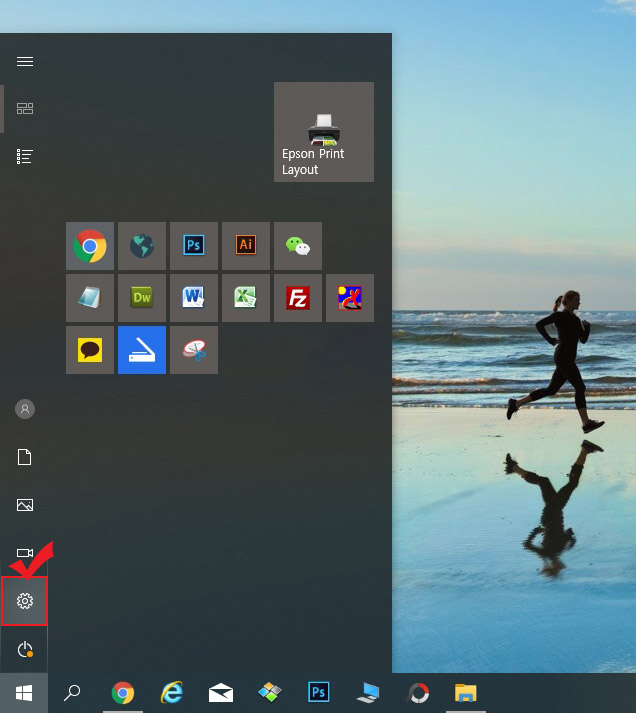
윈도우10 바탕화면 왼쪽 밑에 있는 윈도우 모양을 클릭한 후 톱니바퀴 모양의 "설정" 버튼을 눌러 주세요.
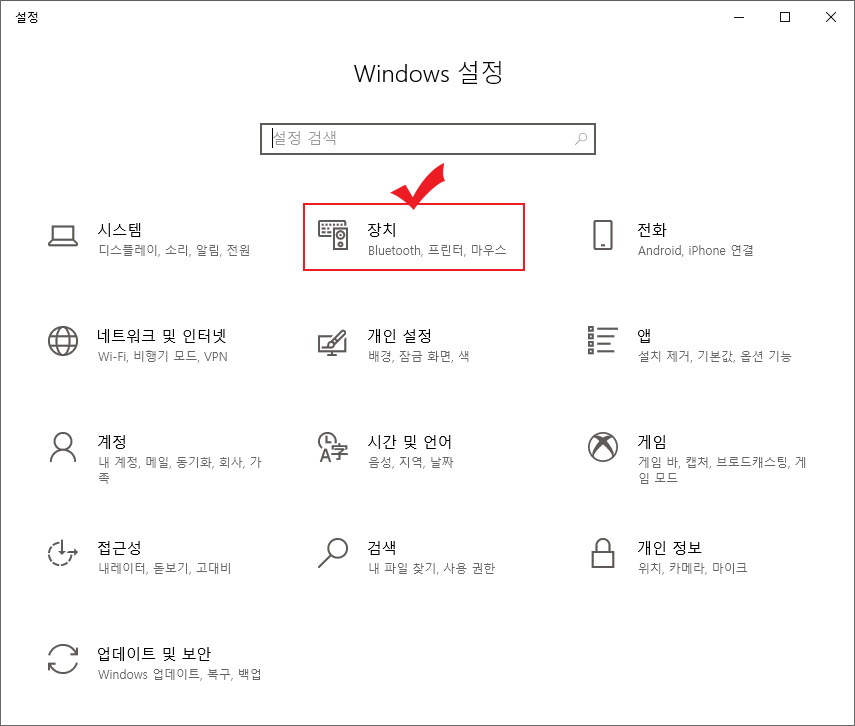
"장치"에 보시면 마우스라고 조그맣게 적혀 있습니다. 클릭!
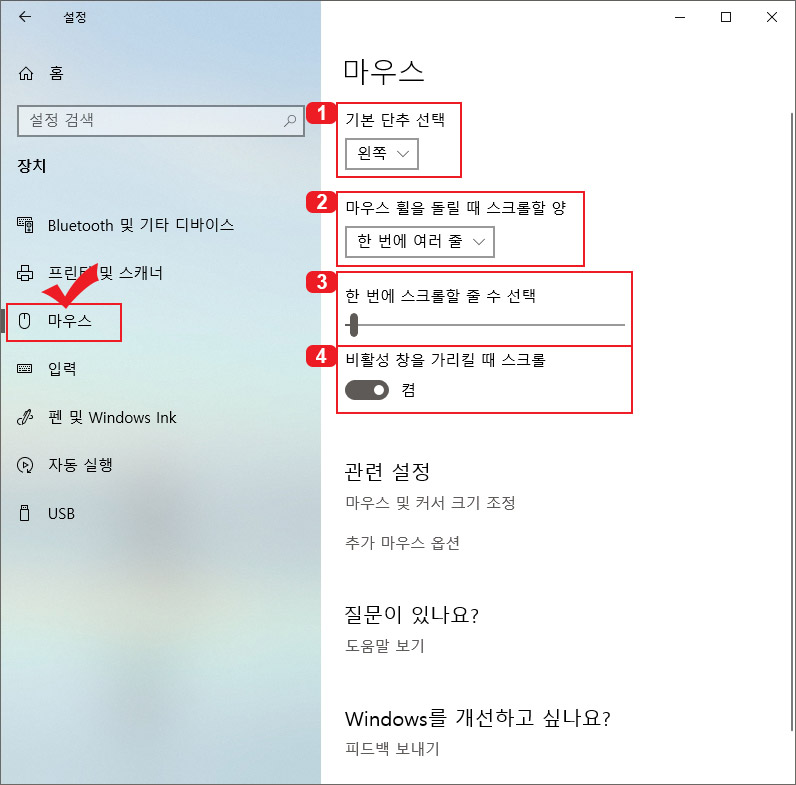
왼쪽 목록에서 "마우스"를 클릭하시면 오른쪽에 설정할 수 있는 내용들이 나옵니다.
1번은 마우스의 기본 단추를 왼쪽에서 오른쪽 버튼으로 바꾸실 수 있는 버튼입니다. 보통 마우스 왼쪽은 클릭을, 오른쪽은 속성을 볼 때 사용하는데 이 설정을 바꾸실 수 있습니다.
2번에서 마우스 휠을 내리거나 올릴 때 스크롤하는 양을 설정할 수 있습니다. 휠을 돌릴 때 줄 단위로 이동할건지 화면 단위로 이동할 건지 설정하실 수 있습니다.
3번은 휠을 한 번 돌릴 때 이동하는 줄 수를 설정하실 수 있습니다. 이동하는 줄 수를 높이면 마우스 휠을 돌리때 화면이 빨리빨리 넘어갑니다.
4번은 비활성 창을 클릭하지 않고 마우스만 올려 놓고 휠을 움직여도 스크롤이 움직이는 기능입니다. 창이 2개가 떠 있을때 내가 현재 보고 있는 창의 뒤에 있는 창을 클릭하지 않아도 스크롤할 수 있다는 뜻입니다.
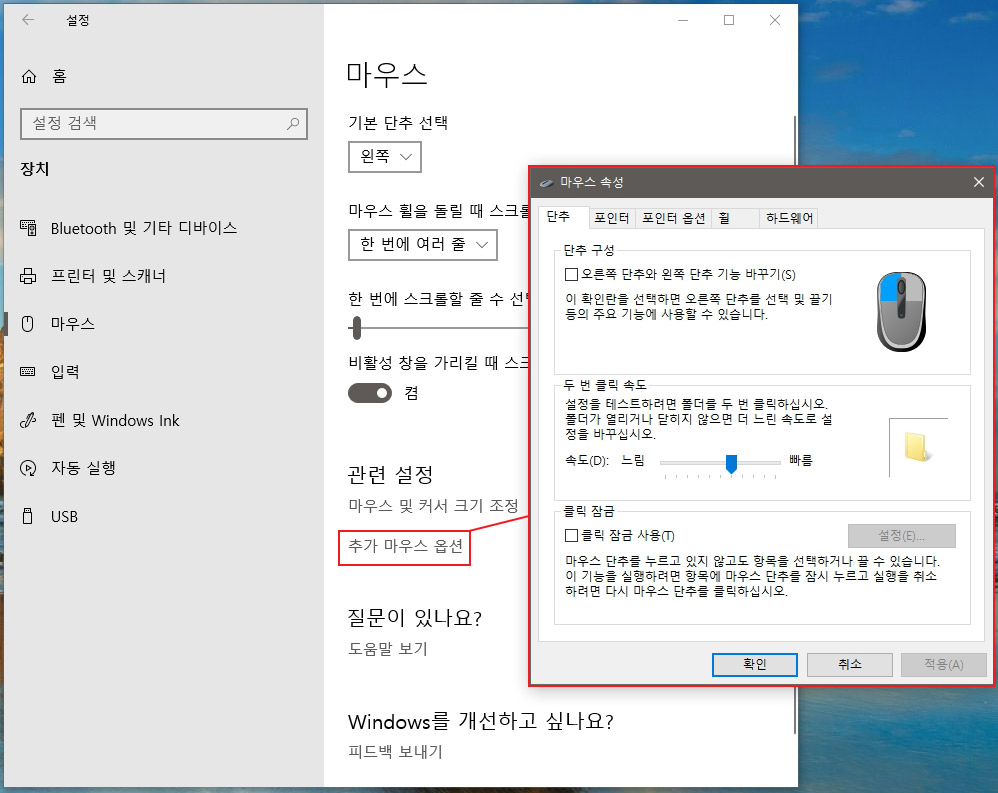
조금 더 세심한 설정이 필요하다면 "추가 마우스 옵션" 버튼을 눌러 주세요.
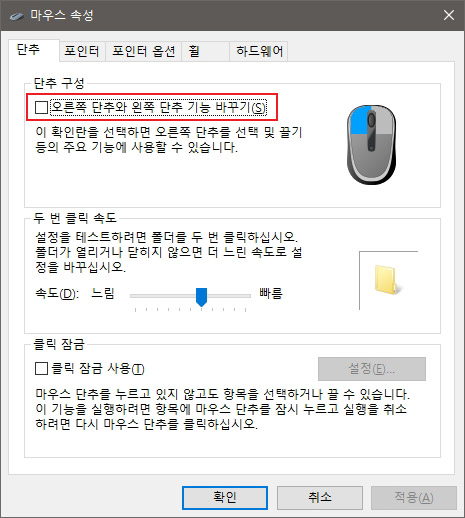
마우스 단추를 여기서도 왼쪽 오른쪽 바꾸실 수 있습니다.
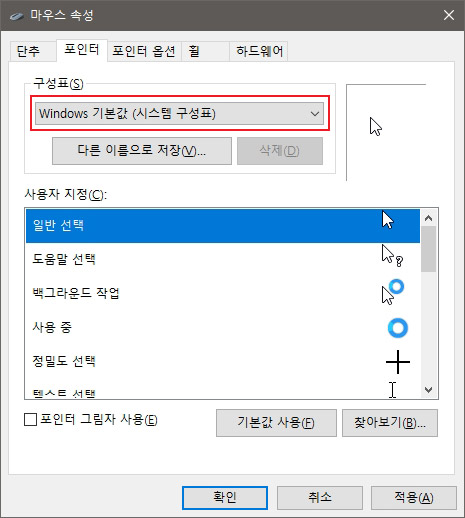
구성표 밑에 있는 버튼을 클릭해서 마우스 포인터를 테마별로 바꾸실 수 있습니다.

포인터 옵션에서 마우스 감도를 설정하실 수 있습니다. 게임이나 정말한 작업을 할 때 마우스 감도를 조절할 필요가 있는데 이곳에서 조절하실 수 있습니다. "포인터 속도 선택"과 "포인터 정확도 향상"을 클릭해서 감도를 조절해 보세요.
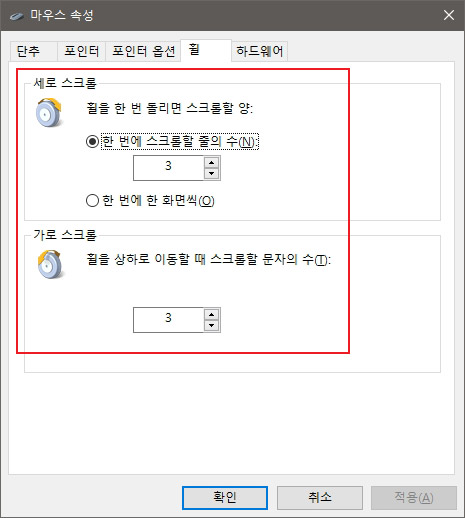
여기서도 마우스 휠을 돌릴 때 스크롤할 양을 설정하실 수 있는데 위에서와 다르게 가로 스크롤 설정이 추가되었습니다.
윈도우10에서 마우스 휠 스크롤을 설정하는 방법을 알아보았습니다.





댓글