윈도우10에서 기본 프린터 설정하는 방법
프린터를 여러 개 사용하시는 분들이 계실 겁니다. 특히 회사에서는 한 컴퓨터에 여러 대를 연결해 놓고 각각 다른 용도로 사용하는 경우도 많죠. 그런 경우 프린터 설정에 약간 애로사항이 생기기도 합니다. 1번 프린터를 사용하면 다음에 프린팅 할 때 1번 프린터가 기본 프린터로 설정되어 있고 2번 프린터를 사용하고 나면 다음에 프린팅 할 때는 2번 프린터가 기본 프린터로 설정되기도 하죠.
인쇄할 때마다 매번 바뀌는 프린터 때문에 사용할 때마다 짜증이 나는데 이럴 땐 간단하게 주로 사용하는 프린터를 기본 프린터로 설정하면 불편하지 않게 사용하실 수 있습니다. 프린터가 이것저것 바뀌지 않도록 윈도우10에서 본인이 원하는 프린터를 기본 프린터로 설정하는 방법을 알아봅시다.
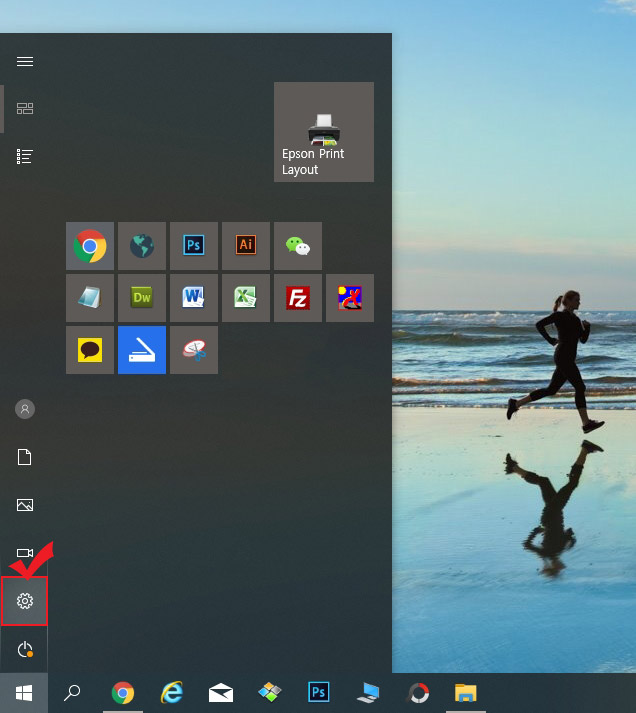
1. 윈도우10 바탕화면 왼쪽에 있는 "윈도우 버튼"을 클릭 후 톱니바퀴 모양의 "설정" 버튼을 클릭합니다.
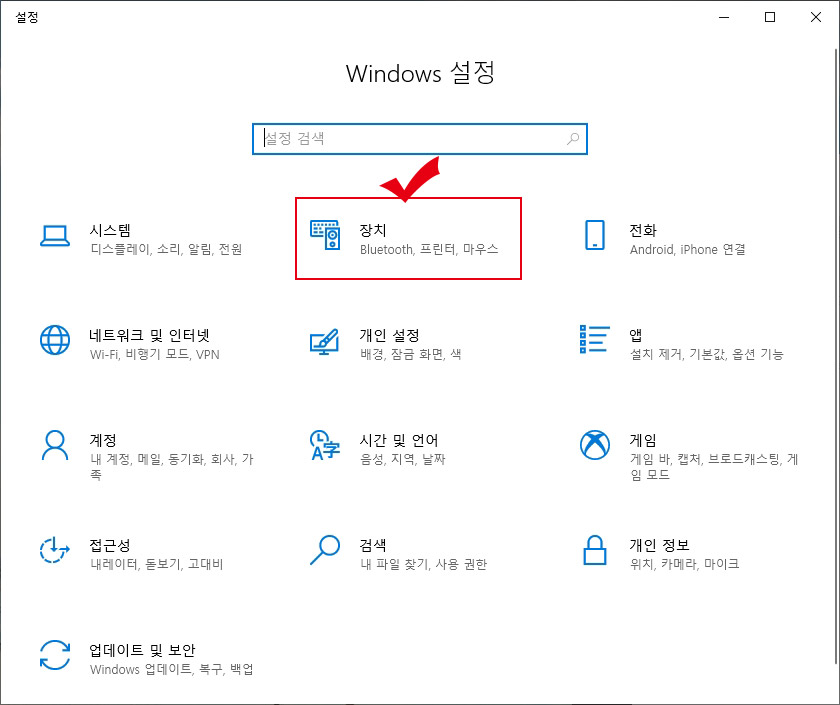
2. 윈도우 설정에 들어가서 "장치" 메뉴를 클릭합니다.
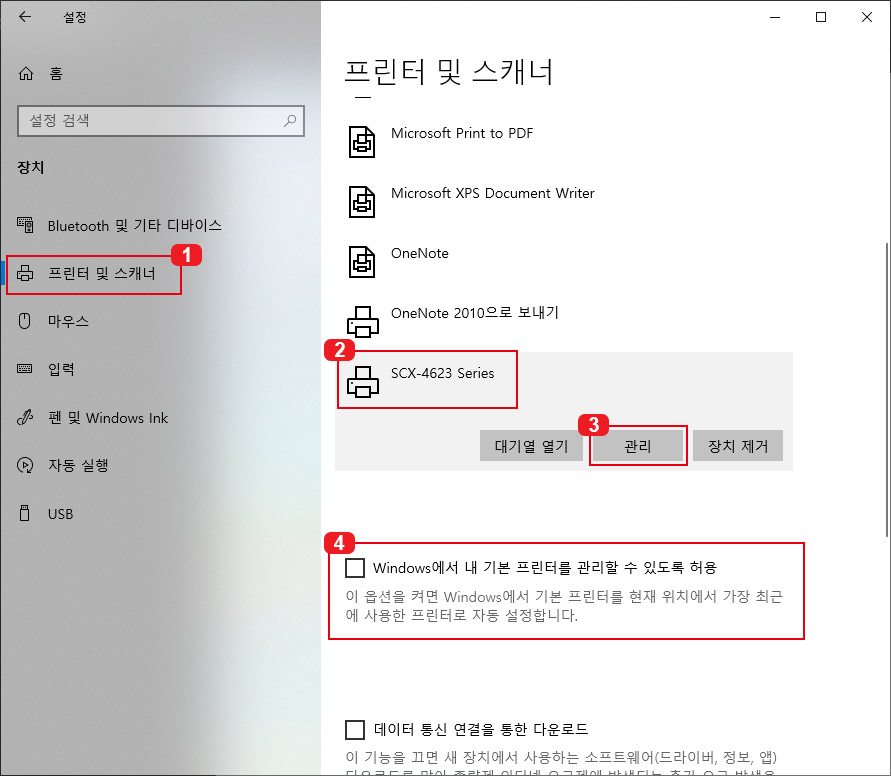
3. 장치 메뉴에 들어가서
- 1번 "프린터 및 스캐너"를 클릭합니다. 그러면 오른쪽에 프린터 목록이 나타납니다.
- 2번 프린터를 클릭하면 "관리" 버튼이 나타납니다.
- 3번 "관리" 버튼을 클릭해 주세요.(관리 버튼이 안 눌러진다면 4번으로)
4. 4번 "windows에서 내 기본 프린터를 관리할 수 있도록 허용"에 체크 해제해 주셔야 다른 프린터를 기본 프린터로 설정하실 수 있습니다. 4번이 체크되어 있으면 다른 프린터를 사용할 때마다 그 프린터가 기본 프린터로 설정이 됩니다. 4번을 먼저 체크 해제하신 후 "관리" 버튼을 클릭해 주세요.
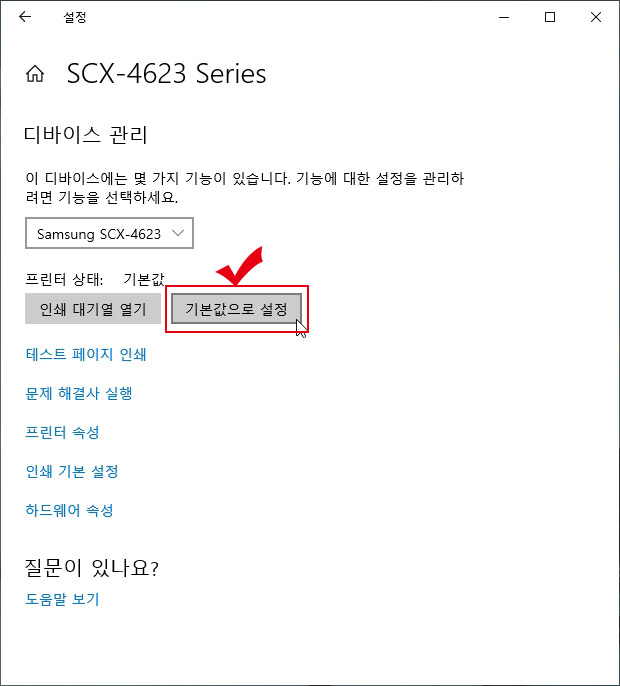
5. "관리"로 들어가면 "기본값으로 설정" 버튼이 나옵니다. 클릭하시면 다음부터 인쇄할 때 위에서 설정한 프린터로 자동으로 프린팅이 됩니다.





댓글