크롬 확장프로그램 추천 - 마우스 제스처
마우스 제스처라는 크롬 확장프로그램이 있습니다. 마우스 제스처 기능은 안 써보신 분들은 잘 모르실 텐데 한 번 써보면 생각보다 편해서 계속 쓰게 되는 기능입니다. 편의성도 그렇고 키보드 누르는 것보다 마우스 손동작이 훨씬 빠르기 때문에 쓰다가 안 쓰면 불편해지는 그런 기능이죠. 저도 우연한 기회에 한 번 사용해 봤다가 그대로 몇 년째 사용하고 있습니다.
크롬 확장프로그램 사이트
https://chrome.google.com/webstore/category/extensions?hl=ko
위 링크를 타고 크롬 확장프로그램 사이트로 들어갑니다.
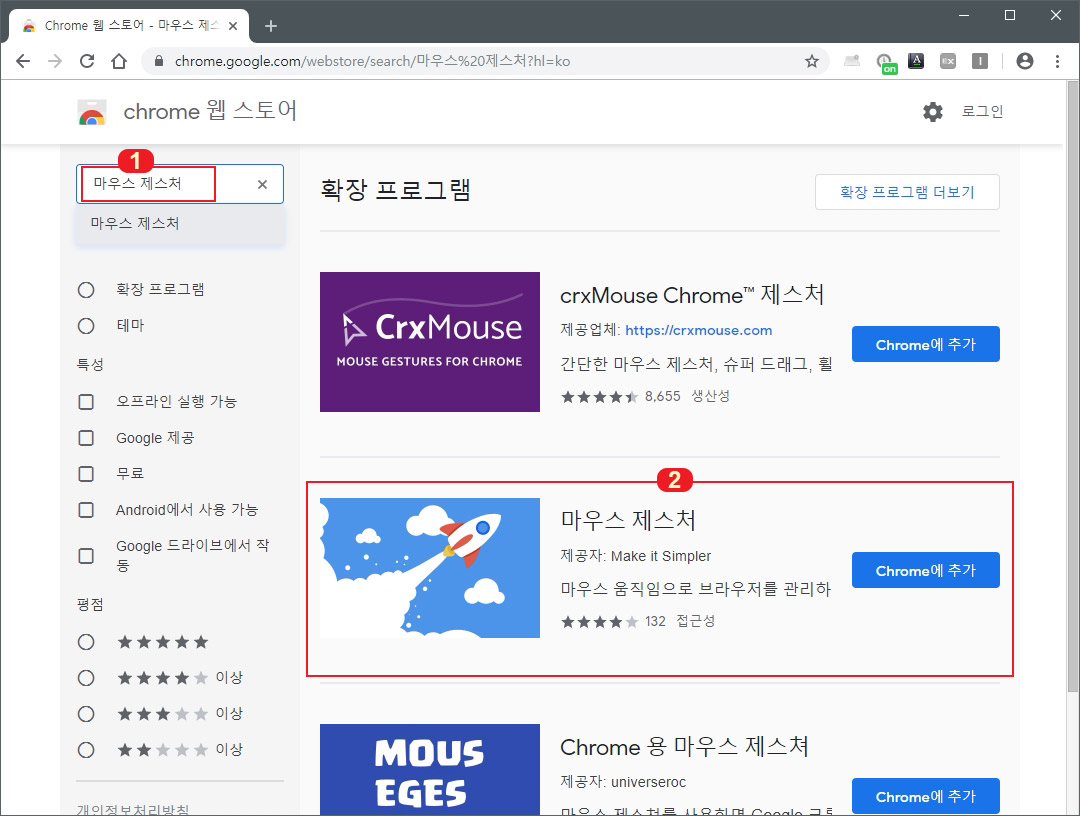
크롬 확장프로그램 사이트가 나오면 1번 검색창에 "마우스 제스처"라고 입력하고 엔터를 칩니다. 그러면 오른쪽에 제스처 목록이 나오는데 로켓모양이 나오는 마우스 제스처 프로그램을 선택하시면 됩니다.
참고로 제가 맨 위에 있는 CrxMouse를 오랫동안 사용하다가 로켓 그림이 있는 마우스 제스처로 바꿨는데 개인적으로는 두 번째 것이 훨씬 편리합니다.
CrxMouse는 기능이 엄청 많습니다. 마우스를 움직일 때 라인도 보여서 나쁘지 않습니다. 그런데 오히려 그게 저한테는 불편하더군요. 작동이 잘 안 되는 경도도 많아서 여러 번 움직여야 실행되는 경우도 있었습니다.
그런데 로켓모양 마우스제스처는 기능이 간결합니다. 있을 것만 딱 있어서 저같이 단순 유저에게 딱 맞는 프로그램입니다. 필요하시면 두 개다 설치해 보시고 편한 걸로 사용하세요.

마우스 제스처를 클릭해서 들어간 후 1번" Chrome에 추가" 버튼을 눌러 2번 "확장 프로그램 추가"를 클릭합니다. 그러면 자동으로 설치가 됩니다.
;
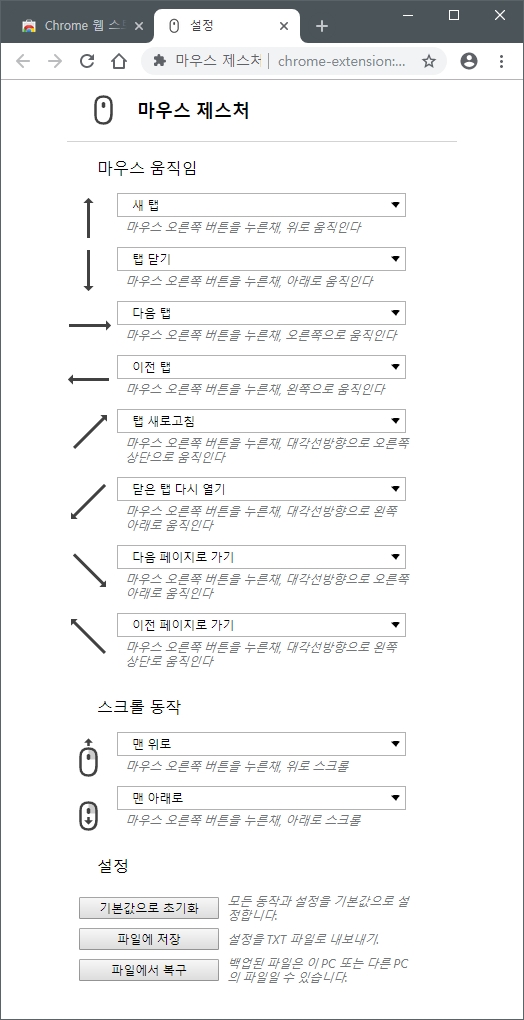
설치가 되면 마우스 설정화면이 나옵니다. 딱 한 페이지로 기능이 설명이 되기 때문에 정말 심플하죠. 설치 후 바로 마우스를 움직여서 테스트를 해 보시면 작동되는 것을 확인하실 수 있습니다.
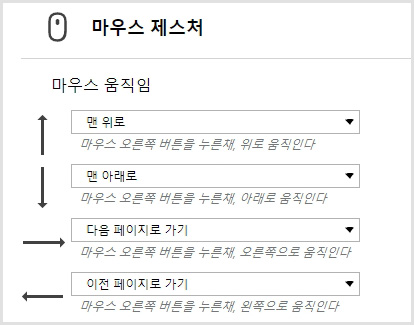
마우스 제스처를 임의로 설정하실 수도 있는데 저는 기존에 사용하던 것이 있어서 처음 4개만 바꿔서 사용하고 있습니다. 위 4개의 제스처만 사용해도 훨씬 편리하게 사용하실 수 있으실 겁니다.
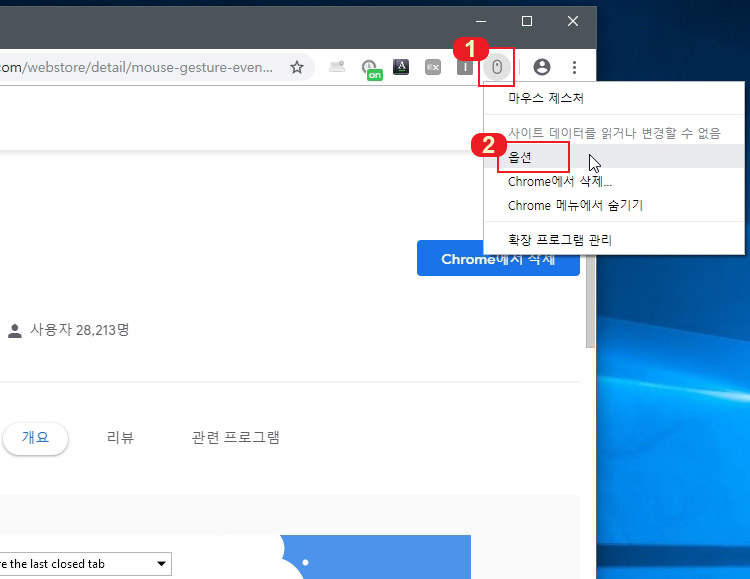
확장 프로그램이 설치가 되면 크롬 오른쪽 상단에 설치한 확장 프로그램의 아이콘이 생깁니다. 1번 아이콘을 클릭한 후 2번 옵션을 누르면 마우스 제스처 설정 화면으로 넘어갑니다. 필요에 따라 언제든지 마우스 제스처 편집이 가능합니다.





댓글