포토샵 별 브러쉬로 별빛 그림 그리기

포토샵으로 별 그림을 만들어 봅시다. 위 이미지처럼 별빛이 라인처럼 연결되어 모양을 만드는 작업 방법입니다. 따로 브러쉬를 다운받으실 필요없이 포토샵 안에 있는 브러쉬를 사용해서 만들 수 있는 방법입니다. 한 번 설정해 놓기만 하면 여러가지 이미지를 만들 수 있기 때문에 다양한 별빛 이미지를 만들실 수 있으실 겁니다.
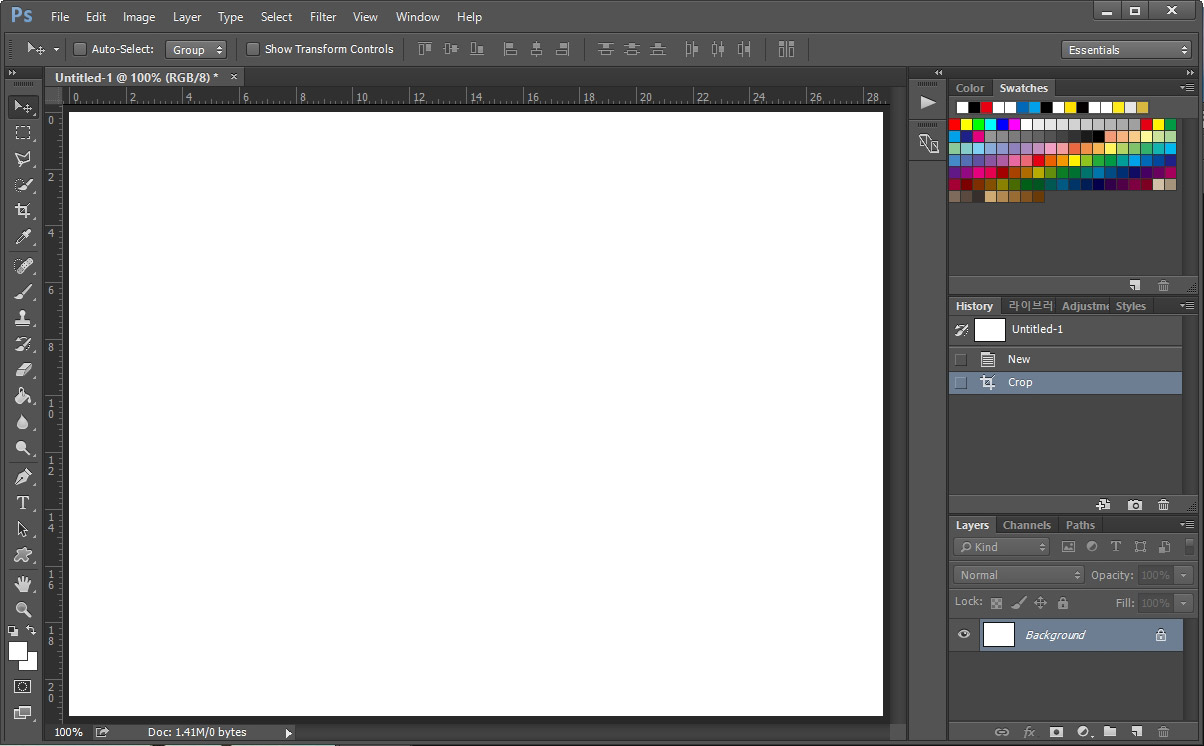
포토샵에서 작업할 새 창을 열어 줍니다.
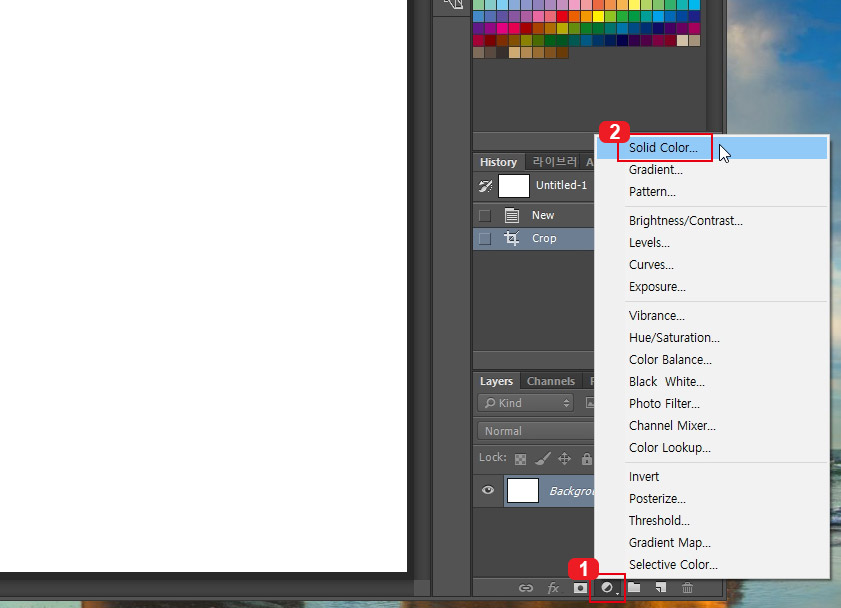
바탕색을 만들어 주기 위해 1번을 눌러 2번 Solid Color를 클릭해 줍니다. (페인트통 툴로 바탕색을 채우셔도 되지만 이 방법으로 바탕색을 만들면 나중에 쉽게 수정이 가능합니다.)
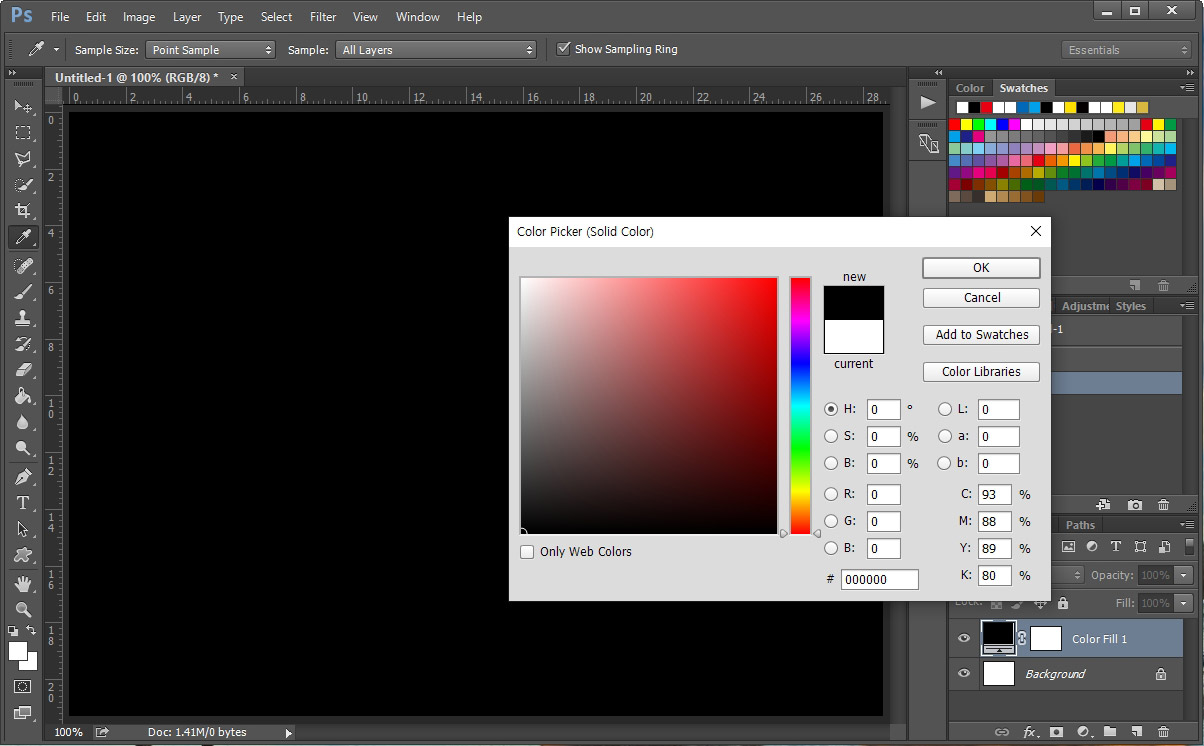
검은색으로 선택한 후 "OK" 버튼을 눌러 주시면 바탕색이 만들어 집니다.

그다음 포토샵에 내장되어 있는 특별한 브러쉬를 열어 줍니다. 브러쉬 툴을 선택한 후 1번, 2번, 3번을 차례대로 클릭해서 Assorted Brushes를 열어 줍니다.
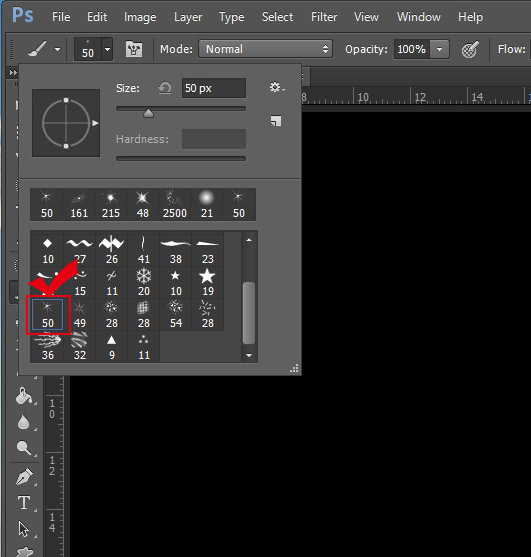
Assorted Brushes 안에 있는 별 브러쉬를 클릭해 줍니다. 사이즈는 기본 50px인데 본인의 작업 크기에 맞춰서 줄이거나 약간 늘리셔도 됩니다.
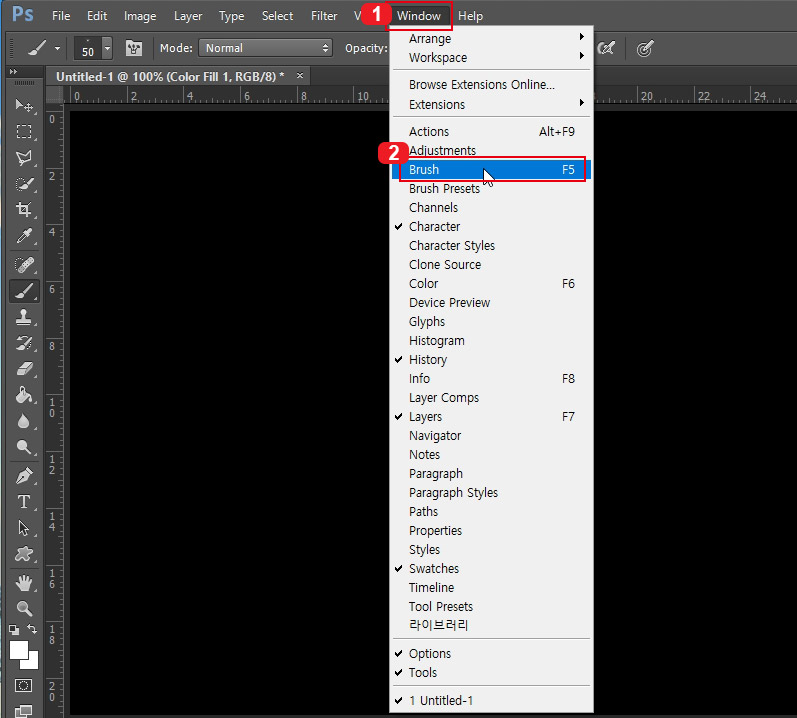
이제 선택한 브러쉬를 설정하기 위해 1번 Window를 눌러 2번 Brush를 클릭합니다.

브러쉬 설정창이 뜨면 1번 Shape Dynamics를 클릭하고 2번 Size Jitter를 100%로, 3번 Angle Jitter를 100%로 바꿔 줍니다.
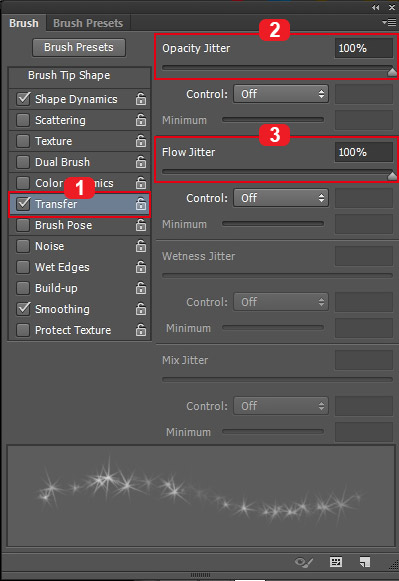
그다음 1번 Transfer를 클릭 후 2번 Opacity Jitter를 100%로 3번 Flow Jitter를 100%로 바꿔 줍니다.
이러면 브러쉬 설정은 끝이 납니다.
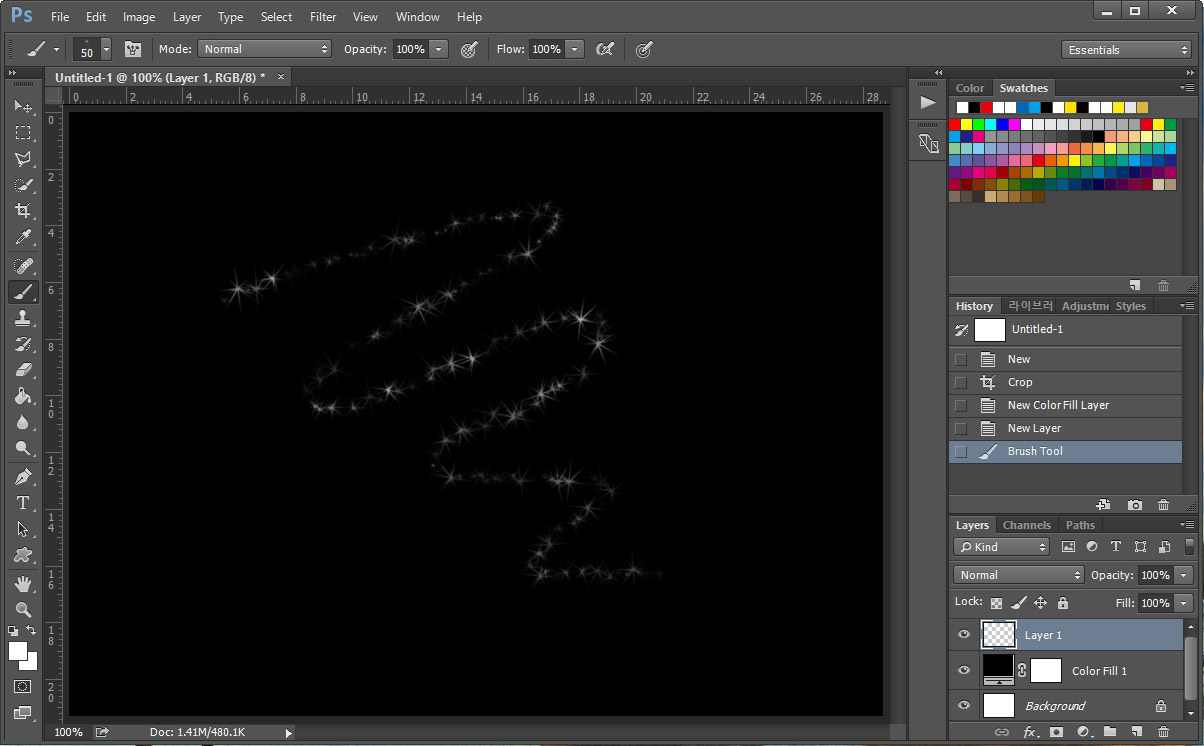
일단 설정한 별 브러쉬를 테스트 해 보았습니다. 브러쉬로 끄적이면 위 이미지처럼 별 라인이 그려집니다. 약간 흐리지만 잘 만들어진 것 같네요.
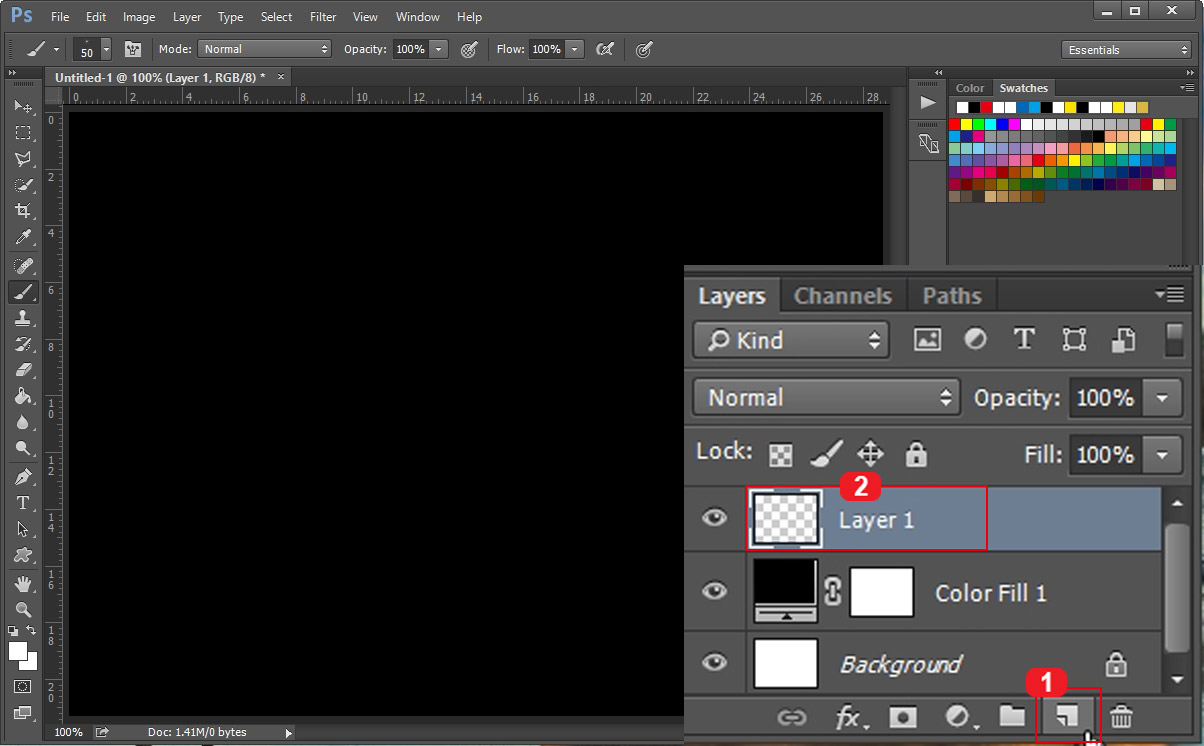
이제 1번을 눌러 새 레이어를 만들어 줍니다.
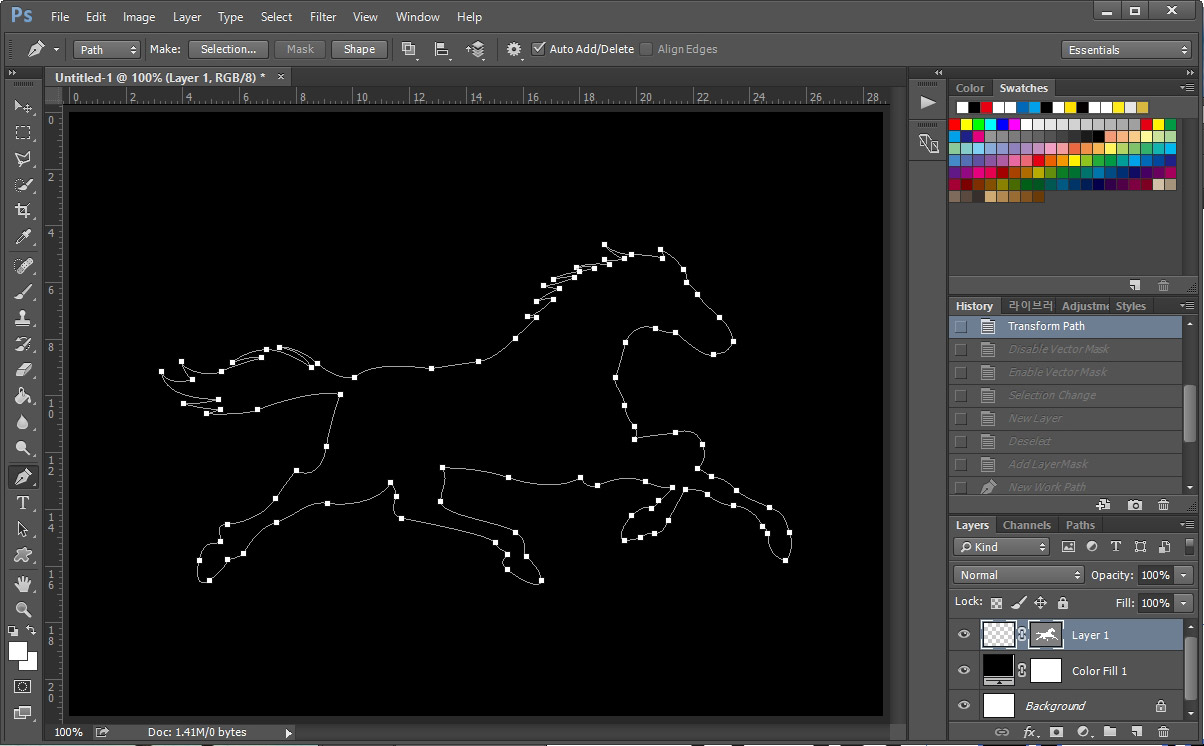
이제 포토샵 펜툴로 모양을 만들어 줍니다. 원하는 모양을 펜툴로 그려 주세요. (일일이 펜툴로 모양을 따는 것은 상당한 노가다이기 때문에 저는 만들어진 벡터 이미지를 일러스트레이터에서 복사해서 붙여넣기 하였습니다. -_-;; 일러스트레이터에서 붙여넣기를 하실 때에는 Path로 붙여넣기를 하시면 됩니다.)
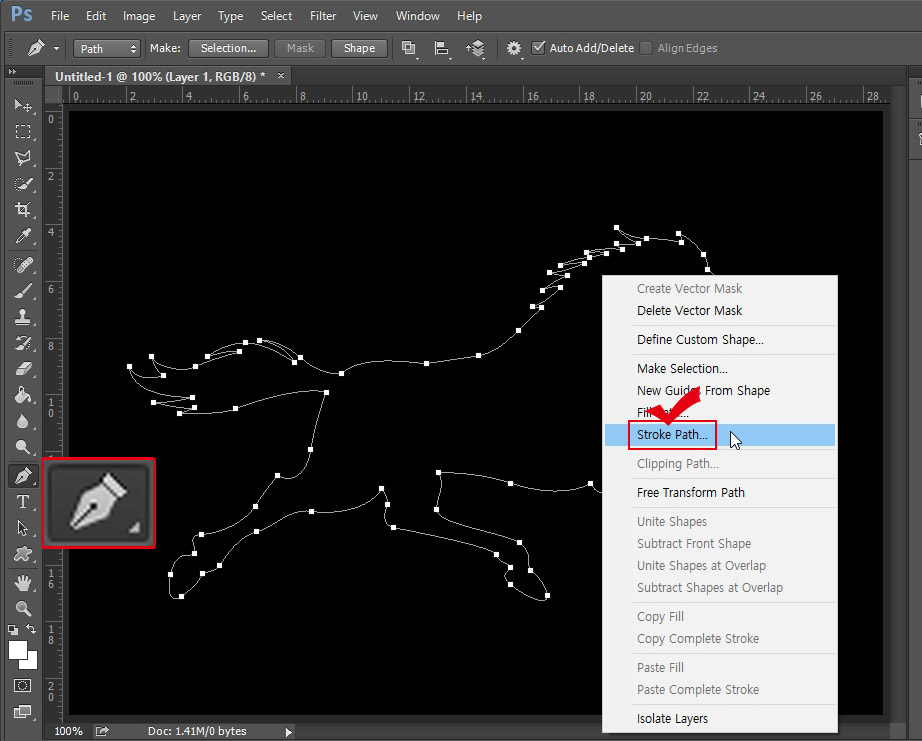
펜툴을 선택하면 펜 라인이 보입니다. 펜툴 선택 후 펜 라인 위에서 마우스 오른쪽 버튼을 눌러 "Stroke Path"를 클릭해 줍니다.
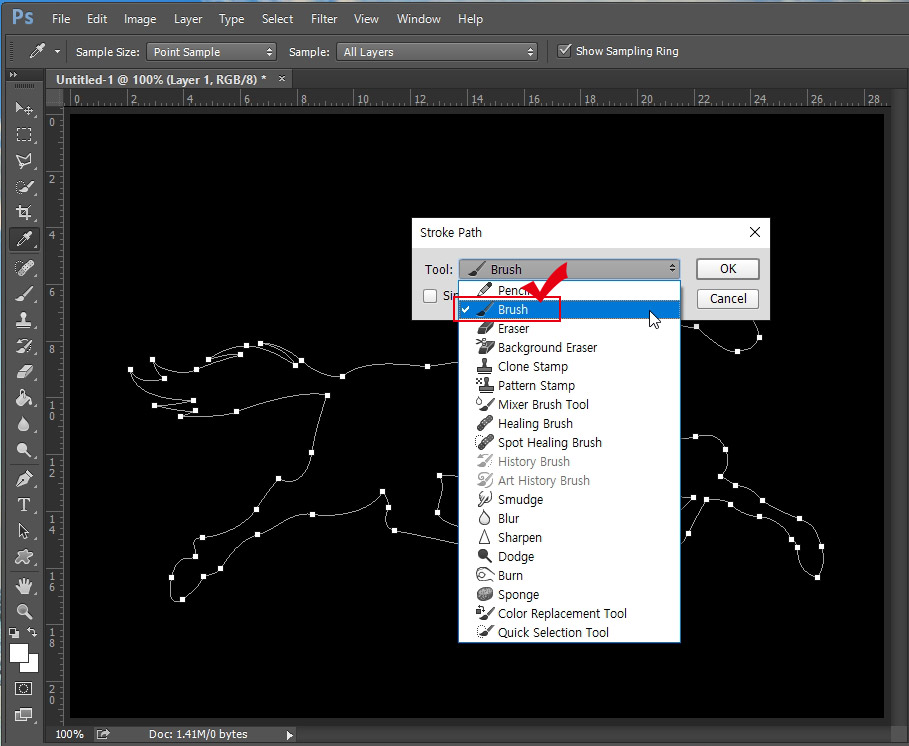
Stroke Path 창이 뜨면 Brush로 선택 후 OK 버튼을 눌러 줍니다. Brush로 선택해야 먼저 설정한 별 브러쉬가 적용됩니다.

펜툴 라인을 따라서 별 브러쉬가 입혀졌습니다.
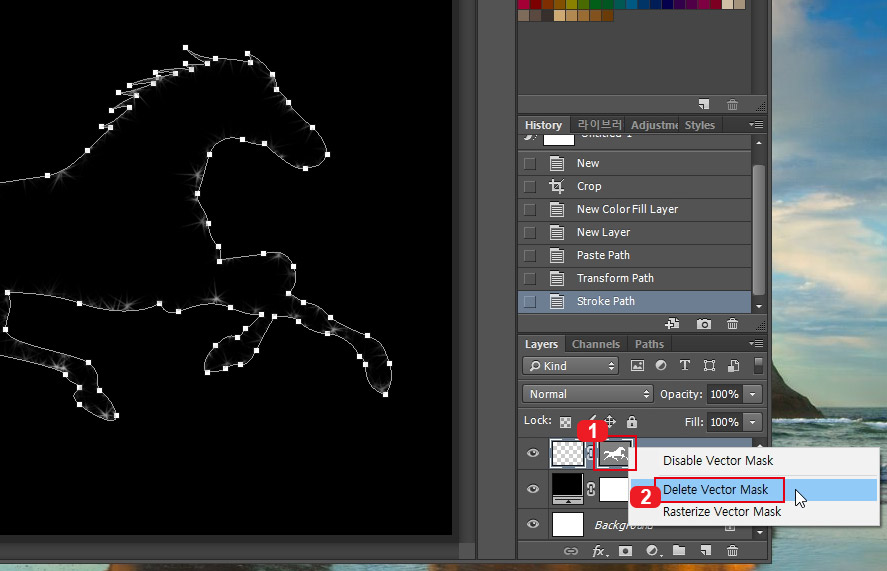
일러스트레이터에서 포토샵으로 복사한 펜툴을 삭제하시려면 레이어 옆에 있는 1번 벡터 마스크를 클릭한 후 마우스 오른쪽 버튼을 눌러 2번 Delete Vector Mask를 클릭하면 펜 라인이 지워집니다.
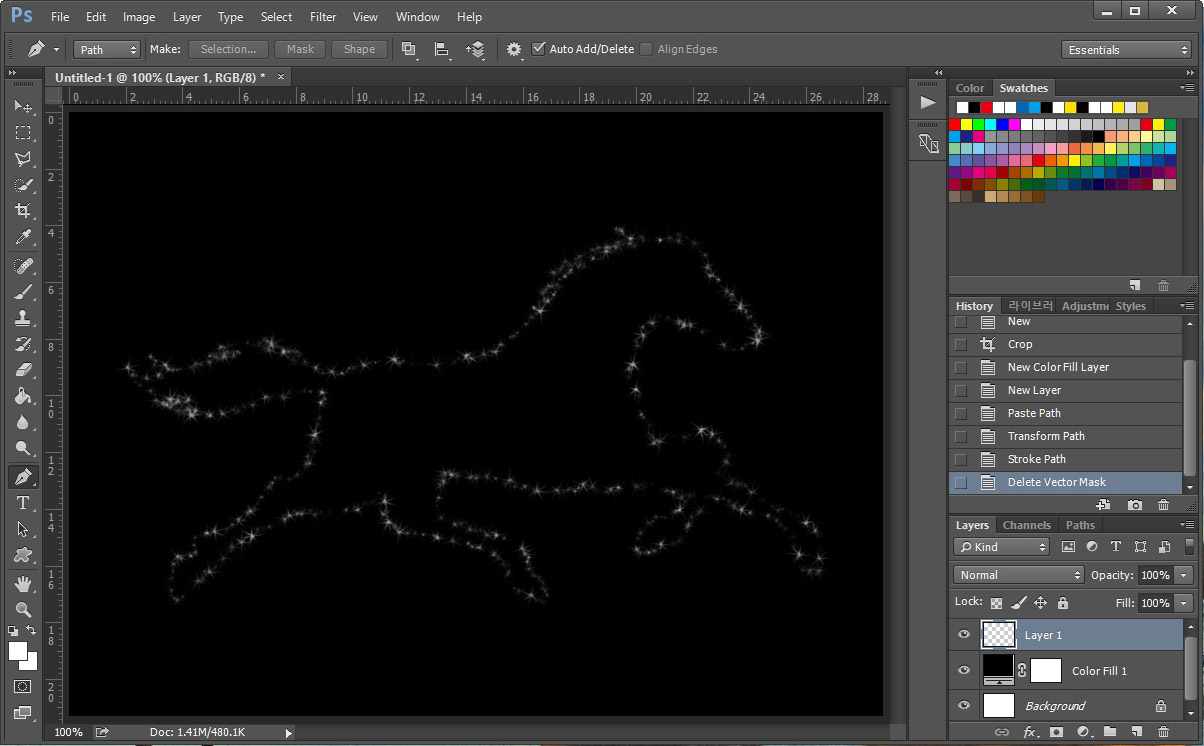
별 브러쉬로 만든 별 그림이 만들어졌습니다.
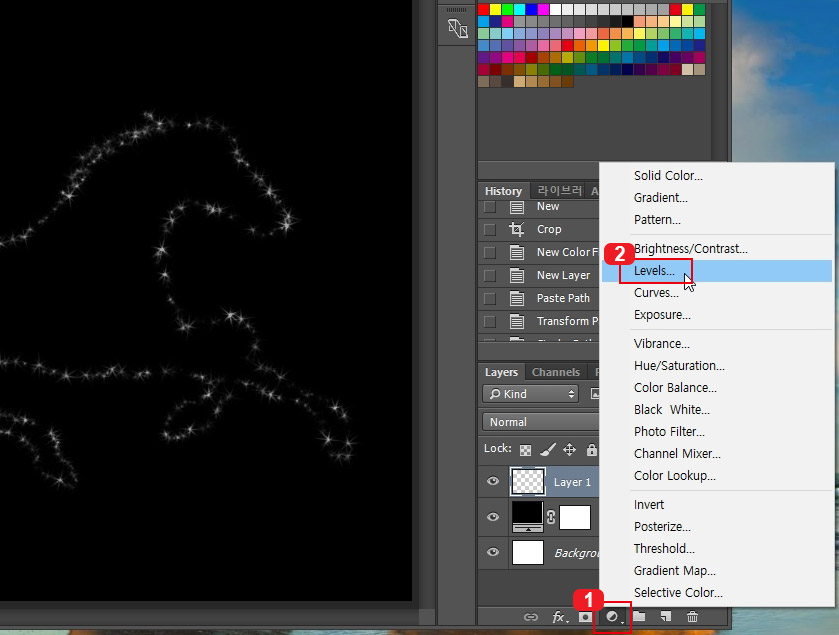
흐릿한 별빛을 선명하고 밝게 만들어주기 위해 1번을 눌러 2번 Levels를 클릭해 줍니다.
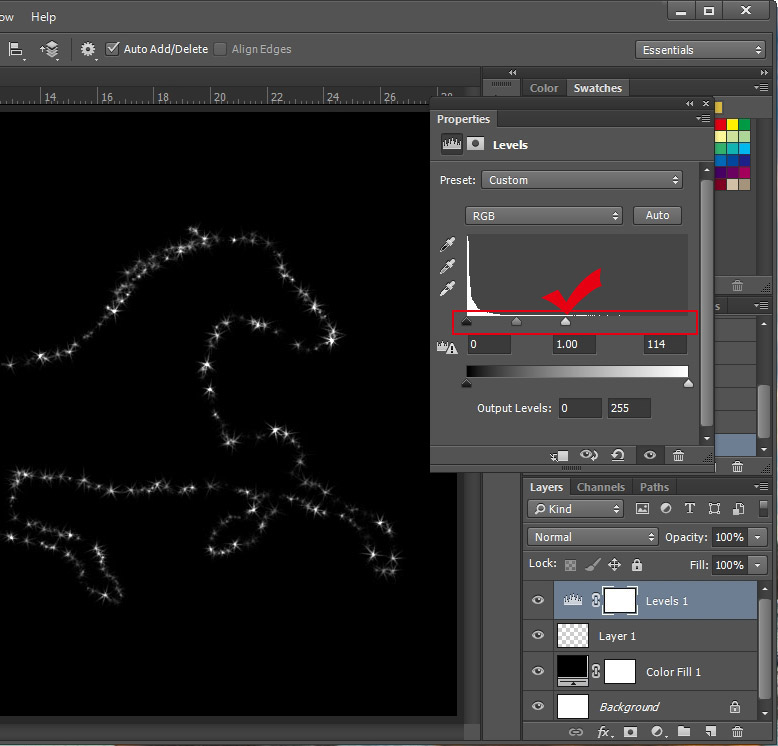
레벨 창이 뜨면 빨간색으로 체크된 부분을 조절해서 이미지의 밝기를 밝게 만들어 줍니다.
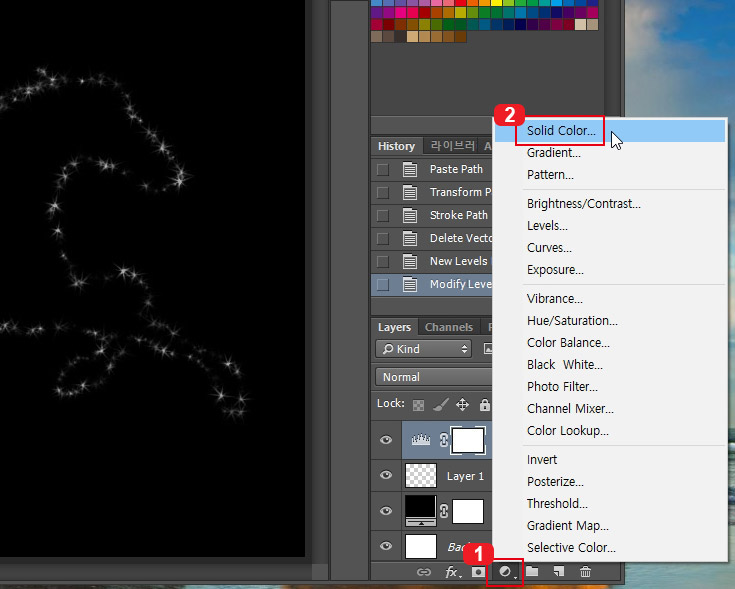
추가로 별빛의 색상을 바꾸시려면 다시 1번을 눌러 2번 Solid Color를 클릭해 줍니다.
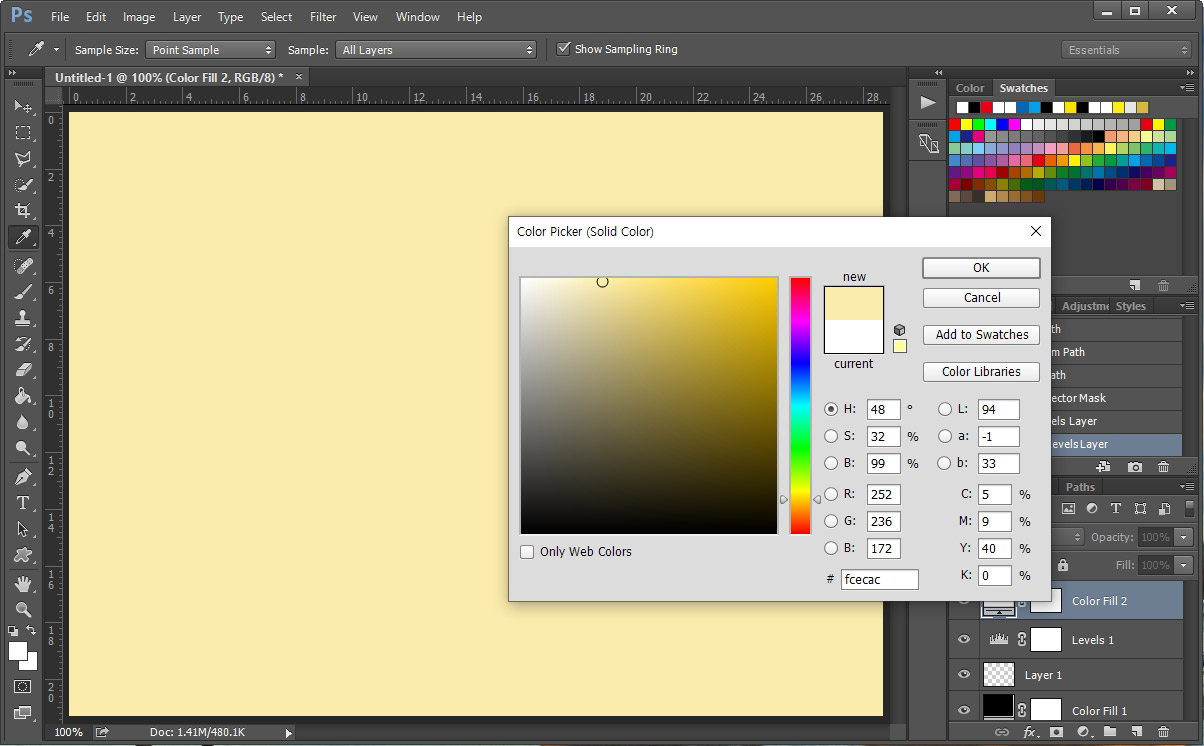
컬러 창이 뜨면 원하는 색상을 선택해 줍니다.
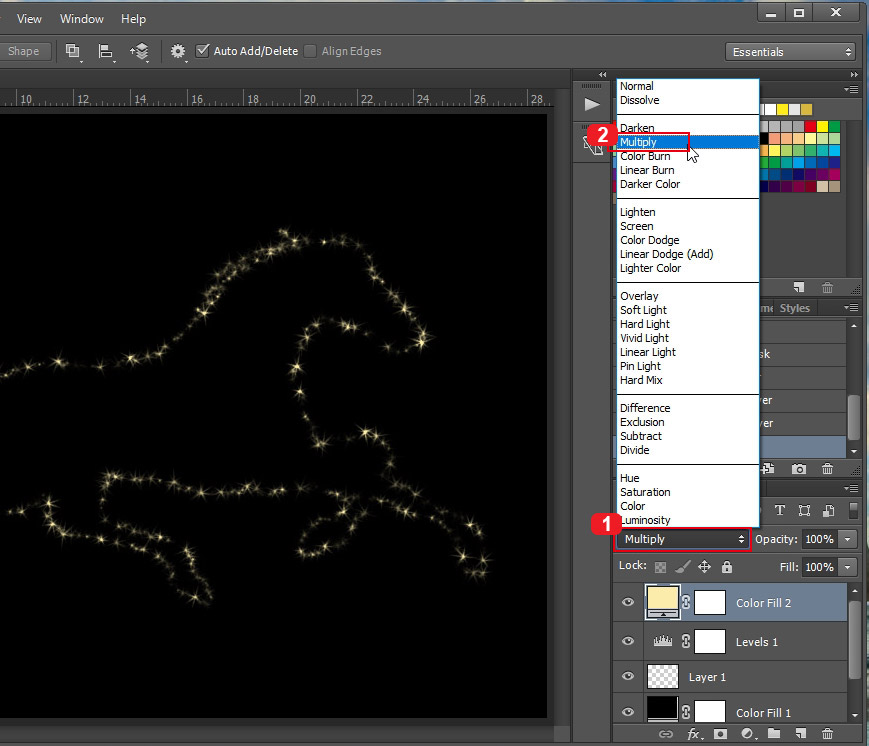
그다음 레이어의 블렌딩 속성을 Multiply로 바꿔주면 별빛의 색상이 변경이 됩니다.
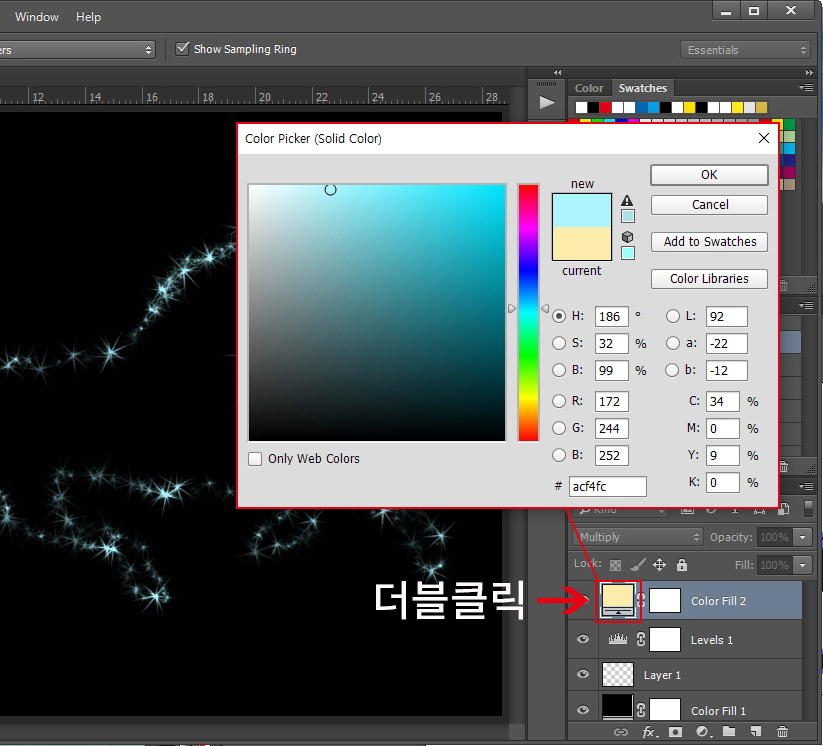
참고로 이미 만들어진 색상을 변경하시려면 컬러 레이어의 앞 부분을 더블클릭해서 쉽게 변경하실 수 있습니다.

별 브러쉬로 만든 말 이미지입니다.

고양이 별 그림입니다.

사슴 별그림입니다. 한 번 세팅해 놓으면 다양한 벡터 이미지를 복사해 넣어서 전부 별그림으로 만들어 보실 수 있습니다. 작업 창의 크기에 따라 브러쉬의 크기를 잘 맞추시면 훨씬 보기 좋은 별 그림을 만드실 수 있으실 겁니다.





댓글