윈도우10 게임 녹화 기능으로 컴퓨터 화면 녹화하기
윈도우10에는 게임 녹화 기능이 내장되어 있습니다. 바로 단축키 Win키+G를 누르면 나오는 게임바 기능이죠. 많은 분들이 이 기능을 이용해서 윈도우에서 실행되는 게임을 녹화하곤 합니다. 이유는 따로 녹화 프로그램을 설치할 필요 없이 간단하고 편리하기 때문인데 결과물도 괜찮아서 나쁘지 않은 기능입니다.
그런데 이 게임 녹화 기능으로 일반 게임 영상 뿐만 아니라 컴퓨터 화면도 녹화할 수 있다는 사실! 윈도우에서 하는 작업도 녹화할 수 있는데 활성화된 창만 가능하다는 점! 방법만 알면 정말 간단한 컴퓨터 화면 녹화 기능을 알아봅시다.
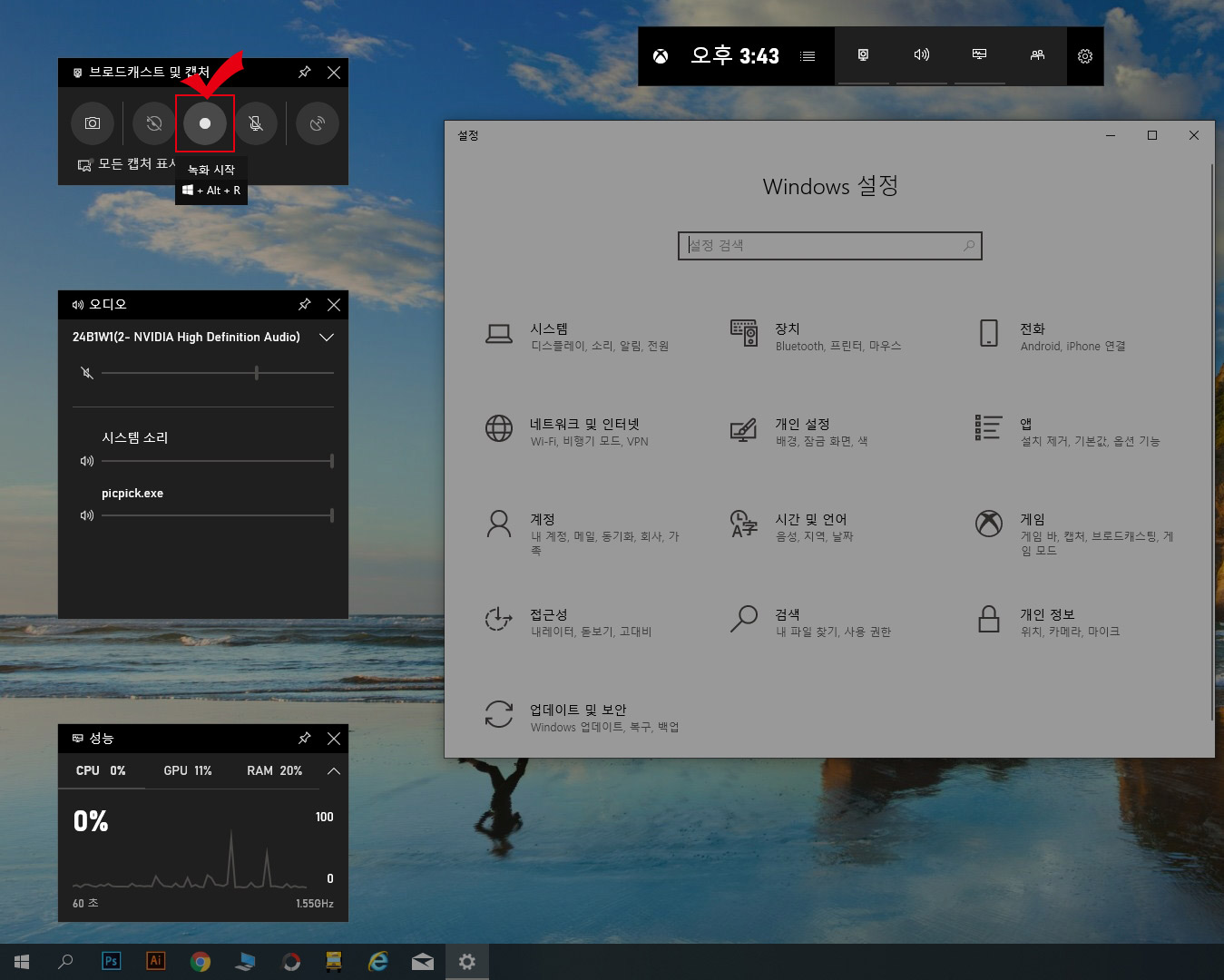
윈도우10에서 컴퓨터 녹화 기능을 사용하기 위해 단축키 Win키+G를 눌러 줍니다. 그러면 위 화면처럼 게임 바가 뜨게 되는데 왼쪽 위에 있는 동그란 버튼을 누르면 바로 컴퓨터 화면 녹화가 진행됩니다. (Win키는 키보드 왼쪽 아래에 Ctrl과 Alt 사이에 있습니다.)

만약 녹화 불가 메시지가 나타난다면 그건 활성화된 창이 없어서 그런 것입니다. Win키+G를 눌러 게임 바를 활성화하기 전에 바탕화면에서 바로 띄우지 마시고 프로그램 창이나 폴더 창 등 아무거나 띄운 후 창을 한 번 클릭해서 활성화시켜 주세요. 그러면 녹화가 진행 됩니다.
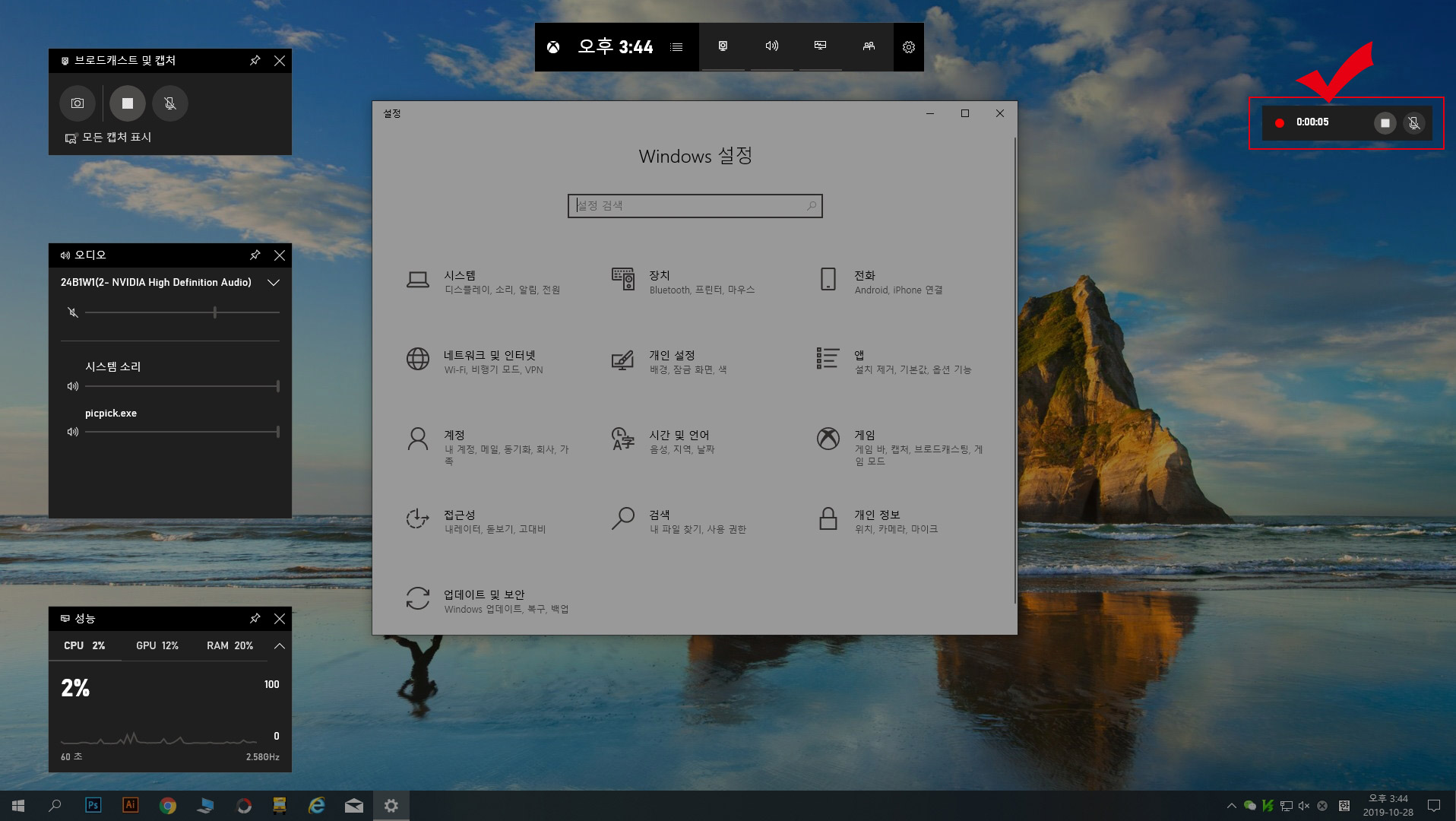
윈도우 설정 창을 활성화 한 후 녹화를 진행해 봤습니다. 오른쪽에 보시면 시간이 흐르면서 컴퓨터 화면 녹화가 진행되는 것을 보실 수 있습니다. 녹화를 끝내시려면 시간 옆에 있는 네모난 버튼을 눌러 끝내시면 됩니다.
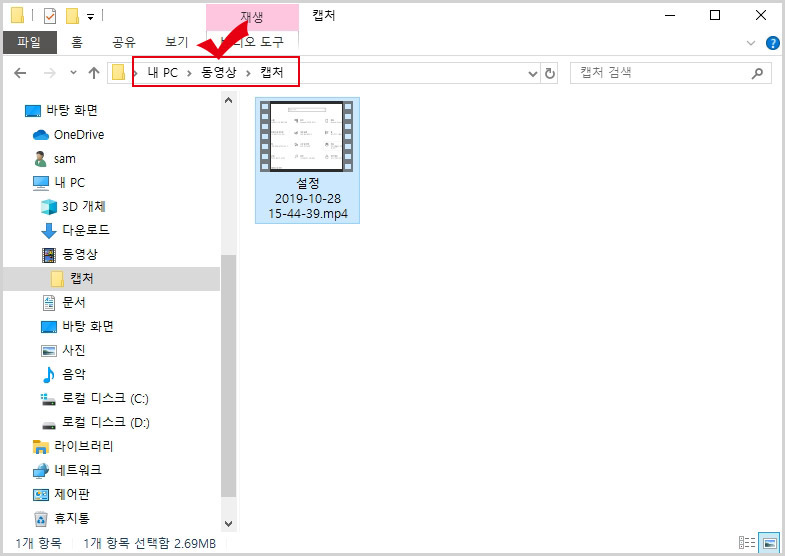
녹화가 끝나면 기본적으로 "내 PC > 동영상 > 캡처" 폴더에 mp4 파일로 영상이 저장됩니다.
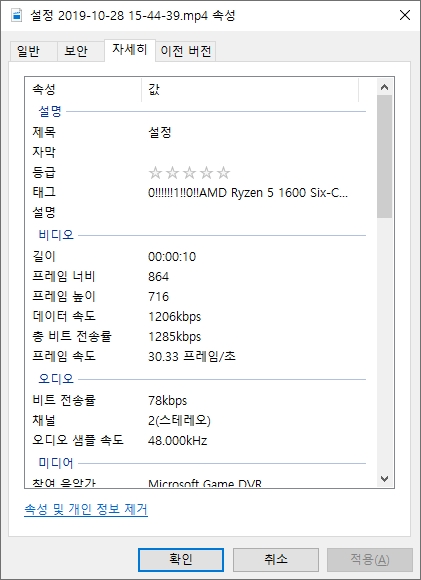
녹화된 영상의 속성을 보면 위와 같습니다. 화면 가로, 세로 높이와 초당 프레임 속도가 나오고 오디오 정보가 나옵니다.
윈도우 화면을 녹화한 샘플입니다. 간단하게 윈도우 설정 창 위에서 움직이는 장면을 짧게 녹화해 봤습니다. 정상적으로 잘 재생되네요.
참고로 이 기능은 게임 녹화 기능이기 때문에 현재 실행하고 있는 활성창만 녹화가 됩니다. 그래서 포토샵 같은 프로그램을 녹화하시려면 전체 화면으로 해 놓고 녹화해 보세요.





댓글