클릭만 하면 되는 아이폰 초기화 방법
모든 스마트폰이 그렇듯이 아이폰도 오래 사용하다보면 당연히 느려지기 마련입니다. 각종 어플과 데이터 등이 쌓여서 나도 모르는 새에 조금씩 느려지게 되는 것이죠. 배터리 성능이 떨어져도 속도가 느려지기는 하지만 배터리 교체는 돈이 들기 때문에 당장 할 수 있는 선에서 리셋이라도해야 조금이나마 빠릿한 성능을 기대해 볼 수 있을 겁니다. 스마트폰의 초기화는 컴퓨터의 포맷과 비슷하기 때문에 한 번 싹 갈아주고 다시 시작하면 쾌적한 환경에서 사용하실 수 있습니다.
혹시나 폰을 중고로 판매한다거나 다른 폰으로 교체한다거나 할 때는 반드시 초기화를 해야 개인정보가 새어나가지 않으니 꼭 주의하시기 바랍니다. 초기화하기 전에 필요한 파일들은 꼭 백업을 해 놓고 진행하세요. 그러면 클릭 몇 번만 하면 되는 아이폰 초기화 방법을 알아봅시다.
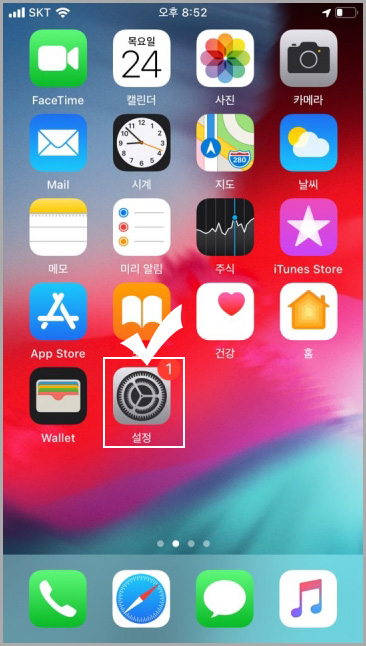
초기화 전에 아이폰에서 로그 아웃을 먼저 해야 합니다. 로그인이 된 상태에서 다른 사람에게 폰을 주게 되면 나중에 문제가 생길 수 있습니다. 같은 아이폰으로 업그레이드를 하는 경우에 기존 폰에 로그인이 되어 있다면 새 폰에서 인증 절차가 따로 진행되기 때문에 기존 폰이 필요하게 됩니다. 그러니 꼭 로그 아웃을 시켜주세요.
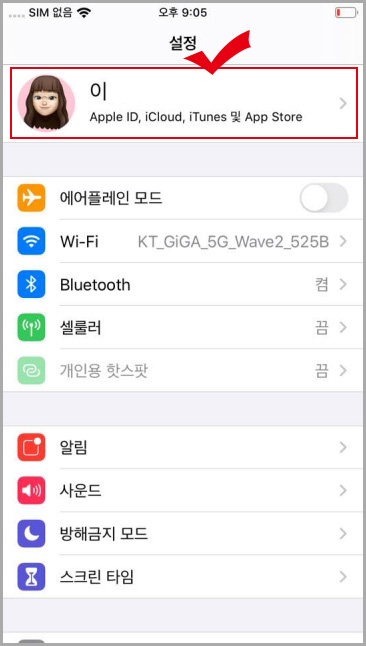
설정에 들어가서 본인 프로필을 클릭합니다.
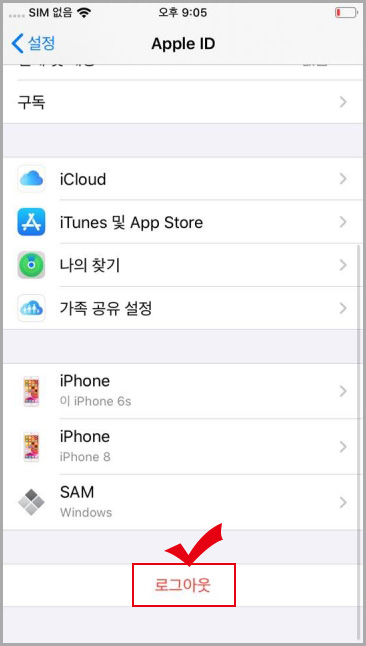
프로필 화면에서 맨 밑으로 내려보면 "로그아웃" 버튼이 나옵니다. 클릭하고 로그 아웃을 진행해 주세요.
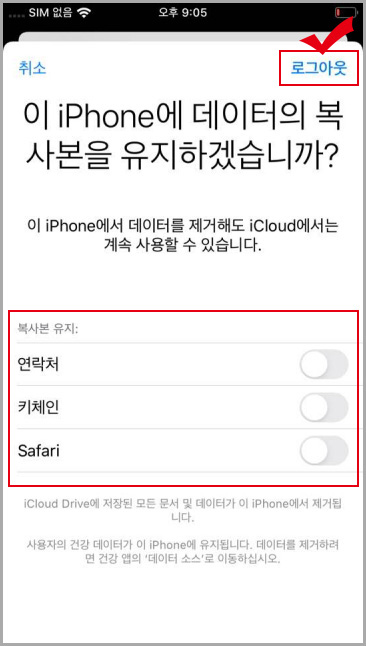
복사본 유지를 메시지가 나오는데 아이폰을 깨끗하게 지우시려면 그대로 로그아웃을 진행하시면 됩니다. 로그 아웃 버튼은 오른쪽 위에 있습니다.
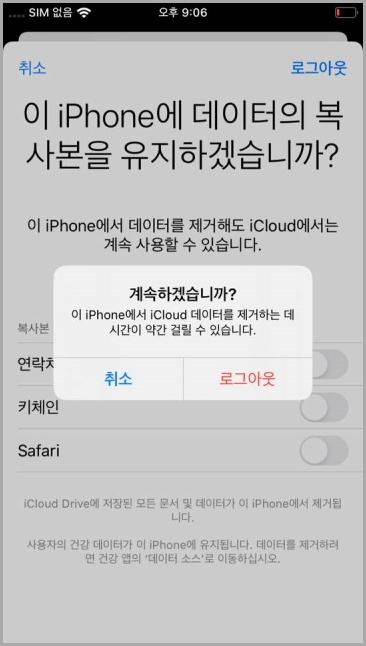
로그 아웃하는데도 절차가 많네요. 이번이 로그 아웃 절차의 마지막 버튼입니다.
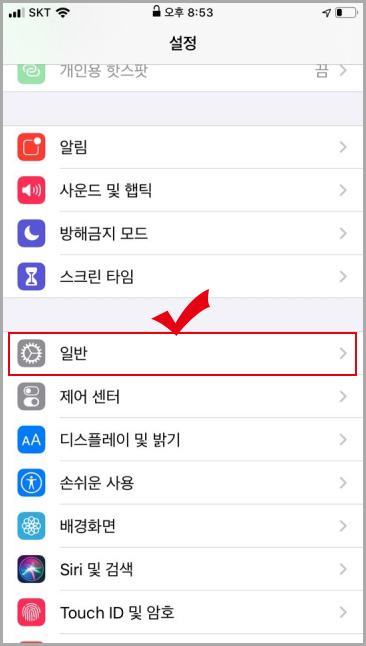
로그아웃이 끝났으니 이제 본격적으로 초기화를 진행할 차례입니다. 다시 '설정"으로 들어가서 "일반" 버튼을 클릭합니다.

"일반"으로 들어가서 밑에 있는 "재설정" 버튼을 눌러 줍니다.
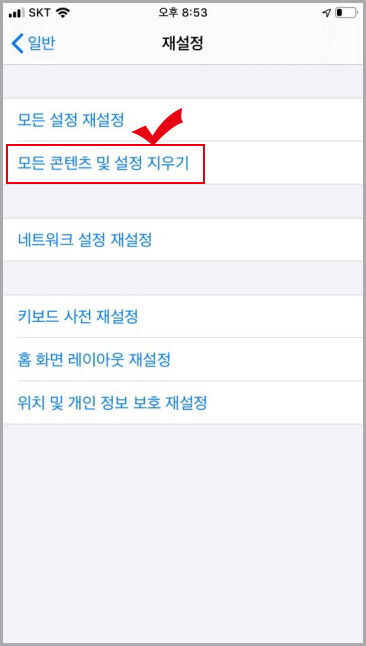
재설정을 누른 후 "모든 콘텐츠 및 설정 지우기" 버튼을 눌러 줍니다.
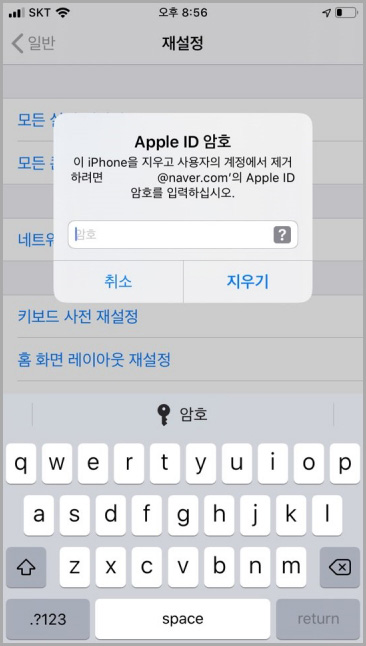
지우기 전에 암호를 입력해야 합니다. 본인이 삭제하는 것이 맞는지 확인하는 절차죠.
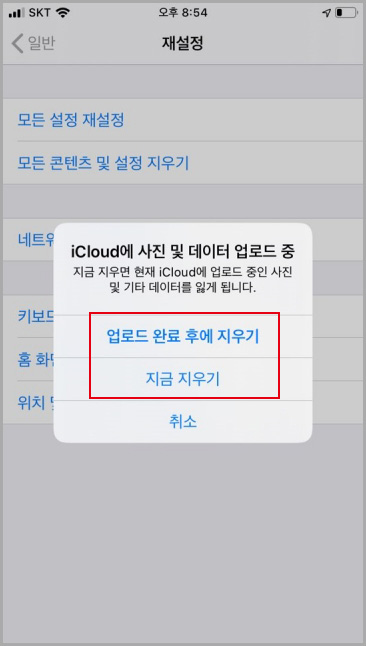
"모든 콘텐츠 및 설정 지우기" 버튼을 누르면 사진이나 데이터를 업로드 후 지울 것인지 물어봅니다. 백업이 필요하다면 업로드 후 진행해 주세요. 아니면 "지금 지우기" 버튼을 누르시면 됩니다.
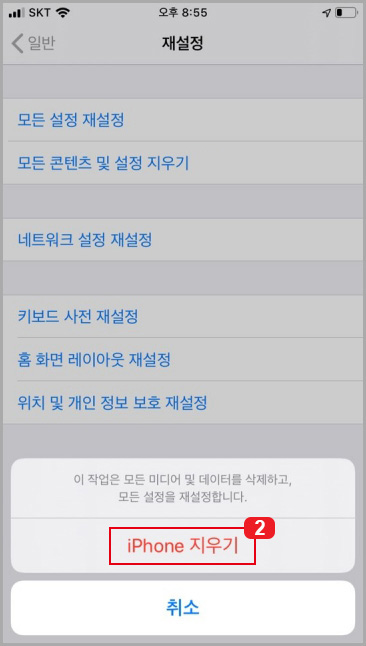
이제 iPhone 지우기 버튼을 누르면 초기화가 진행됩니다. 데이터 양에 따라 다르지만 일반적으로 5분정도 소요되니 참고 기다리시면 초기화가 완료됩니다. 이제 아이폰이 초기화 되었으니 깨끗한 마음으로 다시 시작해 보세요. 아이폰 초기화 방법에 대해 알아 보았습니다.





댓글