윈도우10 컴퓨터 사용자 이름 변경하는 3가지 방법
윈도우10에서 사용자 이름을 바꾸는 방법을 알아봅시다. 컴퓨터를 잘 모르시는 분들은 윈도우 설치 후 그대로 계속 사용하게 되죠. 방법을 몰라서 그럴 수도 있지만 딱히 변경한다고 해서 바뀌는 것이 없기 때문에 필요가 없어서 그런 것도 있을 겁니다. 그러나 내 이름으로 컴퓨터를 바꾸면 볼 때마다 애착도 생기도 공유기를 통해 컴퓨터를 다른 사람과 공유할 때 쉽게 식별이 가능합니다. 딱히 컴퓨터 성능에 영향을 끼치는 것은 아니긴 하지만요..-_-;;
그러면 윈도우10에서 컴퓨터 이름, 사용자 이름을 변경하는 방법을 알아봅시다. 3가지 경로가 있는데 비슷비슷합니다. 가장 쉬운 걸로 하시면 될 것 같네요.
1. 윈도우 설정에서 바꾸기
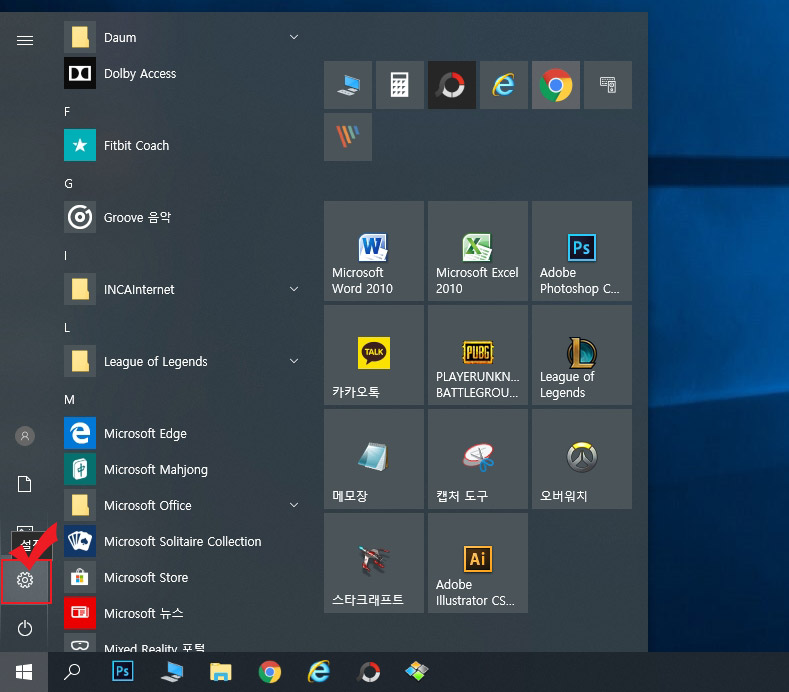
윈도우10 설정에서 바꾸는 방법입니다. 바탕화면 왼쪽 하단에 있는 윈도우 버튼을 눌러 "설정" 버튼을 클릭해 줍니다.
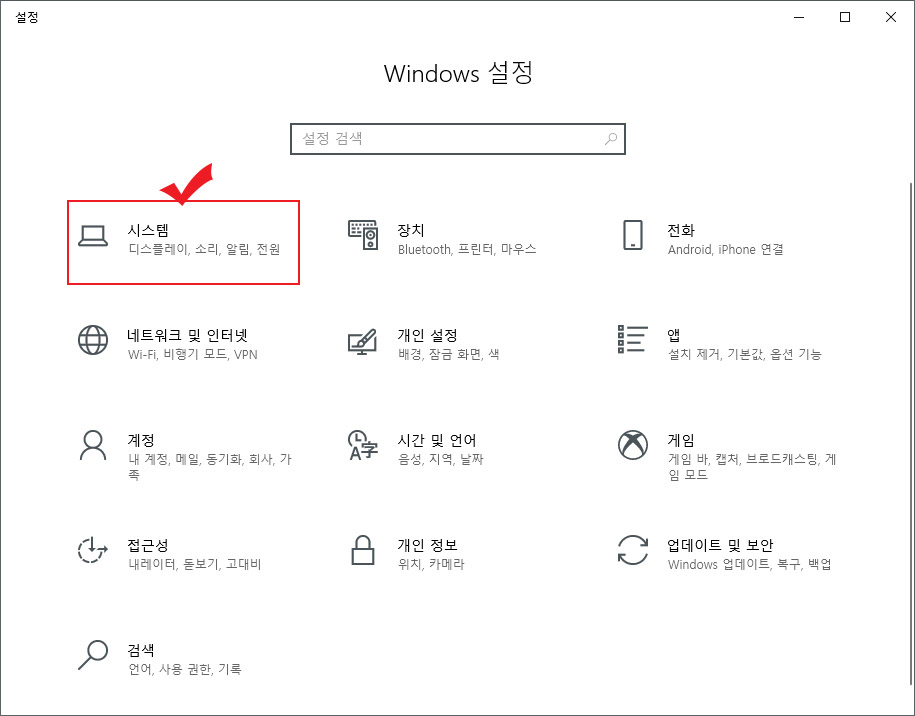
윈도우즈 설정 화면에서 "시스템"을 클릭합니다.
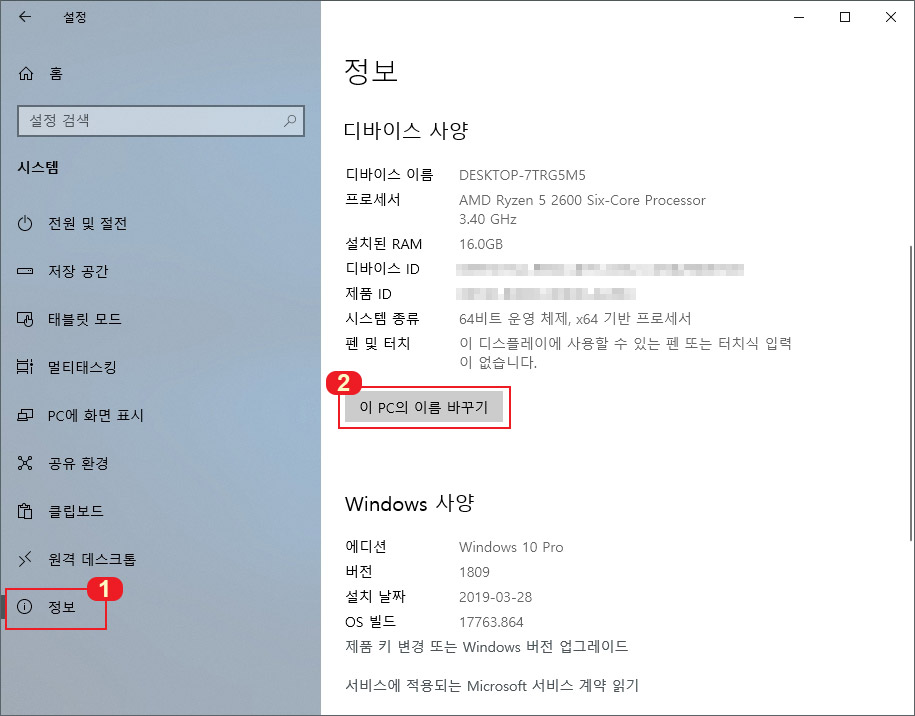
왼쪽 메뉴 중 맨 아래에 있는 "정보"를 클릭하면 오른쪽에 "이 PC의 이름 바꾸기" 버튼이 나옵니다.
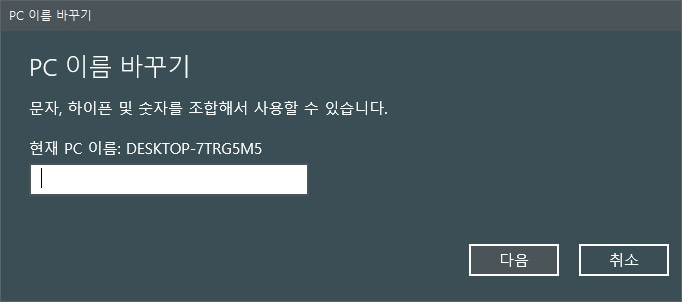
PC 이름 바꾸기 창이 뜨면 원하는 이름을 적으시면 됩니다.
2. 폴더 창으로 들어가서 이름 바꾸기
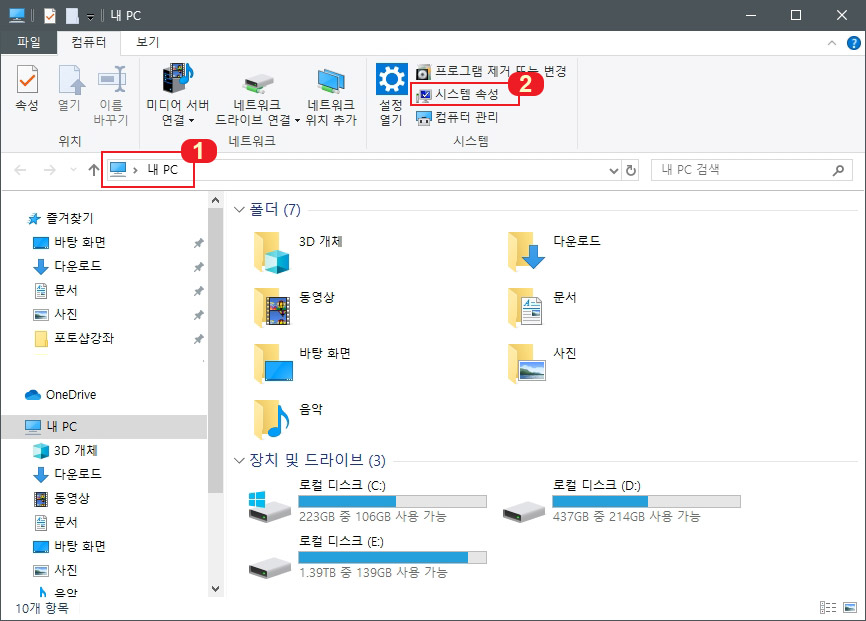
폴더 창을 열어서 들어가는 방법입니다. "내 PC" 폴더를 열어줍니다. 아니면 아무 폴더나 열고 "내 PC"로 이동하셔도 됩니다. 그다음 2번 "시스템 속성"을 클릭합니다.
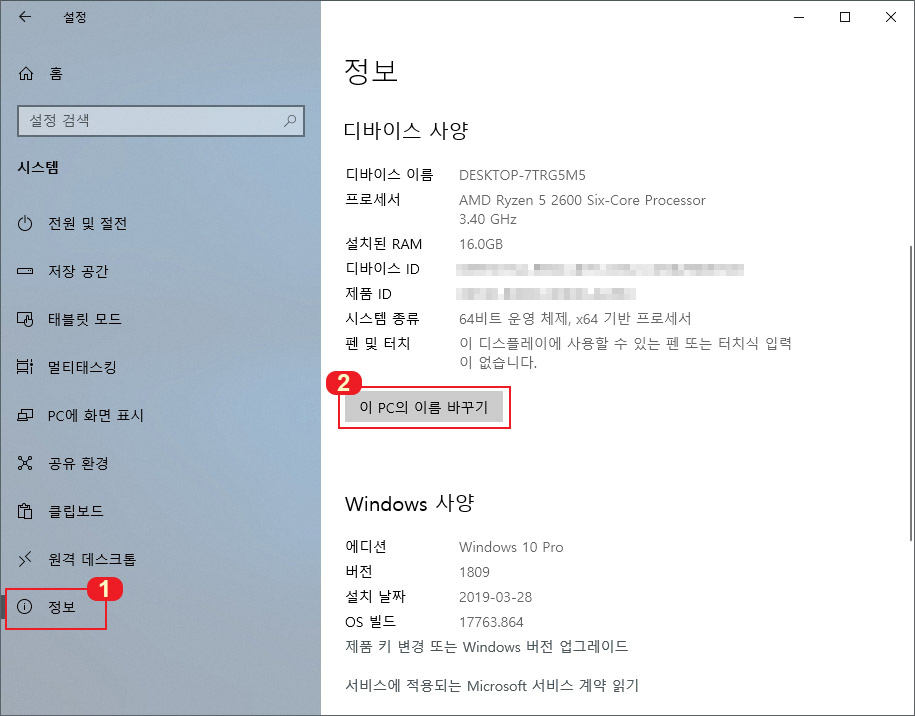
위에서와 동일한 설정 화면이 바로 나오죠. "정보" 메뉴에서 "이 PC의 이름 바꾸기"를 클릭해서 이름을 바꾸시면 됩니다.
3. 내 PC 속성에서 컴퓨터 이름 바꾸기
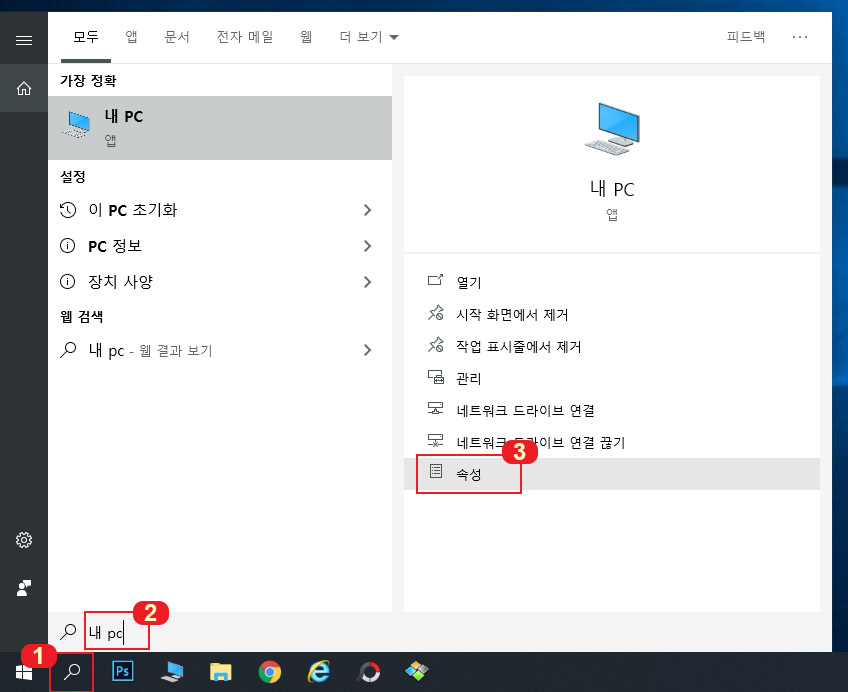
윈도우10 검색창에 "내 PC"라고 적어주면 "내 PC"앱이 뜨죠. 오른쪽에 보면 "속성" 버튼이 나옵니다. (내 pc앱 위에서 마우스 오른쪽 버튼을 눌러도 속성 버튼이 나옵니다.)
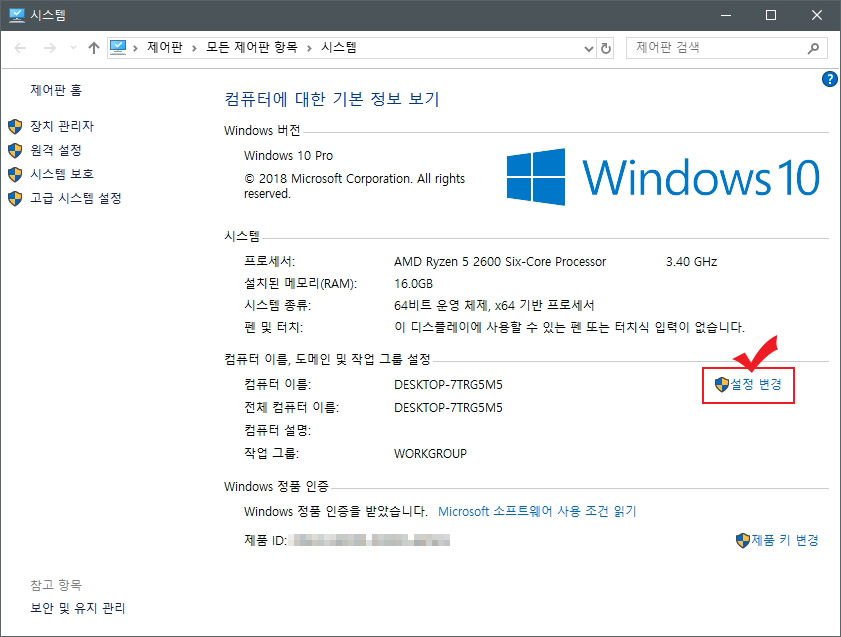
속성 창이 뜨면 "컴퓨터 이름, 도메인 및 작업 그룹 설정"에 있는 "설정 변경" 버튼을 눌러 줍니다.
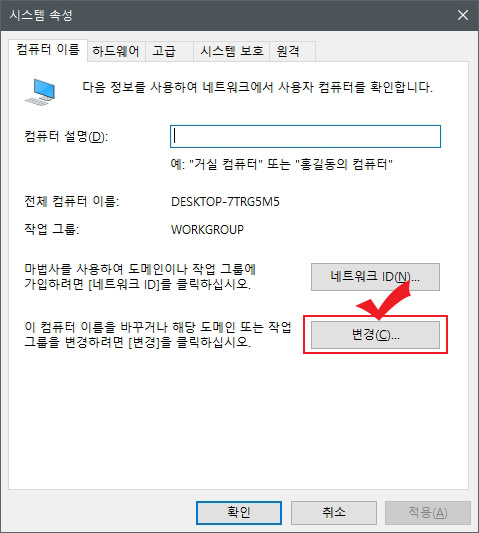
컴퓨터 이름 탭에서 밑에 있는 "변경" 버튼을 눌러 줍니다.
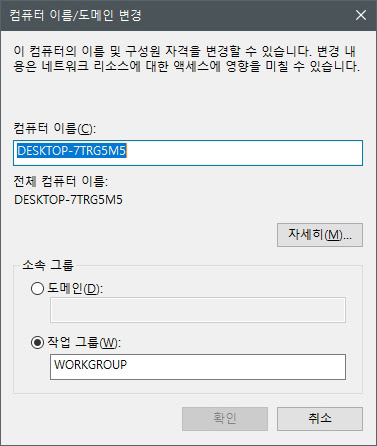
이곳에서 컴퓨터 이름 변경과 작업 그룹(WORKGROUP) 이름을 변경하실 수 있습니다.





댓글