팟플레이어에서 동영상 화면 캡쳐하는 방법
다음카카오에서 제공하는 무료 동영상 프로그램인 팟플레이어에서 동영상 화면 캡쳐하는 방법을 알아봅시다. 영화나 동영상을 볼 때 캡쳐하고 싶은 장면들이 있으실 겁니다. 그럴 때 팟플레이어에서 간단하게 캡쳐하실 수 있습니다.
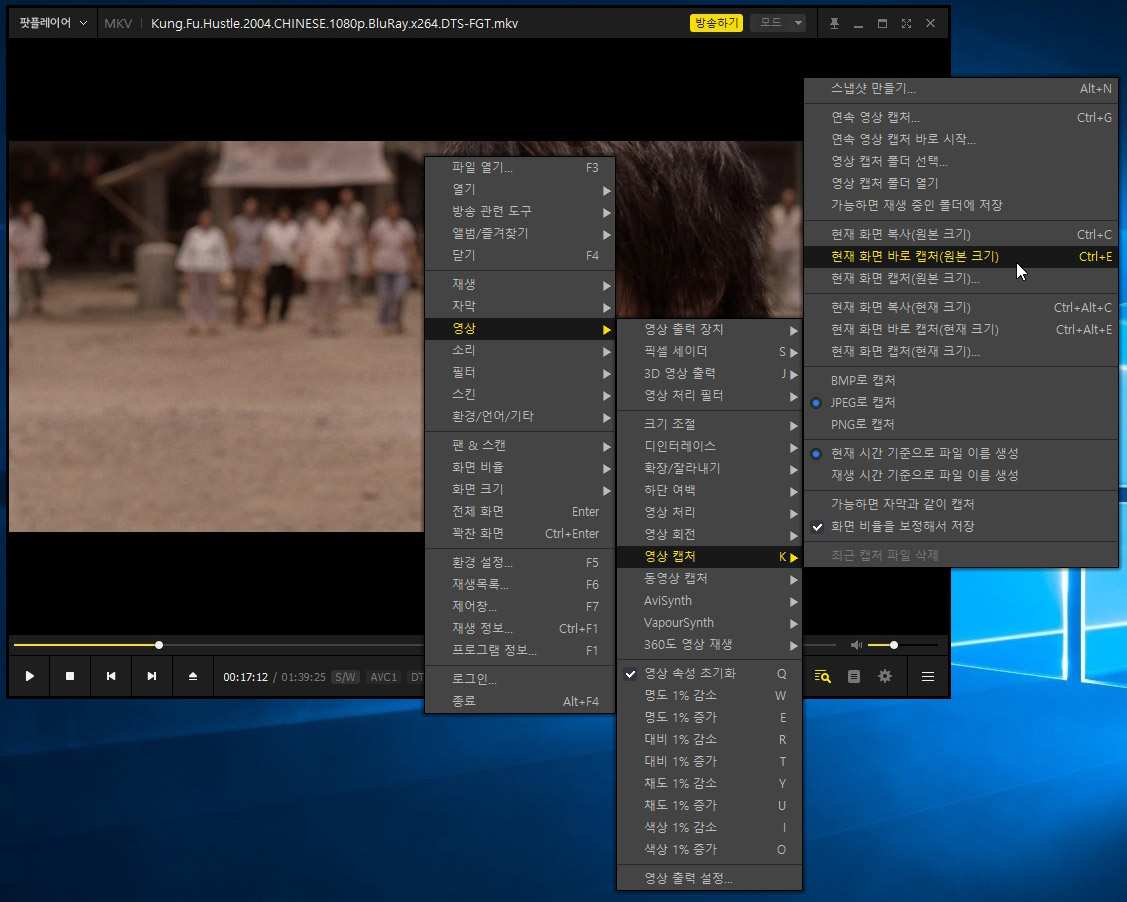
팟플레이어에서 동영상을 재생한 다음 화면 위에서 마우스 오른쪽 버튼을 눌러 줍니다.
"영상 > 영상 캡처 > 현재 화면 바로 캡처(원본크기)"를 클릭하시면 동영상의 원본 해상도에 맞춰서 장면이 캡쳐가 됩니다.
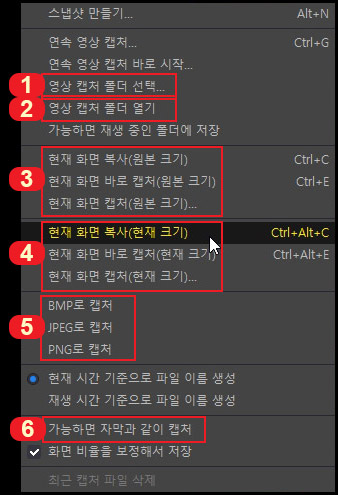
팟플레이어의 캡처 기능 중 중요한 것들을 알려드리면
1번 "영상 캡처 폴더 선택"을 클릭해서 캡쳐 파일을 저장할 폴더를 지정하실 수 있습니다.
2번 "영상 캡처 폴더 열기"로 저장된 캡쳐 파일이 있는 폴더를 바로 열어보실 수 있습니다.
3번은 원본 크기 캡쳐는 원본 크기는 영화나 동영상의 원래 해상도에 맞춰서 캡처하는 방식입니다.
화면을 바로 복사만 하는 것도 가능하며 "현재 화면 바로 캡처"는 캡처하면 바로 지정된 폴더로 자동 저장되는 방식이고, "현재 화면 캡처"는 일일이 폴더를 지정해서 캡처할 수 있는 방식이라 선택해서 사용하실 수 있습니다.
단축키를 사용하실 수도 있는데 영화 중간에 단축키 Ctrl+E를 눌러서 원본 크기 캡처 파일 저장이 가능합니다.
4번은 현재 크기 캡쳐는 팟플레이어 재생 화면 창 크기에 맞춰서 캡처하는 방식입니다. 나머지는 3번과 내용이 같습니다.
현재 크기 영상 캡처는 Ctrl+Alt+E를 클릭하시면 됩니다.
5번에서 캡쳐 파일의 확장자를 BMP나 JPEG, PNG로 바꿔서 저장하실 수 있습니다.
6번은 자막과 영상을 같이 캡쳐하는 기능입니다.
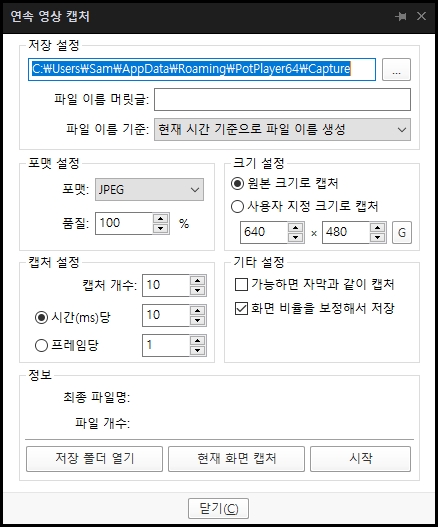
그 외 "연속 영상 캡처" 기능이 있는데 짧은 구간을 연속으로 캡쳐해서 저장하실 수도 있습니다.





댓글