윈도우10에서 특정 파일을 시작프로그램으로 추가하기
윈도우10에서 특정 파일이나 프로그램을 시작프로그램으로 추가하는 방법을 알아봅시다. 시작프로그램은 윈도우 부팅 시 같이 로드되는 프로그램들을 말합니다. 보안 프로그램들 같은 경우에는 설치할 때 자동으로 시작프로그램으로 등록되기 때문에 컴퓨터를 켜면 자동으로 실행되어 있죠. 자동 실행이기 때문에 편리한 면도 있지만 시작프로그램이 많이 쌓이게 되면 부팅 속도가 느려지는 원인이 되기도 하기 때문에 관리가 필요합니다.
이 시작프로그램을 본인이 원하는 프로그램이나 파일을 추가해서 사용하실 수도 있습니다. 명령어만 알면 간단한 방법이기 때문에 쉽게 관리하실 수 있습니다.
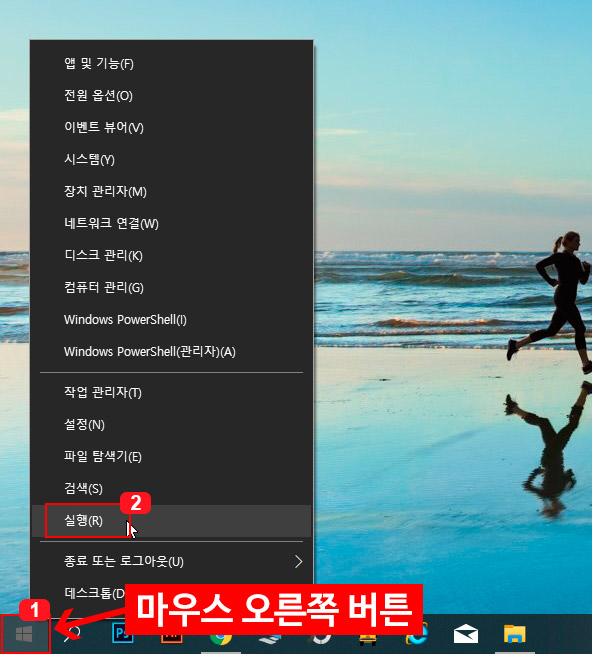
윈도우10 바탕화면에서 왼쪽 밑에 있는 윈도우 버튼 위에서 마우스 오른쪽 버튼을 클릭 후 "실행" 버튼을 클릭해 줍니다.
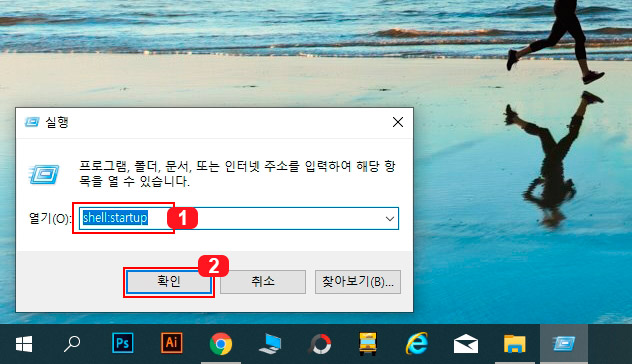
실행 창이 뜨면 "shell:startup"이라고 적어주고 확인을 눌러 줍니다.
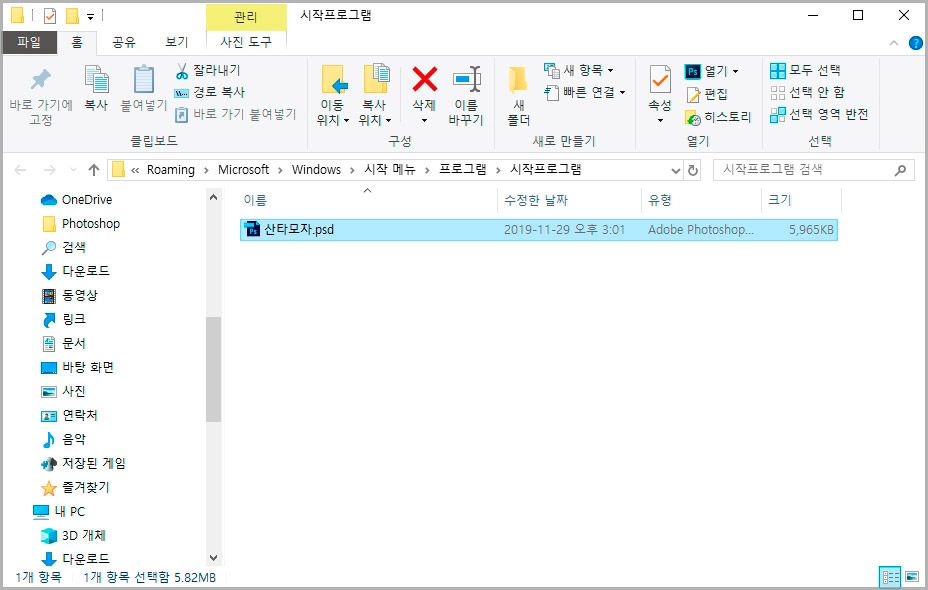
그러면 시작프로그램 폴더가 나타납니다. 여기에 원하는 파일이나 프로그램 아이콘을 복사해 놓으세요. 저는 테스트 용으로 제가 전에 만들었던 포토샵 파일을 시작프로그램 폴더에 넣어봤습니다.
파일을 넣으신 후 시작프로그램으로 제대로 등록됐는지 확인하기 위해 컴퓨터 재부팅을 해 줍니다.
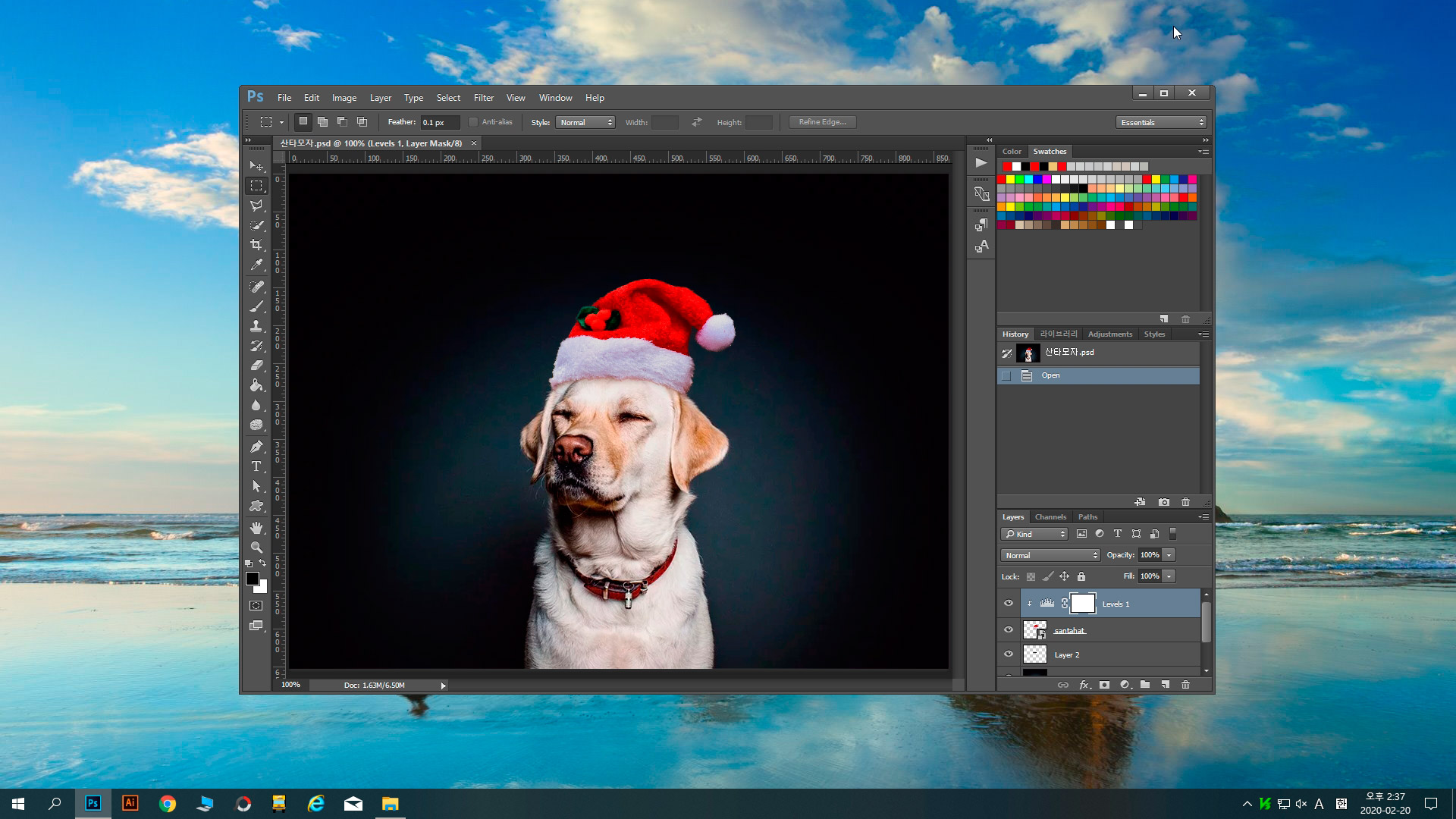
윈도우10 재부팅을 하니 제가 등록했던 파일이 열리는 것이 확인되었습니다. 시작 프로그램을 무거운 파일로 등록하니 확실히 부팅속도가 눈에 띄게 느려지네요. 부팅 속도가 느려져서 테스트 후 다시 폴더를 열고 등록했던 파일을 지워주었습니다.
윈도우10에서 특정 파일이나 프로그램을 시작프로그램으로 등록하는 방법을 알아보았는데 부팅 속도를 고려해서 관리하시면서 사용하시면 좋을 것 같습니다.
추가로 윈도우10 시작프로그램 관리하는 방법은 아래의 포스팅에서 확인해 보세요.
2020/02/20 - [IT 정보/컴퓨터 활용 Tip] - 간단하게 윈도우10 시작프로그램 관리하기
간단하게 윈도우10 시작프로그램 관리하기
윈도우 부팅 지연의 원인이 바로 시작프로그램이죠. 시작프로그램이 많으면 윈도우가 부팅할 때 같이 로딩이 되기 때문에 부팅 시간이 느려지게 됩니다. 그래서 오랫동안 관리를 안 해주면 점점 시작프로그램들이..
lifenourish.tistory.com





댓글