줌(ZUM) 시작페이지 및 새 탭 변경하기
인터넷 익스플로러에 알툴바를 깔았다면 기본 시작페이지가 줌(ZUM)으로 설정되어 있으실 겁니다. 알툴바를 설치할 때 계속해서 설치하라는 메시지가 나오는데 체크 해제를 하지 않고 바로 설치하신 분들은 다른 알툴즈 프로그램들과 함께 인터넷 시작페이지와 새 탭 페이지가 줌으로 변경되게 되죠.
문제는 시작페이지나 새 탭 페이지가 줌으로 바뀐 후에는 다른 페이지로 변경이 안 되는 경우가 있습니다. 왜냐하면 알툴바 설정과 인터넷 익스플로러 설정 두 곳에서 설정을 해야 바뀌게 만들었기 때문이죠. 알툴바가 편하긴 하지만 광고나 기타 잡다한 부가 프로그램들이 너무 많죠. 더구나 업데이트가 자주 있는데 업데이트 시 그냥 설치하면 다른 연결 프로그램도 자동으로 설치되기 때문에 짜증을 유발하기도 합니다.
알툴바가 편리함도 있지만 인터넷 호구를 양산한다는 점에서 안티도 많은 것이 사실이죠. 어쨌든 알툴바를 사용하시는 분들 위한 인터넷 익스플로러에서 줌 시작페이지 및 새 탭 페이지 변경 방법을 알아봅시다.
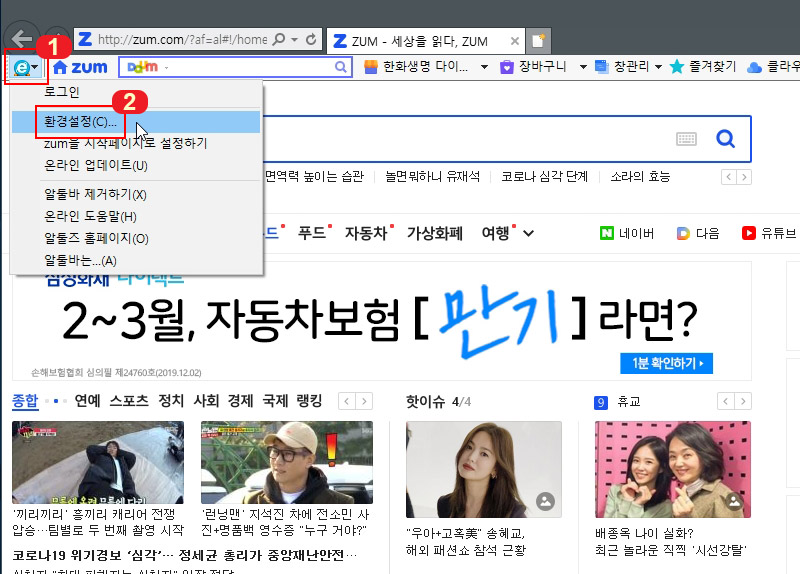
인터넷 익스플로러에 알툴바가 설치되어 있다면 왼쪽에 알툴바 버튼이 있으실 겁니다. 1번 버튼 클릭 후 2번 "환경 설정"을 클릭해 줍니다.
참고로 "환경설정" 밑에 "zum을 시작페이지로 설정하기" 버튼이 있는데 이걸 클릭해서 시작페이지를 설정하면 알툴바 설정에서 시작페이지를 바꿔도 변경되지 않더군요.
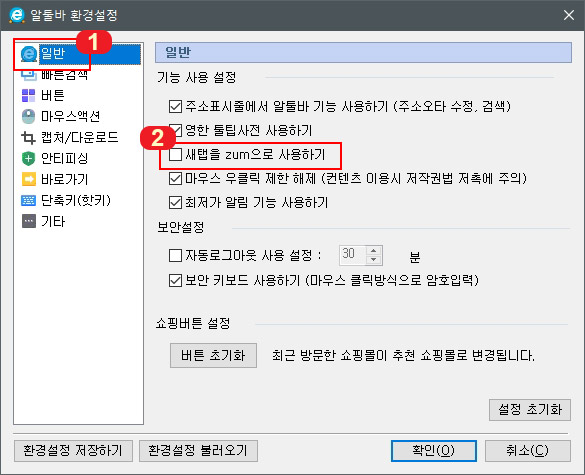
먼저 1번 "일반" 탭에서 2번 "새 탭을 zum으로 사용하기"를 체크 해제해 줍니다.
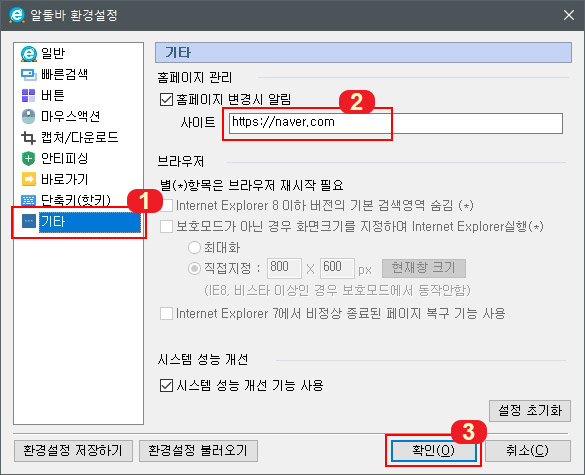
그다음 1번 "기타"를 클릭하고 2번 홈페이지 관리 사이트 란에 원하는 시작페이지 주소를 적어주세요. 다 적으신 후 3번 "확인" 버튼을 눌러 완료해 줍니다.
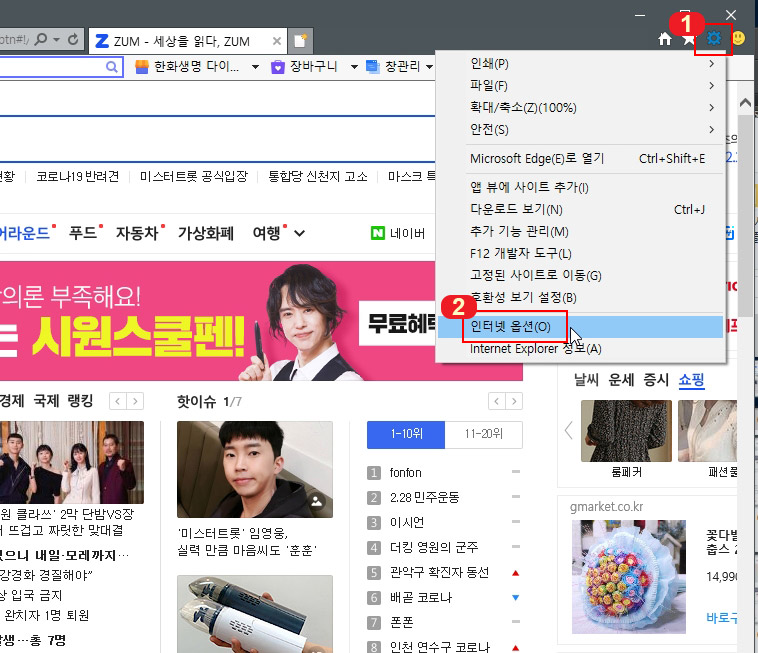
알툴바 설정 후 이제 인터넷 익스플로러 설정으로 들어가 줍니다. 인터넷 익스플로러 화면 오른쪽 상단에 있는 1번 설정 버튼 클릭 후 2번 "인터넷 옵션"을 클릭해 줍니다.
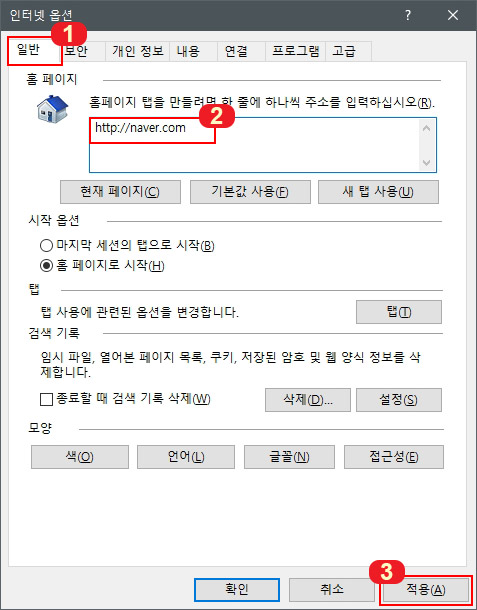
1번 "일반" 탭에서 2번 란에 원하는 "시작페이지 주소"를 적어줍니다. 그리고 3번 "적용"을 클릭해 줍니다.
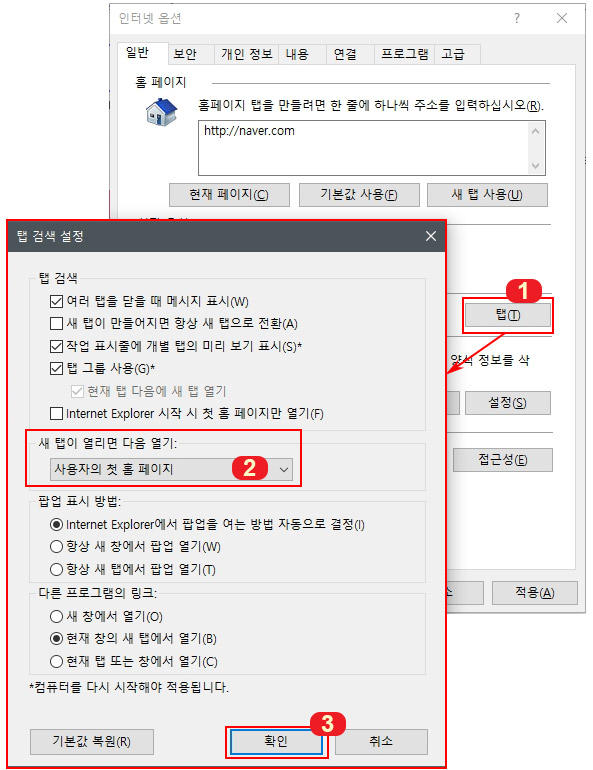
그다음 1번 "탭"을 클릭하고 2번 "새 탭이 열리면 다음 열기"에서 "사용자의 첫 홈 페이지"로 변경해주고 3번 확인 버튼을 눌러 줍니다.
모든 설정이 끝났습니다. 이제 줌(ZUM)을 껐다가 다시 켜면 홈페이지 및 시작페이지가 네이버로 변경되어 있으실 겁니다. 그리고 새 탭을 열어보면 새 탭 페이지도 홈페이지로 설정한 네이버로 나타나게 됩니다. 줌 시작페이지와 새 탭 페이지 변경하는 방법을 알아보았습니다.





댓글