폴더 암호 걸기는 Wise Folder Hide로 설정하자
개인 정보 보호를 위해 폴더에 암호를 거는 가장 쉽고 저렴한 방법은 바로 Wise Folder Hide 프로그램을 사용하는 것입니다. 이미 많은 분들이 사용하고 있는 무료 폴더 암호 설정 프로그램인데 사용 방법도 간단하고 쉽게 이용할 수 있으며 윈도우 폴더 검색이나 파일 검색에도 드러나지 않는다는 장점이 있습니다.
Wise Folder Hide의 장점
- 무료로 사용 가능한 프로그램.
- 암호 걸기 가능.
- 폴더를 마우스로 끌어서 간편하게 설정가능.
- 폴더별로 2중 개별 암호 설정 가능.
어차피 이 프로그램으로 할 것은 폴더를 숨겨서 암호를 거는 것이 목적이기 때문에 다른 기능은 굳이 필요가 없을 것 같네요. 그러면 Wise Folder Hide의 사용법을 알아봅시다.
Wids Folder Hide 설치 및 사용법
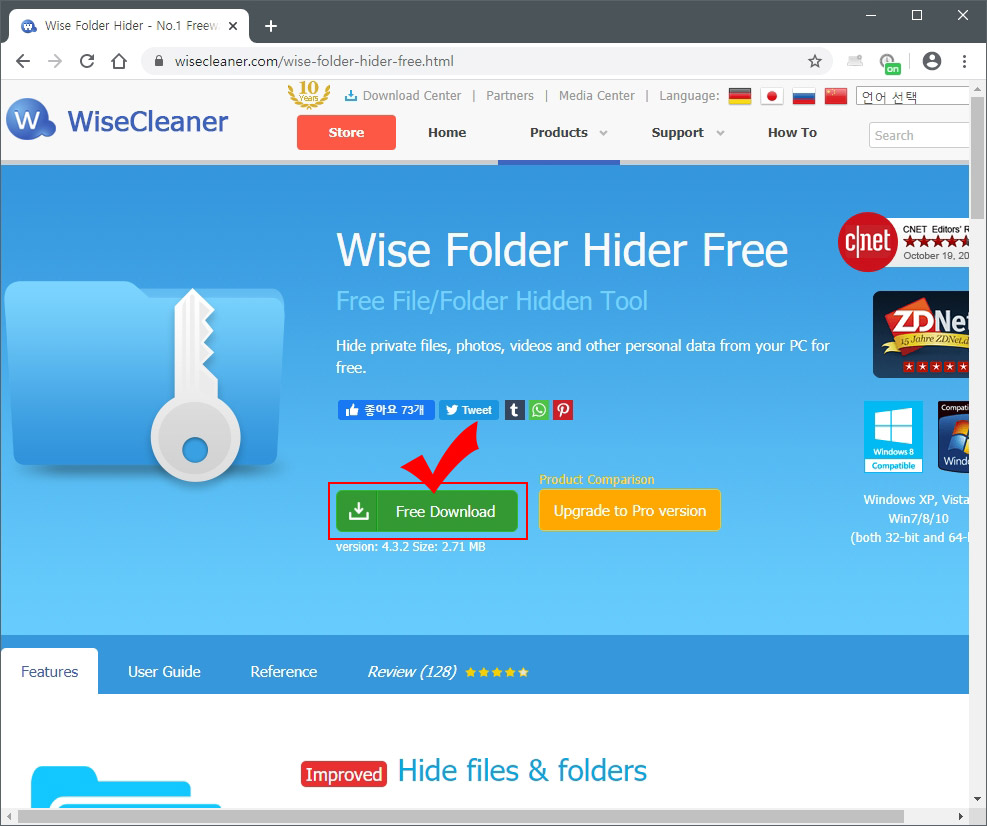
1. 먼저 아래의 사이트에서 Wise Folder Hider를 다운로드해 줍니다. 무료와 유료가 있는데 무료(Free) 버전으로 다운로드하시면 됩니다.
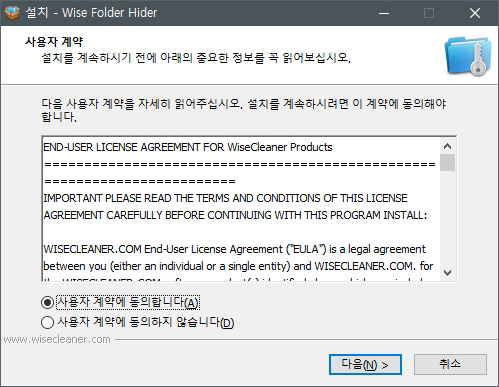
2. 다운로드한 파일을 클릭해서 설치를 진행해 줍니다. 사용자 계약에 동의한 후 다음 버튼을 눌러 줍니다.
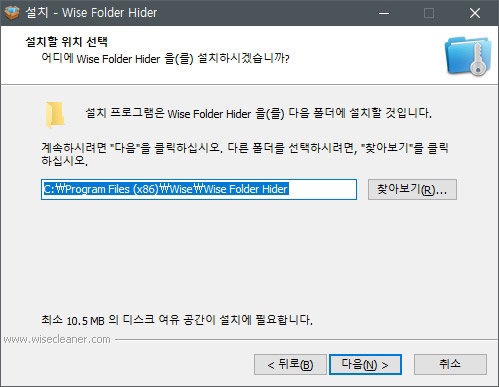
3. Wise Folder Hider를 설치할 폴더를 선택해 줍니다.
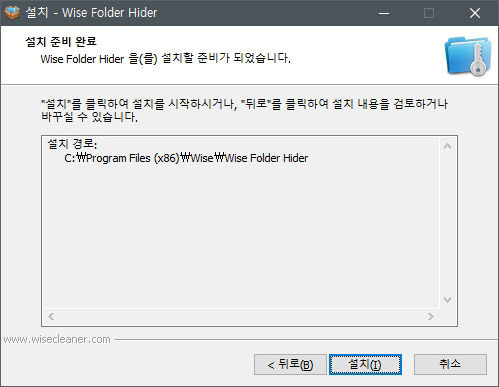
4. 설치 폴더를 정했으면 이제 설치를 진행해 줍니다.
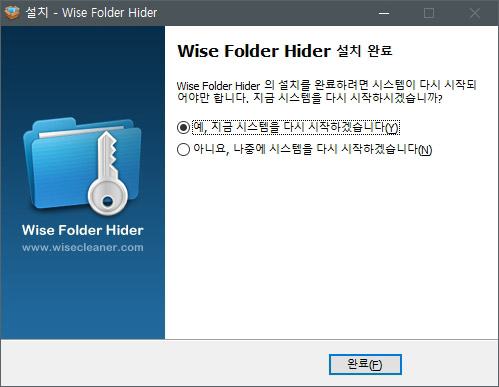
5. Wise Folder Hider가 설치 완료되면 시스템을 재시작해야 정상적으로 사용이 가능합니다. 시스템을 재부팅해 주세요.
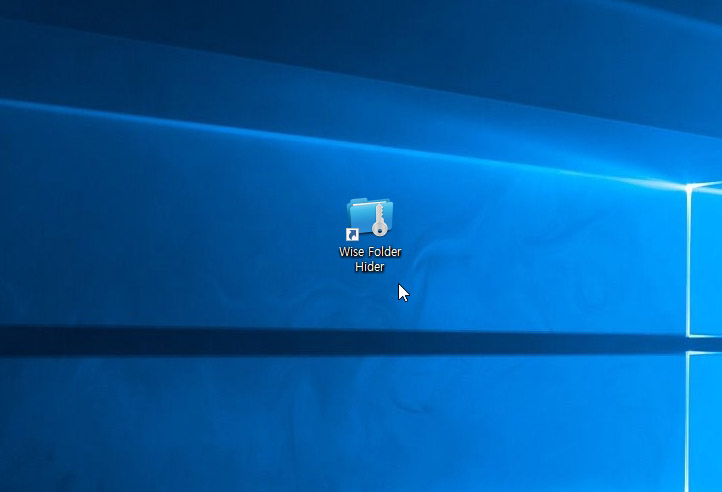
6. Wise Folder Hider가 설치 완료되었습니다. 이제 아이콘을 더블클릭해서 실행시켜 줍니다.
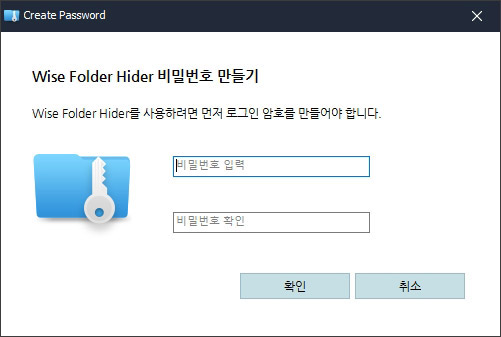
7. 폴더 암호 걸기에 사용할 비밀번호를 입력해 줍니다.
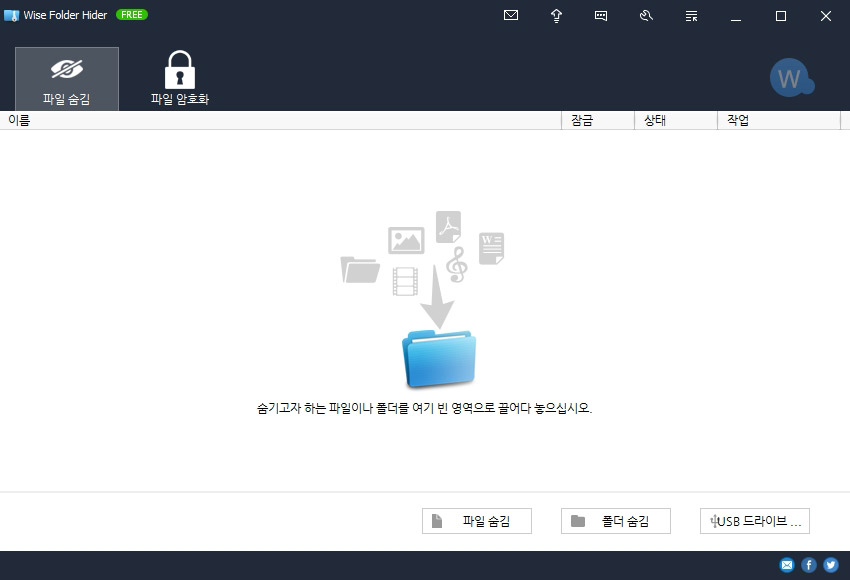
8. Wise Folder Hider를 실행시키면 위와 같은 화면이 나타나는데 숨기기를 원하는 폴더를 마우스로 끌어다 놓으시면 됩니다. 그러면 폴더가 Wise Folder Hider 프로그램에 등록되고 자동으로 숨김 및 암호가 설정됩니다.
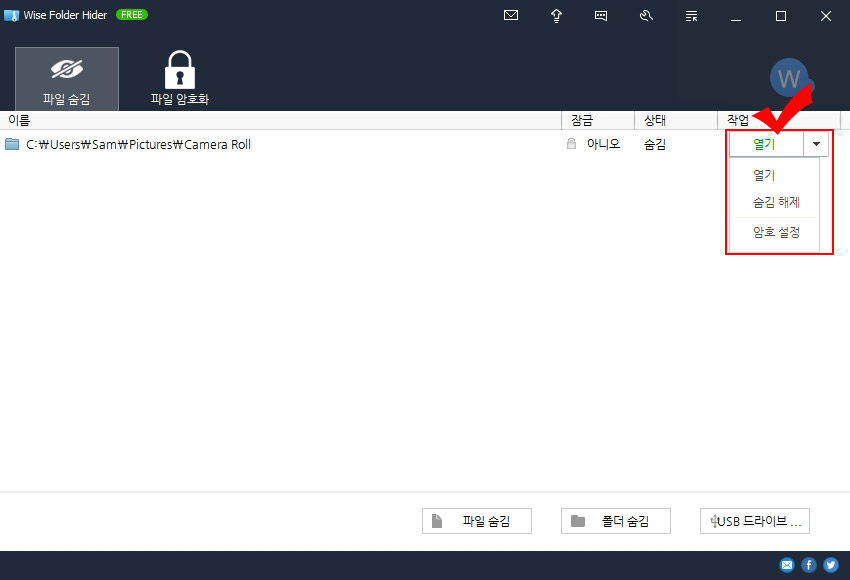
9. 이제 내가 숨긴 폴더를 보기 위해서는 Wise Folder Hider를 실행시켜야만 확인이 가능합니다. Wise Folder Hider를 실행시킨 후 암호를 입력해서 들어가면 내가 숨긴 폴더 옆에 작업 선택 버튼들이 나옵니다.
"열기"를 클릭하면 내가 숨긴 폴더를 오픈하실 수 있습니다.
"숨김 해제"를 클릭하면 내가 숨겼던 폴더를 노출시키고 암호를 해제합니다.
"암호 설정"에서 폴더별로 개별 암호를 설정하실 수 있습니다. 2중 암호 설정으로 프로그램 암호와는 별개로 사용되는 암호입니다.
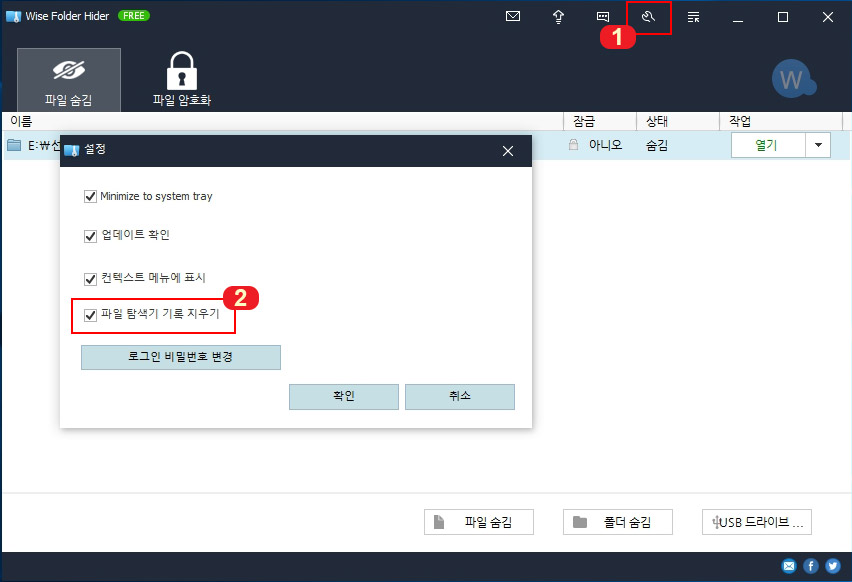
10. 한 가지 더 설정할 것이 있는데 1번 "설정" 버튼을 눌러 2번 "파일 탐색기 기록 지우기"를 체크하시면 파일 탐색기 기록도 남지 않습니다.
Wise Folder Hider로 간편하게 폴더 암호 걸기에 대해 알아보았는데 여러 사람이 같이 사용하는 컴퓨터라면 나만의 폴더 암호로 내 사생활을 보호해 보세요.





댓글