프로그램없이 간단하게 사진 GIF 만들기
사진으로 움직이는 GIF 이미지를 만들고 싶은데 프로그램이 없으신가요? 포토샵이나 포토스케이프, 알씨 같은 다양한 프로그램들이 있지만 비용이 들거나 새로 설치하는 번거로움이 있기 때문에 고민이 되는 경우가 있습니다. 그런 경우 간단하게 GIF 변환 사이트에서 사진을 GIF로 만드실 수 있습니다.
ezgif라는 사이트가 있는데 무료로 간편하게 원하는 작업을 하실 수 있습니다. 웹사이트 상에서 바로 작업하는 방식이라 다른 프로그램들보다는 속도가 살짝 느릴 수 있지만 나쁘지 않은 퀄리티이며 간단한 페이드 효과도 넣을 수 있어서 단순 GIF 사진 만들기에는 괜찮은 도구입니다.
단점은 사이트가 모두 영어라서 약간의 번역이나 설명이 필요하다는 점인데 크게 난이도 있는 단어들은 없기 때문에 어렵지 않게 사용하실 수 있으실 겁니다. 그러면 프로그램없이 사이트에서 사진 GIF 만드는 방법을 알아보겠습니다.
1. 먼저 이 사이트로 들어가 줍니다. https://ezgif.com/
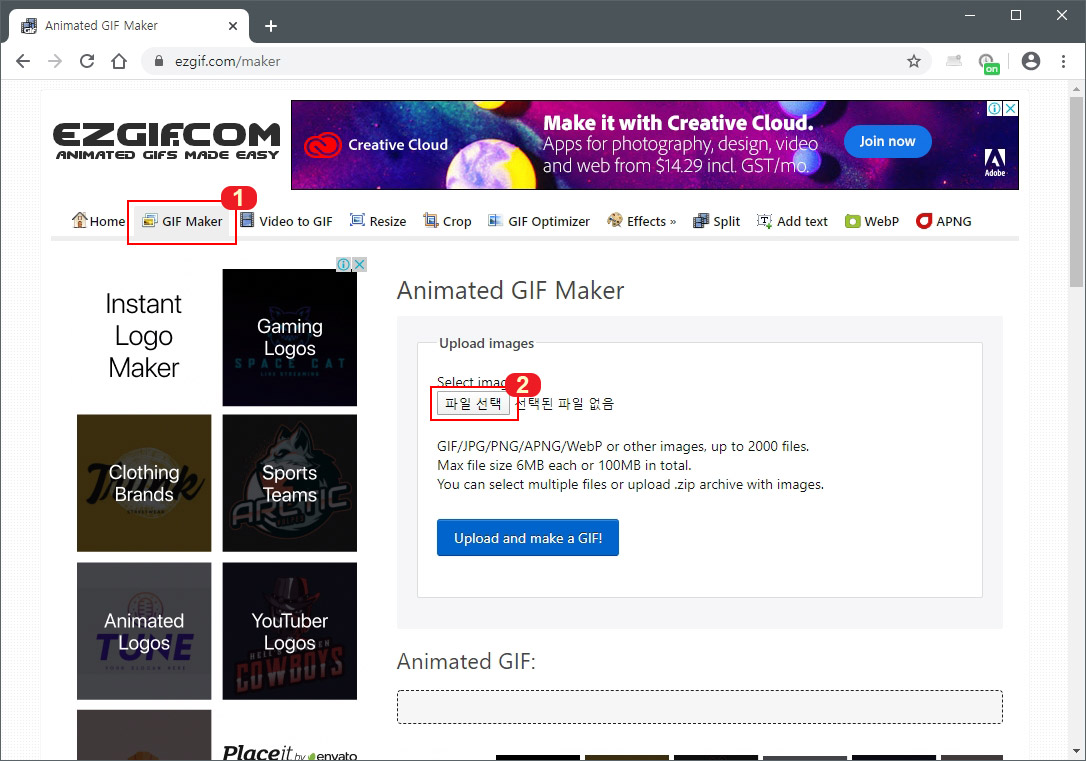
2. 화면 상단 메뉴 중 "GIF Maker" 버튼을 클릭하고 2번 "파일 선택"을 클릭합니다. (참고로 상단 메뉴 중 비디오를 gif로 만드는 Video to GIF 기능도 있습니다.)
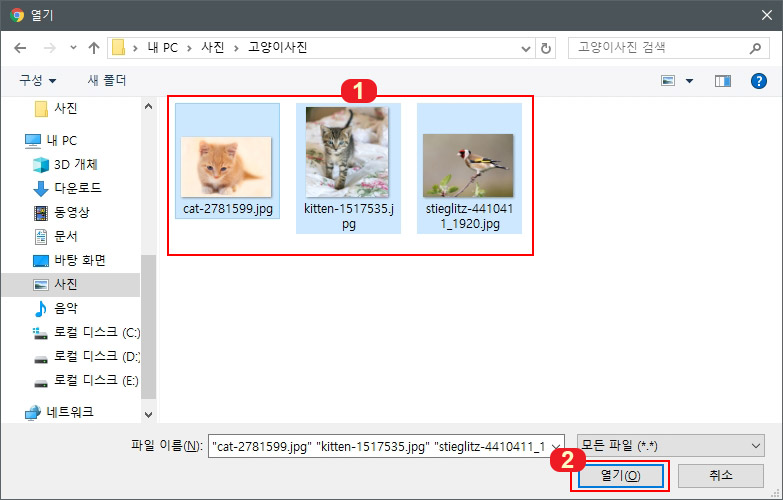
3. GIF로 만들기를 원하는 사진들을 모두 선택 후 열기 버튼을 눌러 줍니다. (사진은 마우스로 드래그해서 다중 선택하시거나 단축키 Ctrl+A로 전체 선택이 가능합니다.)
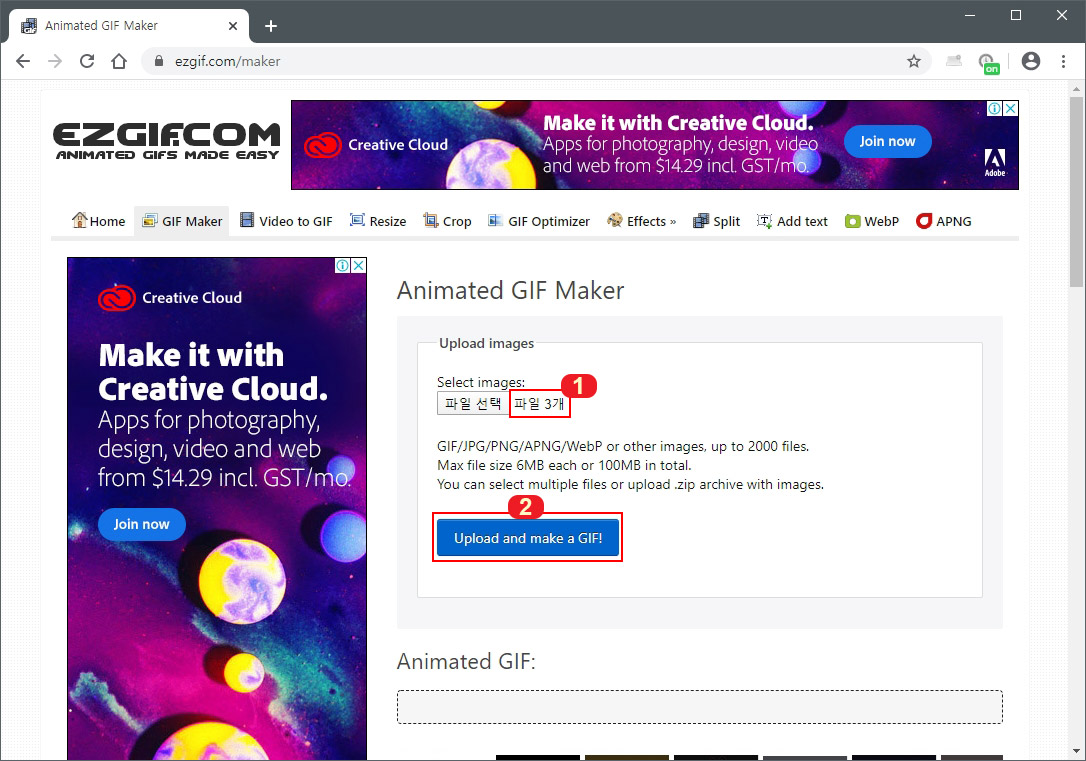
4. 사진을 올리면 1번에 사진이 몇 개가 올라갔는지 표시됩니다. 사진 수량 확인 후 2번 "Upload and make a GIF"를 클릭합니다.
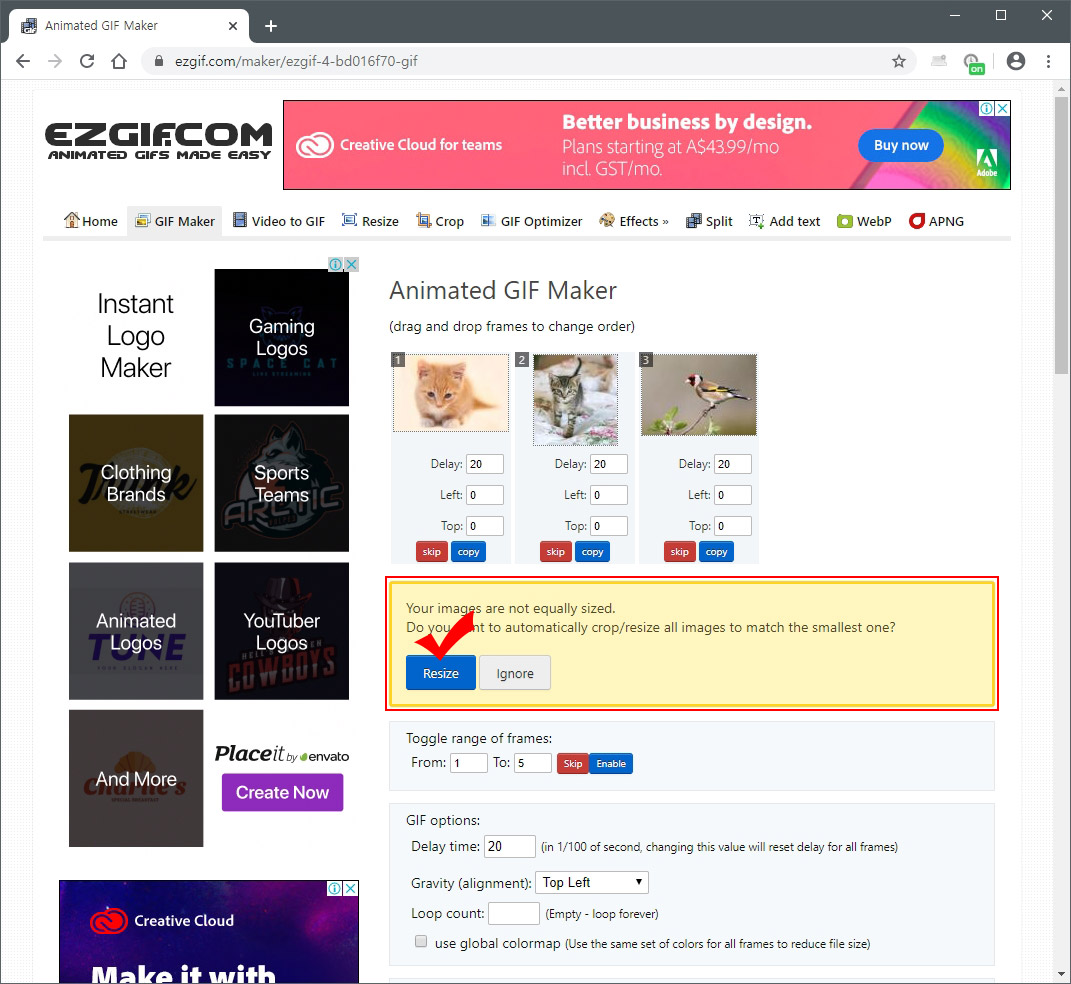
5. 만약 올린 사진들의 사이즈가 다르면 위 화면처럼 노란색으로 사진을 리사이즈 할거냐고 물어봅니다. 그냥 사이즈가 다르게 진행하시려면 "Ignore"를 누르시고 사이즈를 맞추시려면 "Resize"를 클릭하세요. 그러면 전체 사진 크기가 자동으로 맞춰집니다.
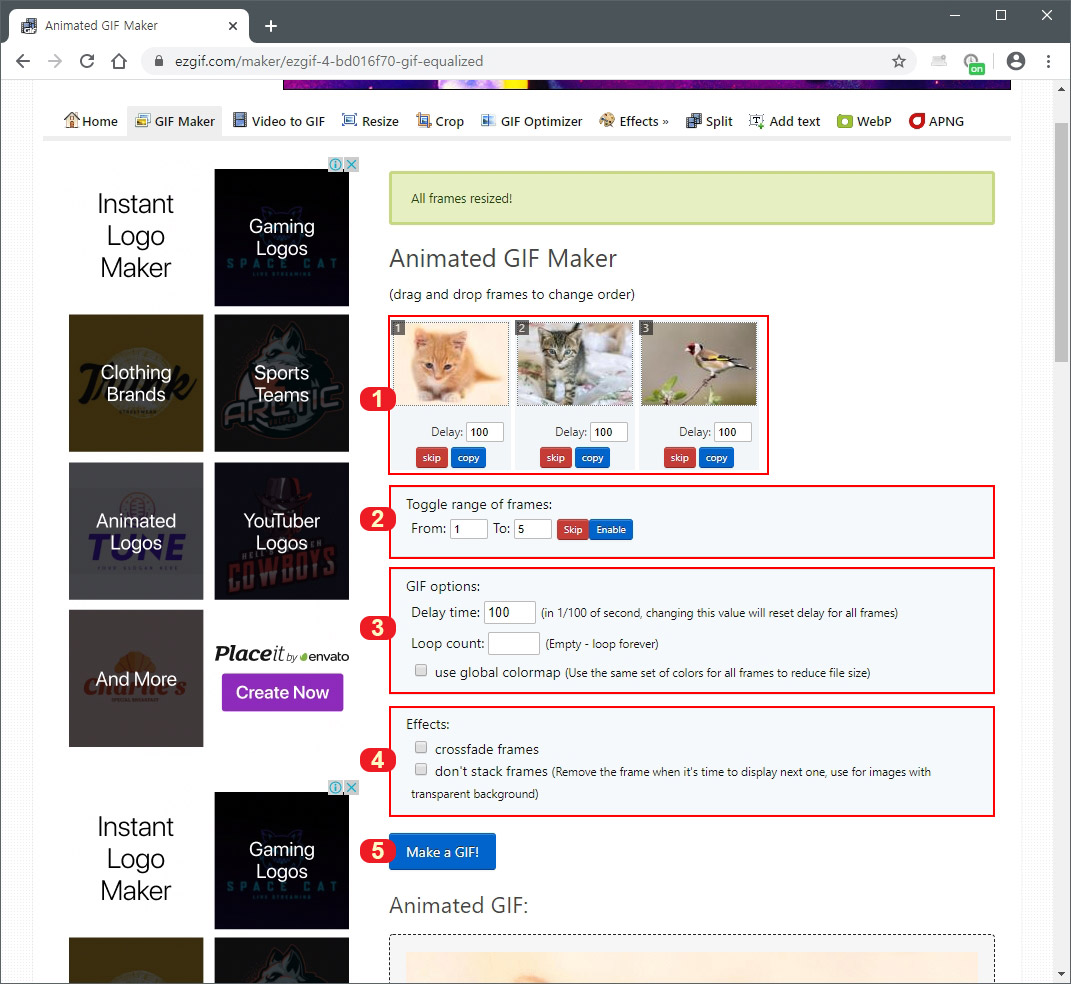
6. 이제 본격적인 설명을 하겠습니다.
- 1번에는 내가 올린 사진들이 나오는데 개별 사진의 Delay 속도와 skip 버튼으로 건너뛰기하거나 copy 버튼으로 동일한 사진을 하나 더 만드실 수도 있습니다. (Delay 속도는 숫자 100이 1초로 계산됩니다.)
- 2번은 내가 올린 사진들 중 gif로 만들 사진들을 범위로 결정하실 수 있습니다. From 1 To 5로 설정하면 1번 사진부터 5번 사진까지 gif로 만들어집니다.
- 3번에서 Delay time을 공통으로 설정하실 수 있습니다. 1/100초로 적기 때문에 100을 입력하면 1초 단위로 사진이 바뀌게 됩니다. Loop count는 gif가 몇 번 반복 재생될지 결정하는 것입니다. 빈칸으로 두시면 무한 반복으로 재생됩니다.
- 4번에서는 간단한 효과를 줄 수 있습니다. "crossfade frames"를 체크해서 사진이 바뀔 때 겹치면서 바뀌는 페이드 효과를 줄 수 있습니다. "don't stack frames"는 화면이 바뀔 때 사진이 겹치게 하지는 않는 것인데 배경이 투명한 사진들이 아니면 상관없습니다.
- 설정이 끝나면 5번 "Make a GIF!"를 클릭하시면 됩니다.
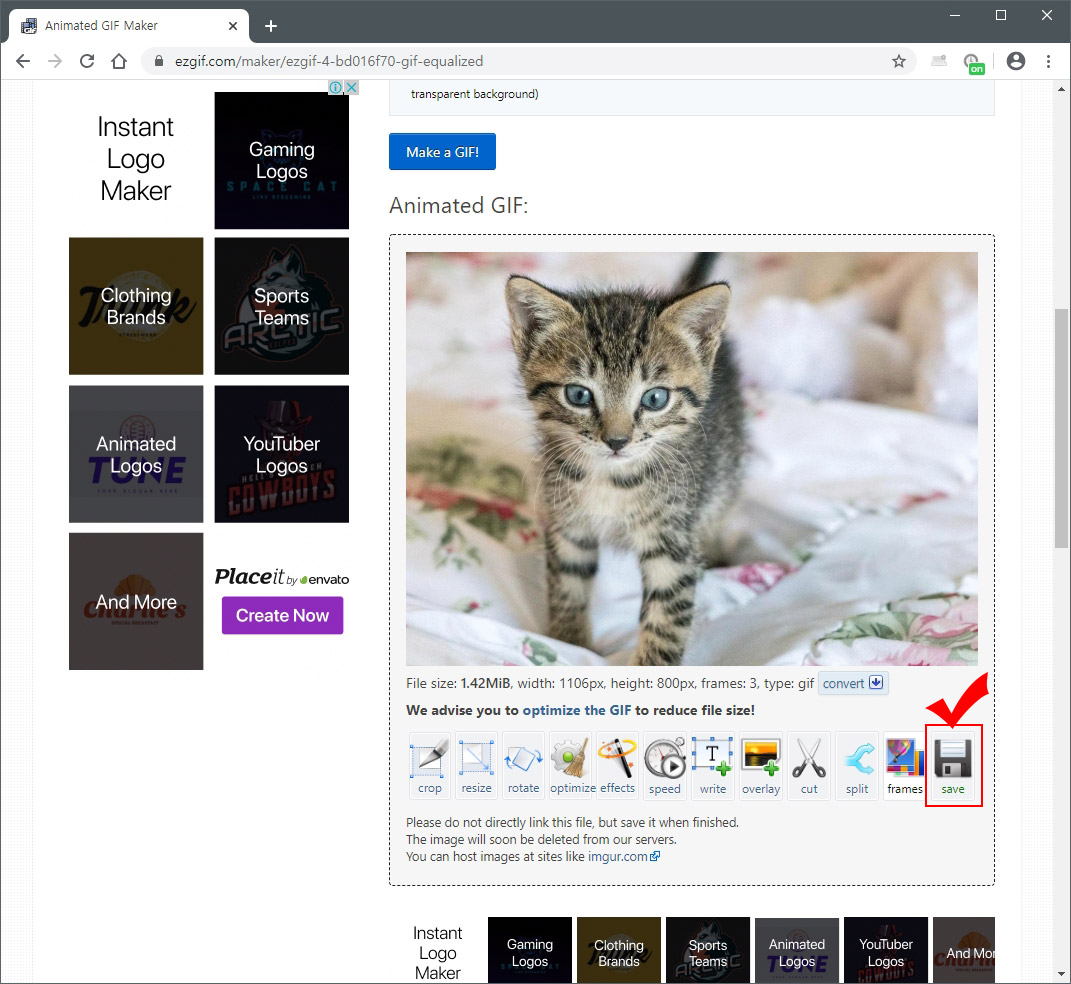
7. "Make a GIF!"를 클릭하면 하단에 미리 보기가 표시됩니다. 미리보기를 보시고 수정할 곳을 다시 수정하실 수 있습니다. 그다음 미리보기 오른쪽 하단에 있는 "save" 버튼을 누르면 gif 파일이 저장됩니다.
자세하게 설명해서 복잡해 보이지만 버튼만 누르면 되는 간단한 방식입니다. 프로그램 없이 움직이는 gif 사진을 만드시려면 ezgif.com에서 만들어 보세요.





댓글