PC에서 카톡 사진 묶어보내기 or 받기
어제 모바일 카톡에서 사진 묶어 보내기에 대해 포스팅을 했었는데 오늘은 카톡 PC 버전에서 사진 묶어 보내기 사용하는 방법을 알아보겠습니다. PC버전 카카오톡에서는 마우스로 사진을 대화창에 바로 드래그해서 전송이 가능하죠. 그게 훨씬 간편하기 때문에 사진 폴더를 열어놓고 끌어다가 사진을 전송하는 경우가 많습니다.
그러나 PC 카톡에서는 드래그 앤 드롭으로 사진 묶어보내기를 사용할 수 없습니다. 카톡 파일 전송 창을 열어서 그곳에서 사진을 전송해야 묶음 전송이 가능합니다.
1. PC버전 카톡 사진 묶어 보내기
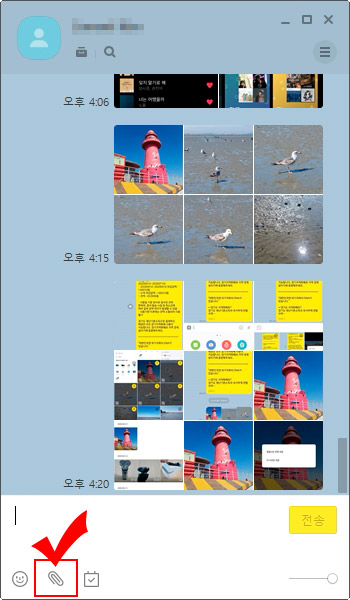
1. 카톡 PC 버전에서 사진을 전송할 상대방의 대화방으로 들어갑니다. 이 상태에서 외부 폴더에서 카톡 대화방으로 사진을 드래그해서 전송이 가능하죠. 그러나 사진 묶음 전송을 위해 클립 버튼을 눌러 줍니다.
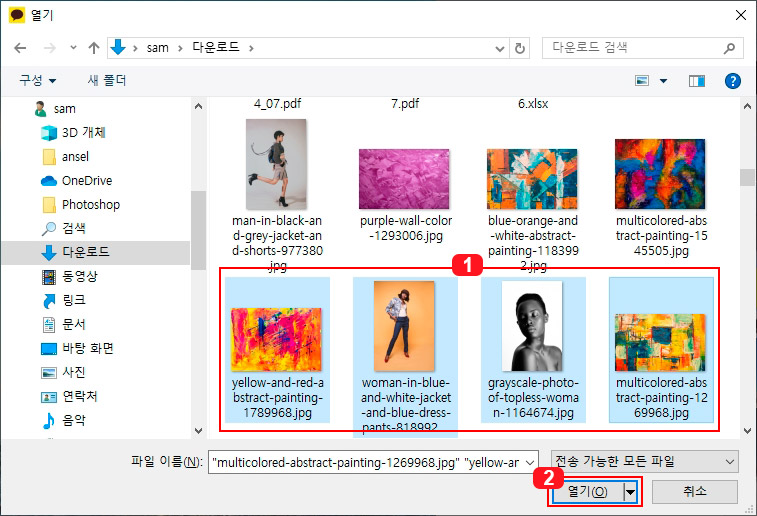
2. 폴더 창이 뜨면 사진 다중 선택 후 열기 버튼을 눌러 줍니다.
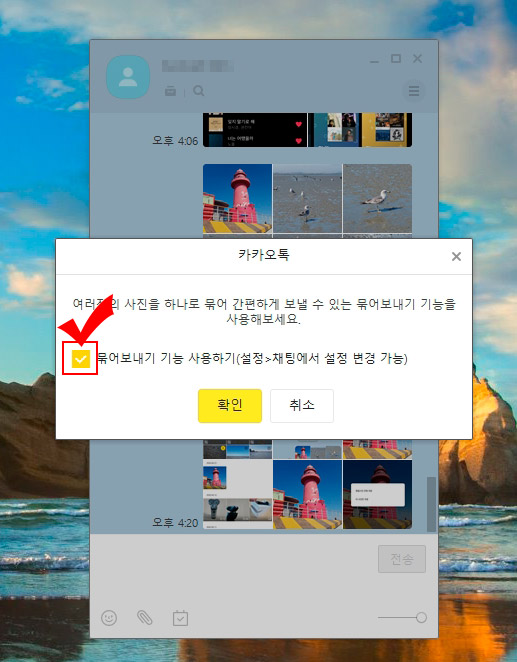
3. 다중 선택 후 열기를 하면 사진 묶어 보내기 기능을 사용할지 묻는 창이 뜹니다. 체크된 것을 확인 후 "확인" 버튼을 눌러주시면 됩니다.
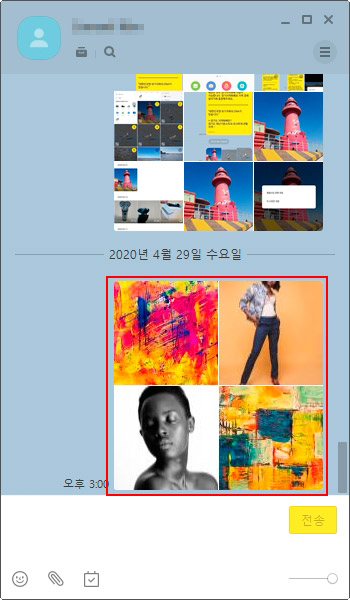
4. 카톡 pc버전에서 사진 묶어 보내기가 완료되었습니다.
2. PC버전 카톡 묶음 사진 전체 저장하기

1. PC 카톡 대화방에 올라온 묶음 사진을 클릭합니다.
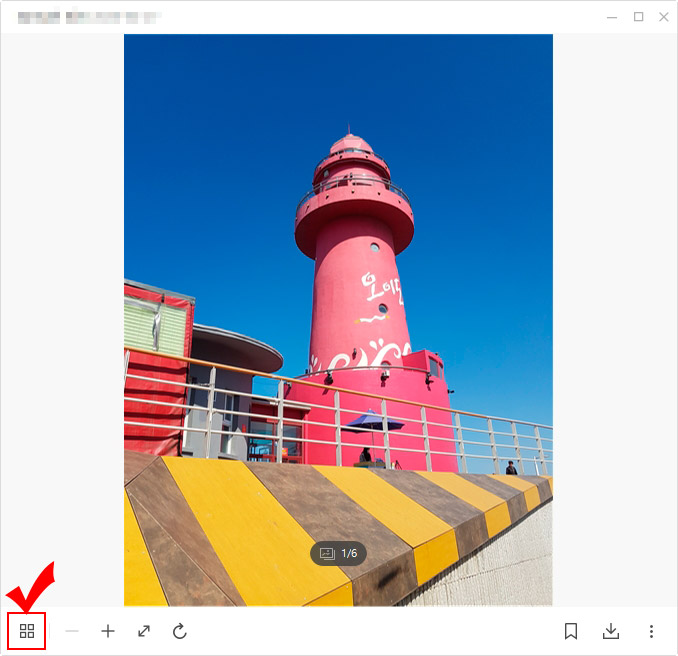
2. 사진 왼쪽 아래에 있는 버튼을 클릭해 줍니다.
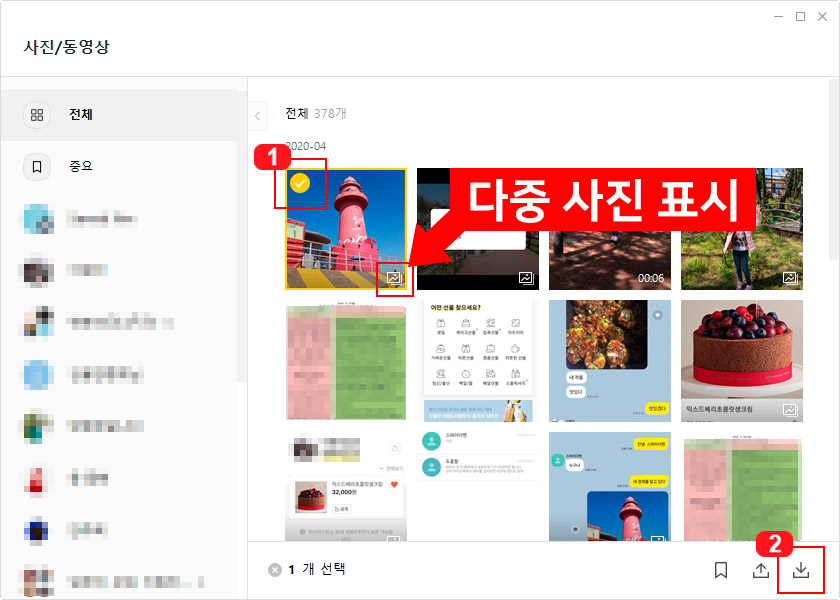
3. 사진을 보시면 오른쪽 밑에 겹쳐진 사진 모양이 있는데 묶음 사진이라는 뜻입니다. 1번처럼 묶음 사진을 선택한 후 2번 다운로드 버튼을 눌러 줍니다.
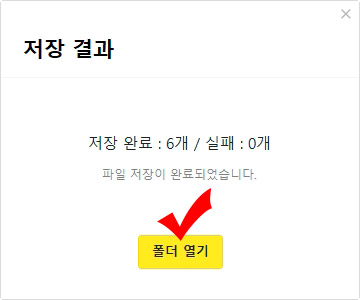
4. 그러면 묶음 사진들이 지정된 폴더에 저장이 됩니다. "폴더 열기" 버튼으로 다운로드된 파일들이 있는 폴더를 바로 열어보실 수 있습니다. (참고로 PC버전 카톡에서 다운로드 폴더를 따로 지정하지 않으셨다면 경로는 "내 PC > 문서 > 카카오톡 받은 파일"에 있습니다.)





댓글