와콤 타블렛 드라이버 다운로드 및 설치 방법
와콤 타블렛을 구매하셨다면 드라이버를 설치하고 사용하셔야 합니다. 와콤 드라이버는 제품에 들어 있지 않고 인터넷에서 다운로드한 후 설치하시면 되는데 복잡한 것은 없지만 절차가 조금 길죠. 그래서 처음 등록하시는 분들은 인내심이 필요할 수도 있습니다. 그리고 가끔 와콤 사이트가 느리거나 안 되는 경우가 있는데 잠시 뒤 다시 접속하시면 됩니다.
1. 와콤 타블렛 드라이버 다운로드 및 설치 방법
먼저 와콤 드라이버 다운로드를 위해 위 링크를 클릭하고 들어가세요.
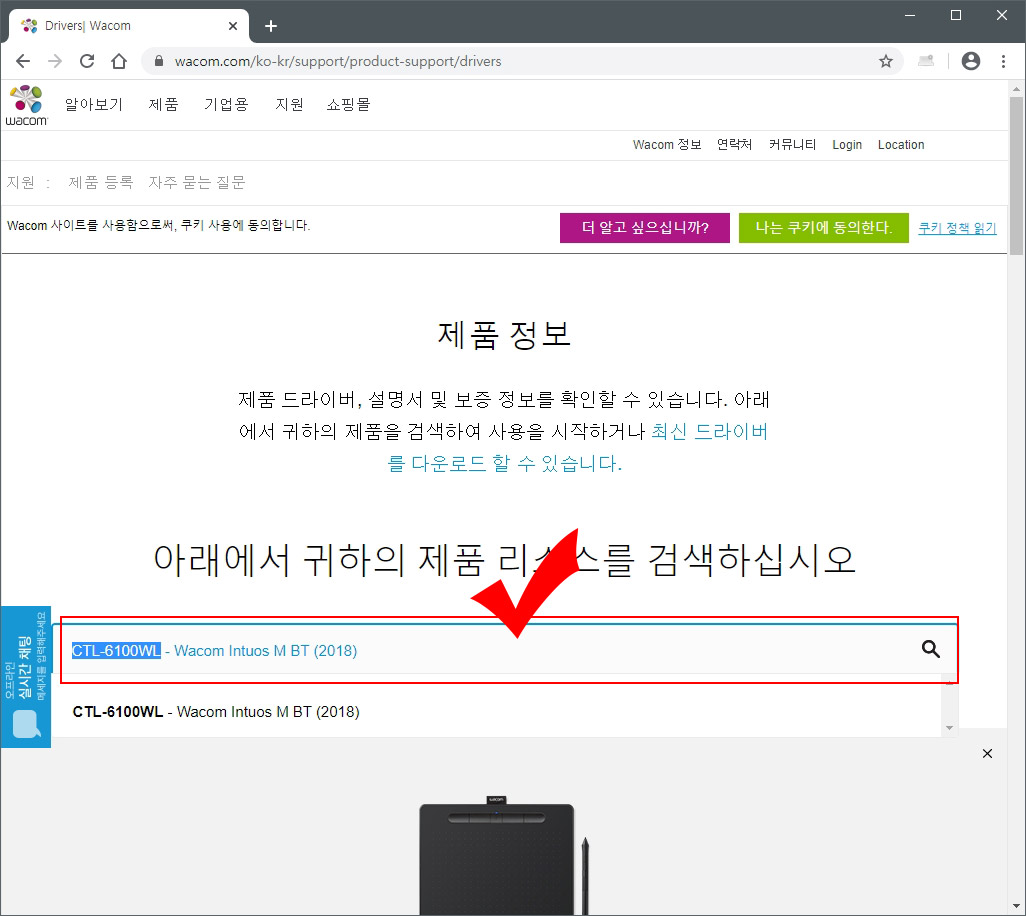
1. 와콤 드라이버 다운로드 사이트로 들어가면 검색창이 뜹니다. 여기에 본인이 구매하신 타블렛의 모델명을 입력하고 검색해 줍니다. 저는 CTL-6100WL 드라이버를 설치하려고 합니다.
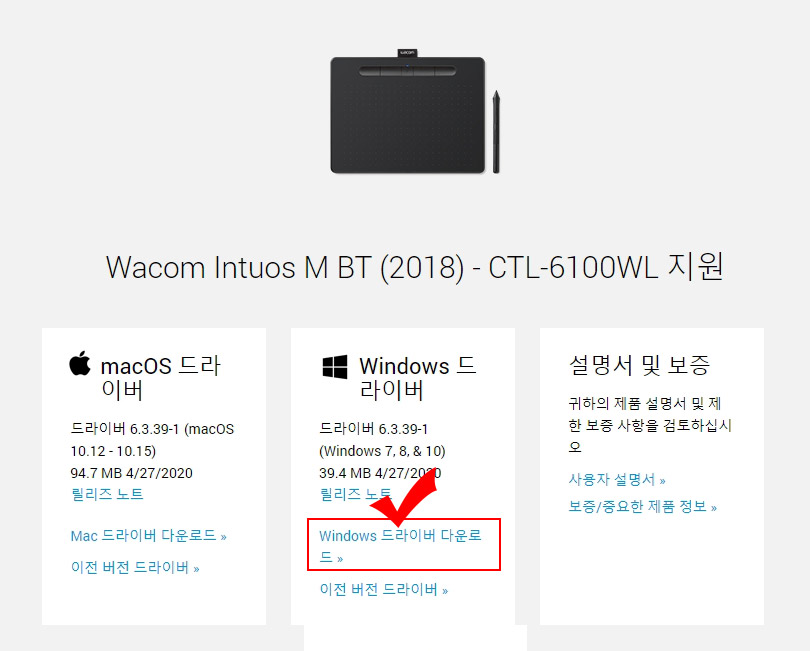
2. 검색창에서 검색을 하면 하단에 드라이버 목록이 나옵니다. 매킨토시용 드라이버와 윈도우용 드라이버가 나오는데 본인의 운영체제에 맞는 것으로 다운로드하시면 됩니다.
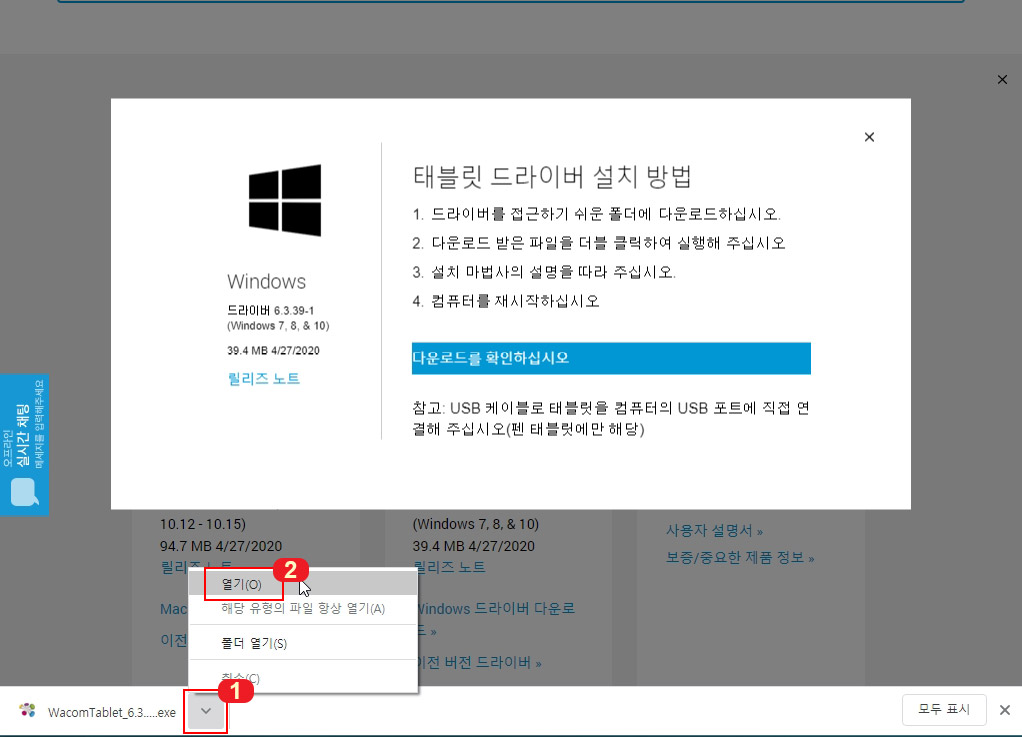
3. 다운로드 버튼을 누르면 설치 방법 화면이 나오고 파일이 다운로드됩니다. 다운로드된 드라이버를 열어서 실행시켜 줍니다.
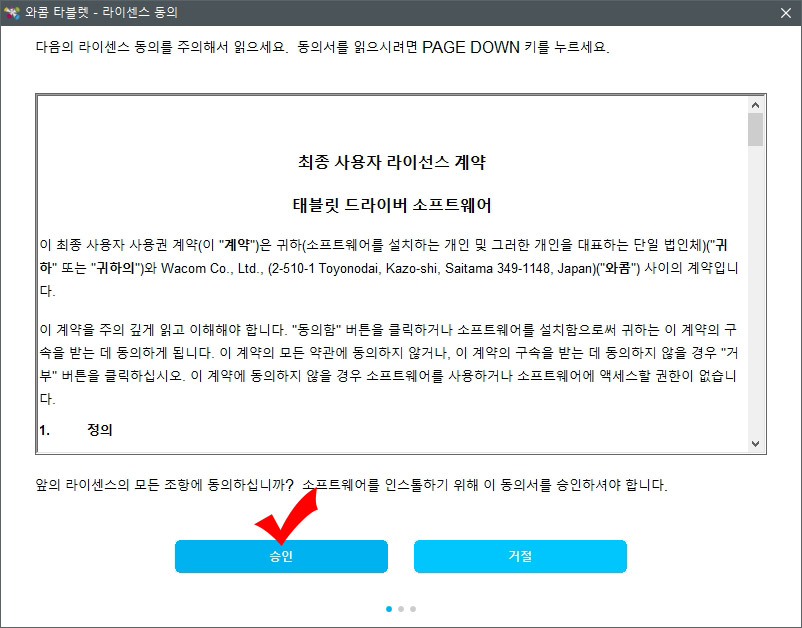
4. 라이선스 계약 내용이 나오면 "승인" 버튼을 눌러 진행시켜 줍니다.
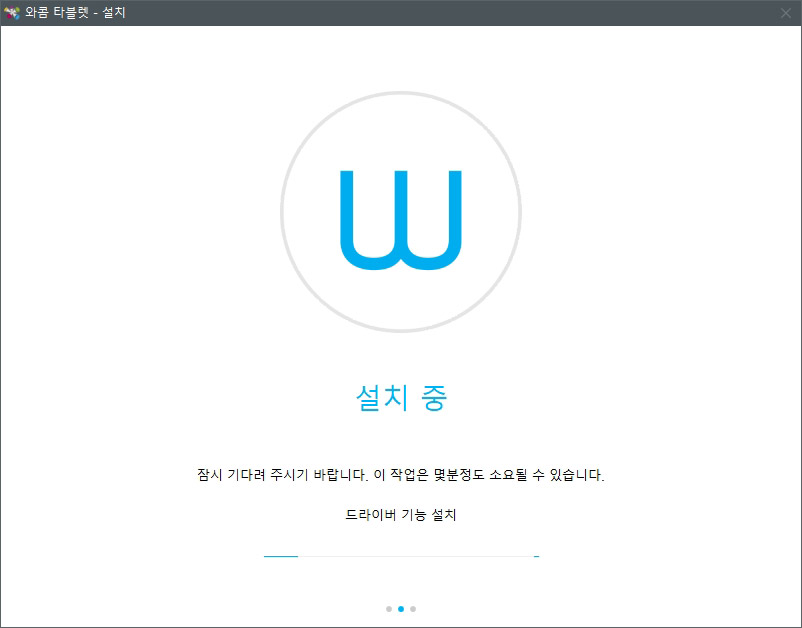
5. 라이선스 계약에 동의하면 바로 설치가 진행됩니다.
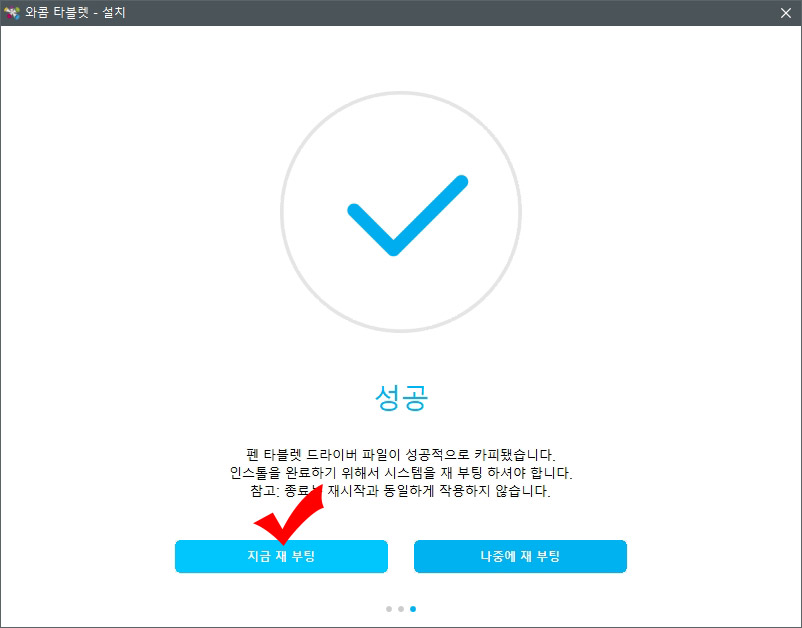
6. 설치가 완료되면 재부팅하라는 메시지가 뜹니다. "지금 재 부팅"을 눌러 컴퓨터를 다시 시작해 줍니다.
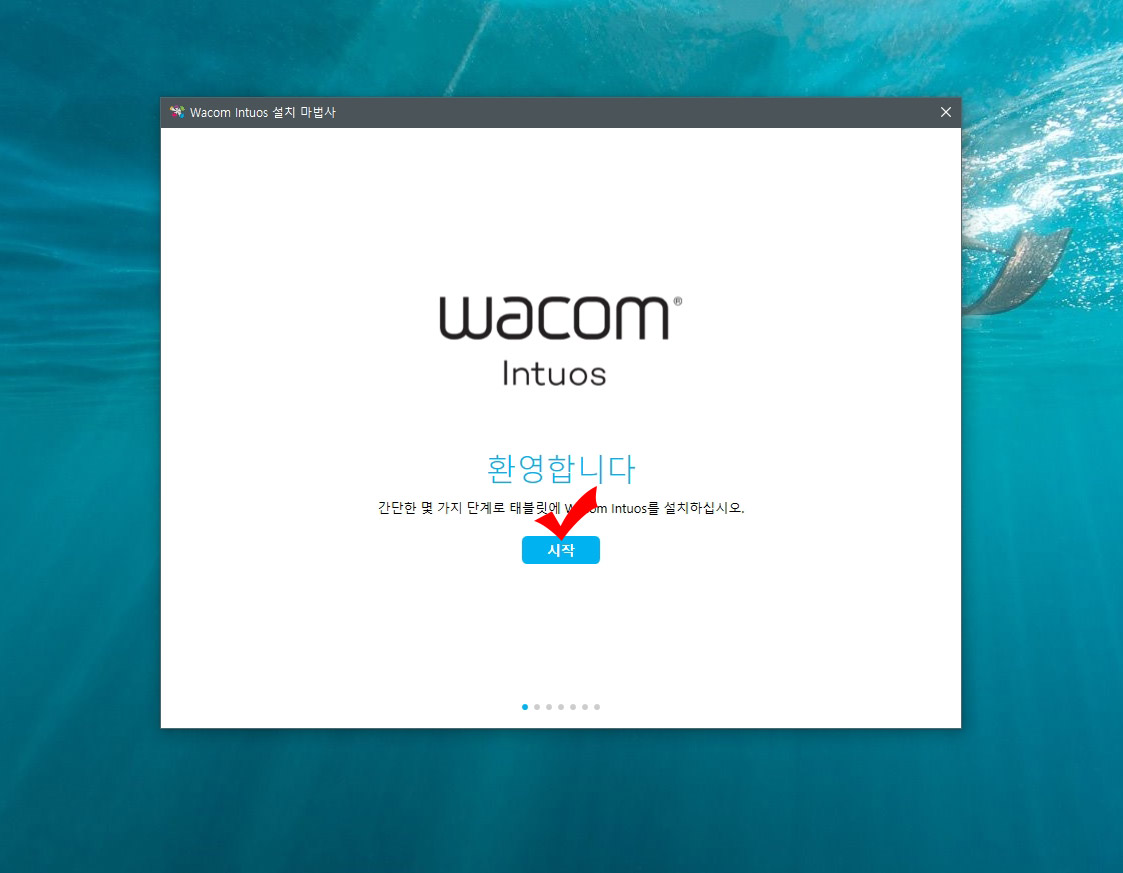
7. 컴퓨터 재부팅이 되면 와콤 인튜어스 환영 팝업이 뜹니다. 시작 버튼을 눌러 다음으로 진행해 줍니다.
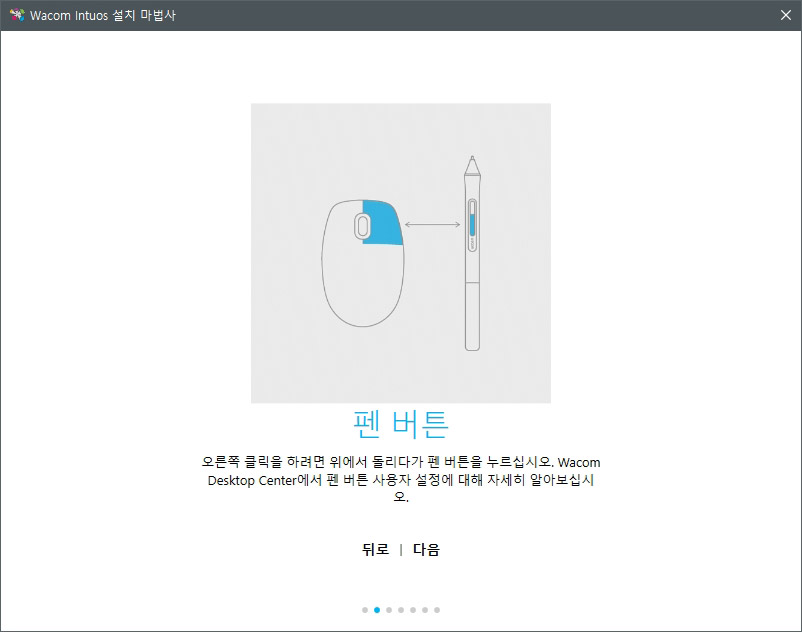
8. 여기서부터는 와콤 타블렛에 대한 기초 설명입니다. 필요하신 분은 천천히 읽어보시고 다음 버튼을 눌러 넘어가시면 됩니다.
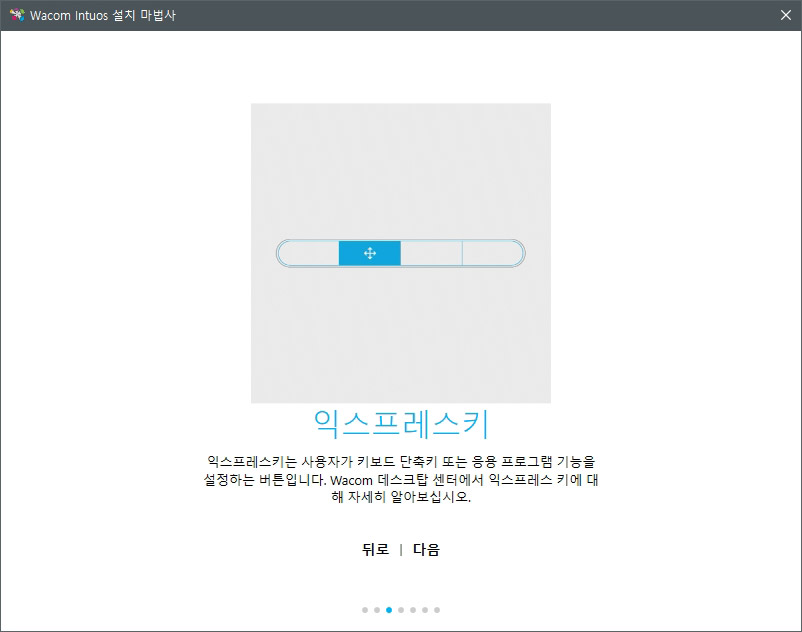
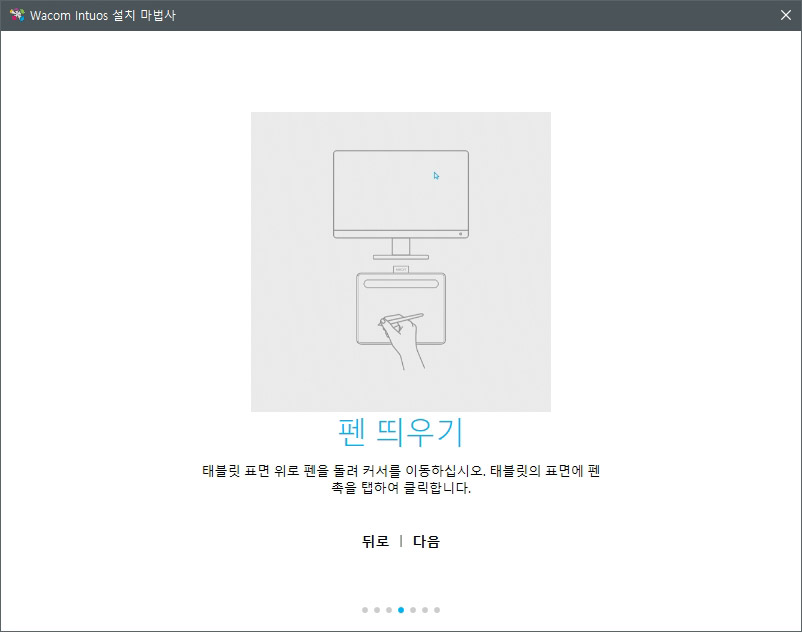
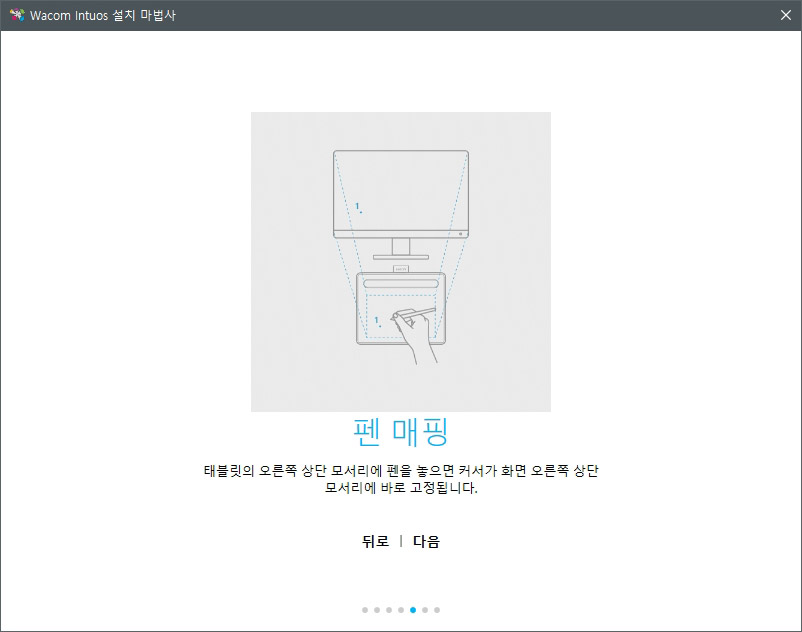
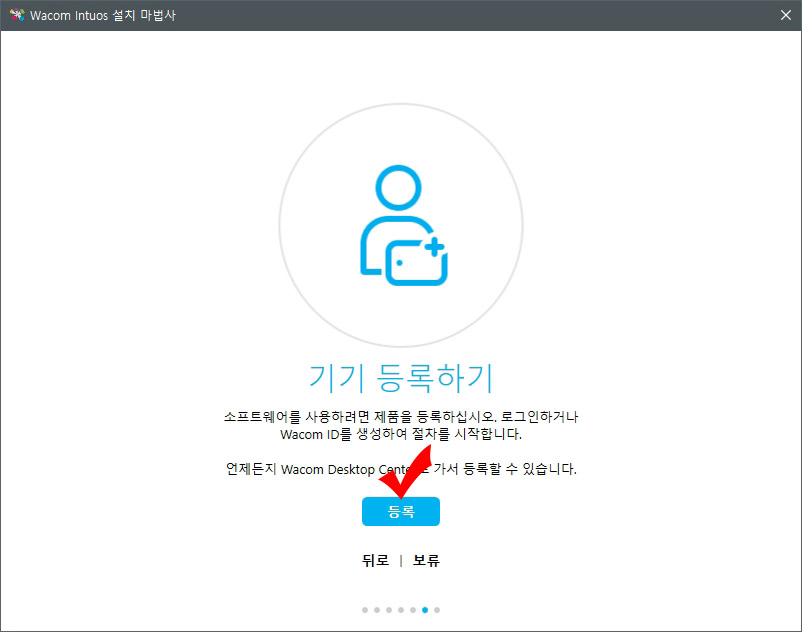
9. 와콤 타블렛 드라이버 설치 완료 후 추가로 기기 등록을 하시면 와콤에서 무료로 제공하는 그래픽 프로그램들을 사용하실 수 있습니다. 기기 등록을 위해 등록 버튼을 눌러 줍니다.
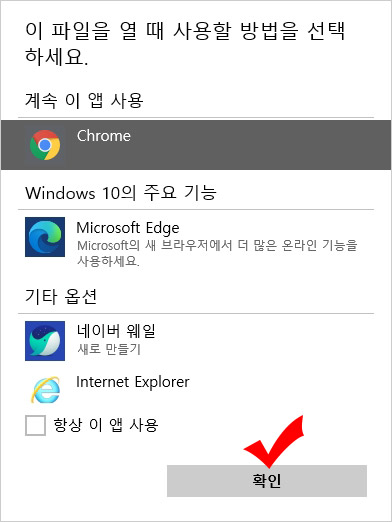
10. 등록 버튼을 누르면 파일을 열 때 사용할 앱 선택 화면이 나오는데 기존 사용하던 웹 브라우저나 인터넷 브라우저 아무거나 선택하시면 됩니다.
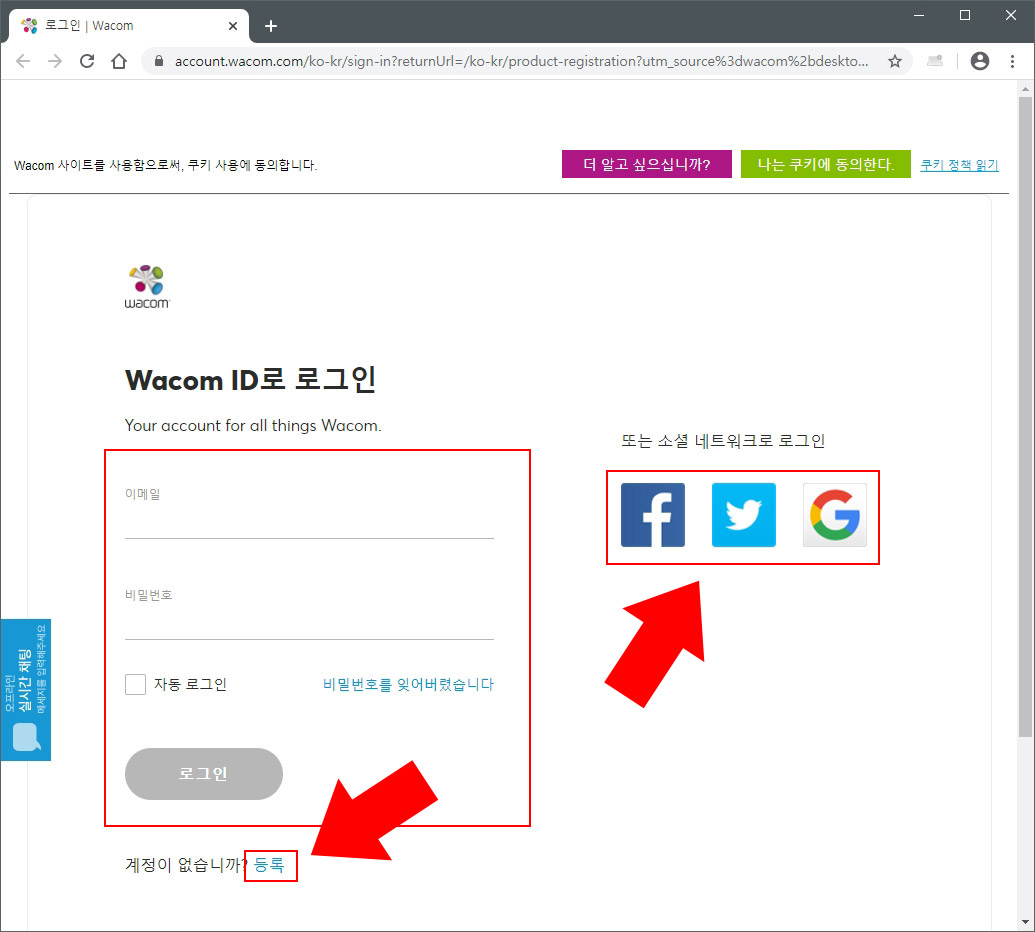
11. 로그인 화면이 뜨면 하단에 있는 등록 버튼을 눌러 와콤에 회원가입을 하시거나 오른쪽에 있는 페이스북, 트위터, 구글 아이디로 바로 로그인을 하시면 됩니다.
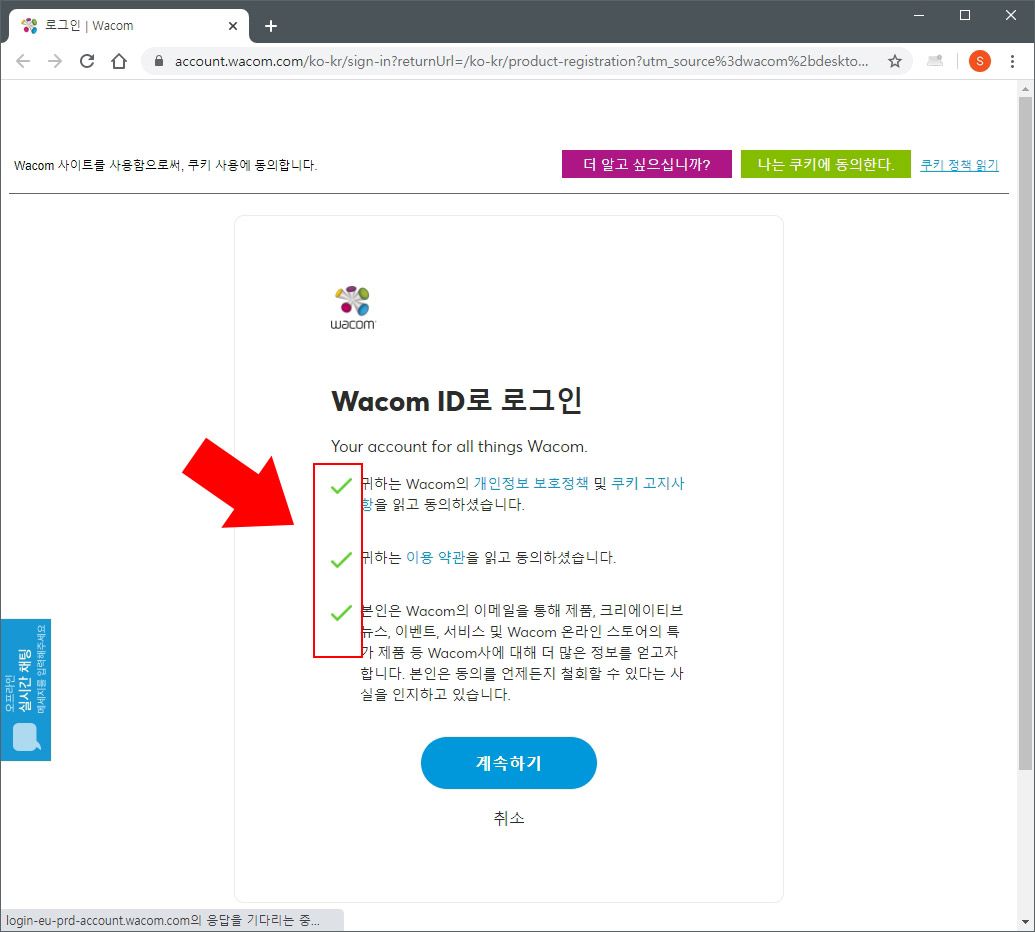
12. 와콤 약관 동의에 체크하시고 "계속하기" 버튼을 눌러 줍니다.
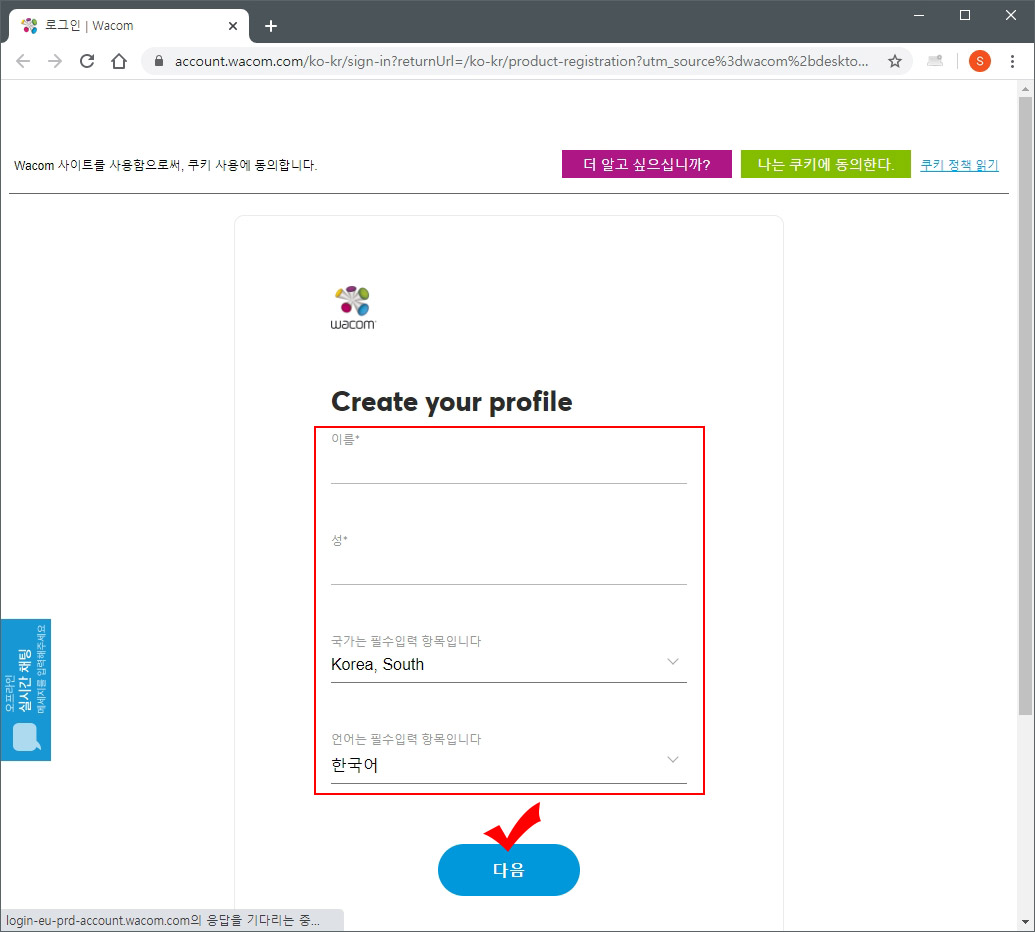
13. 프로필로 사용할 내용들을 입력해 줍니다.
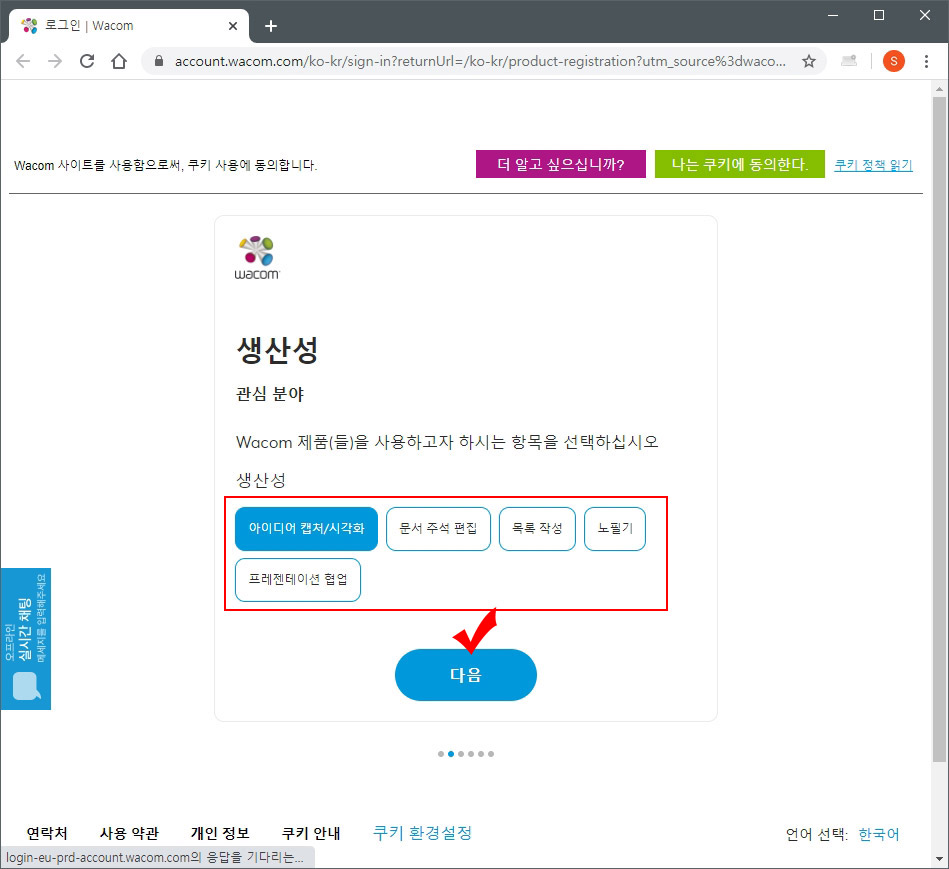
14. 이제부터는 관심분야 설문조사 같은 겁니다. 선택하시면서 넘어가시면 됩니다.
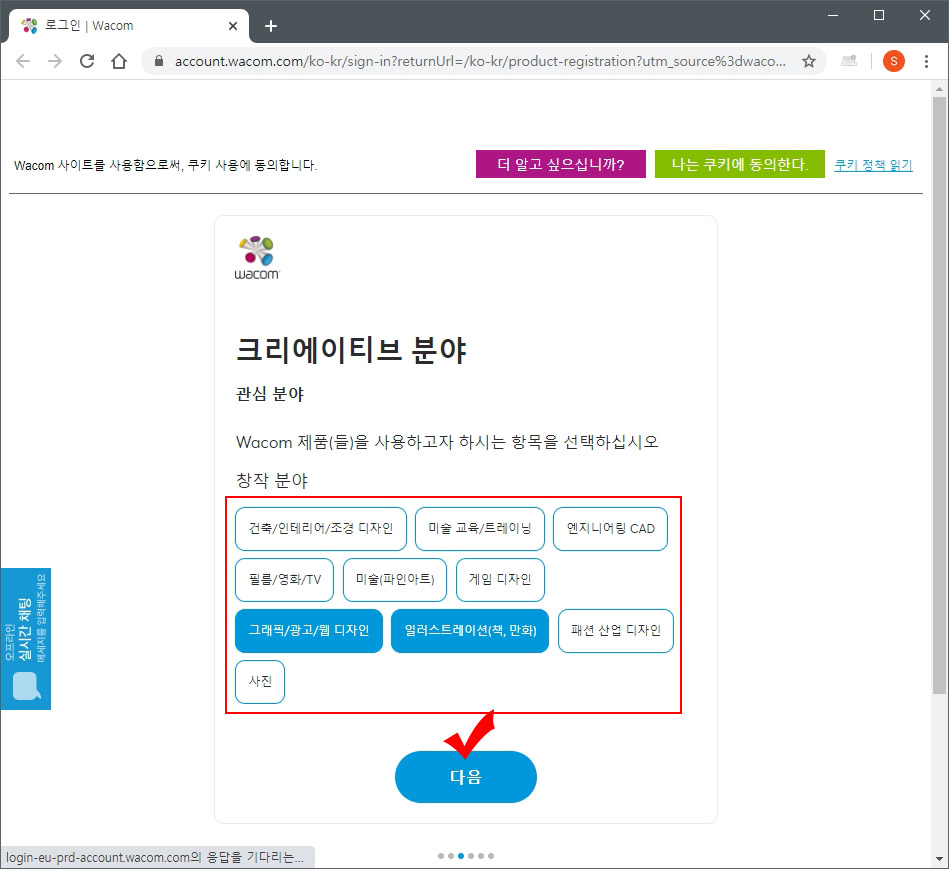
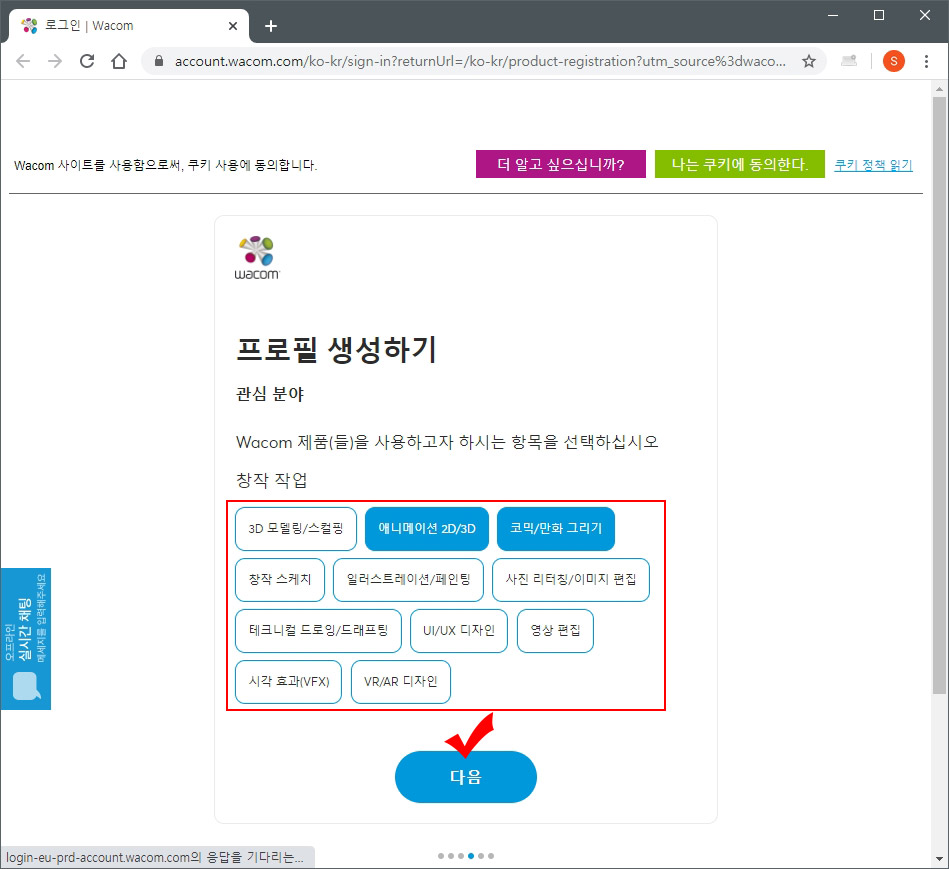
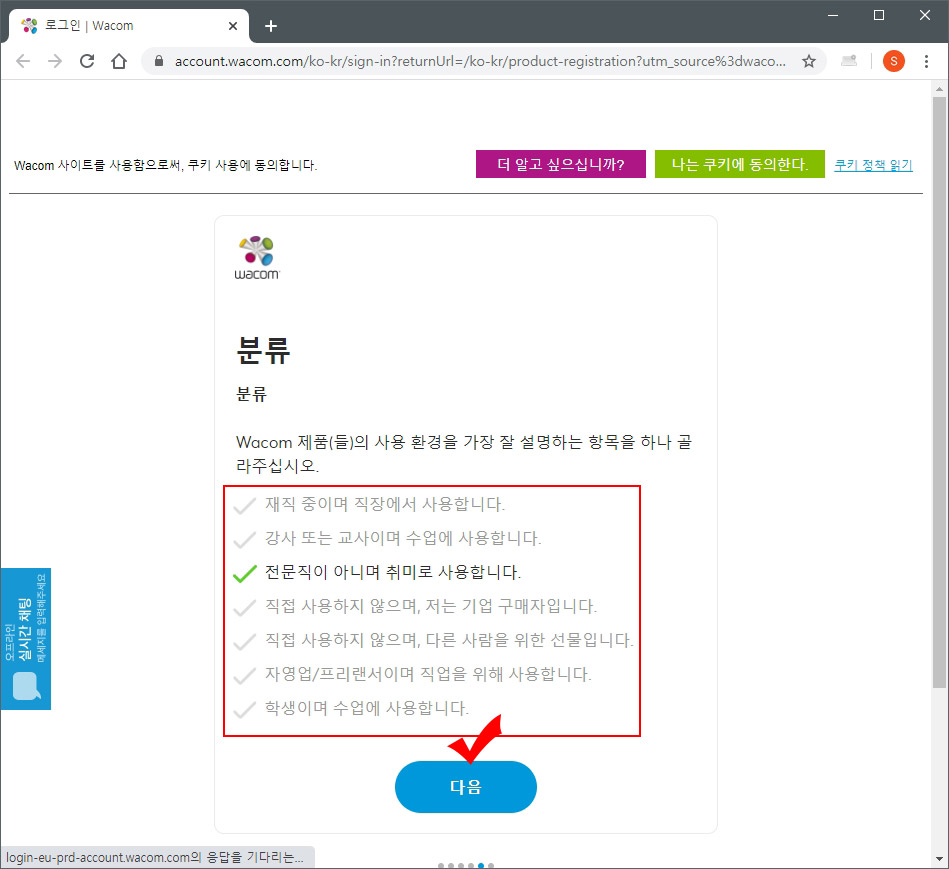
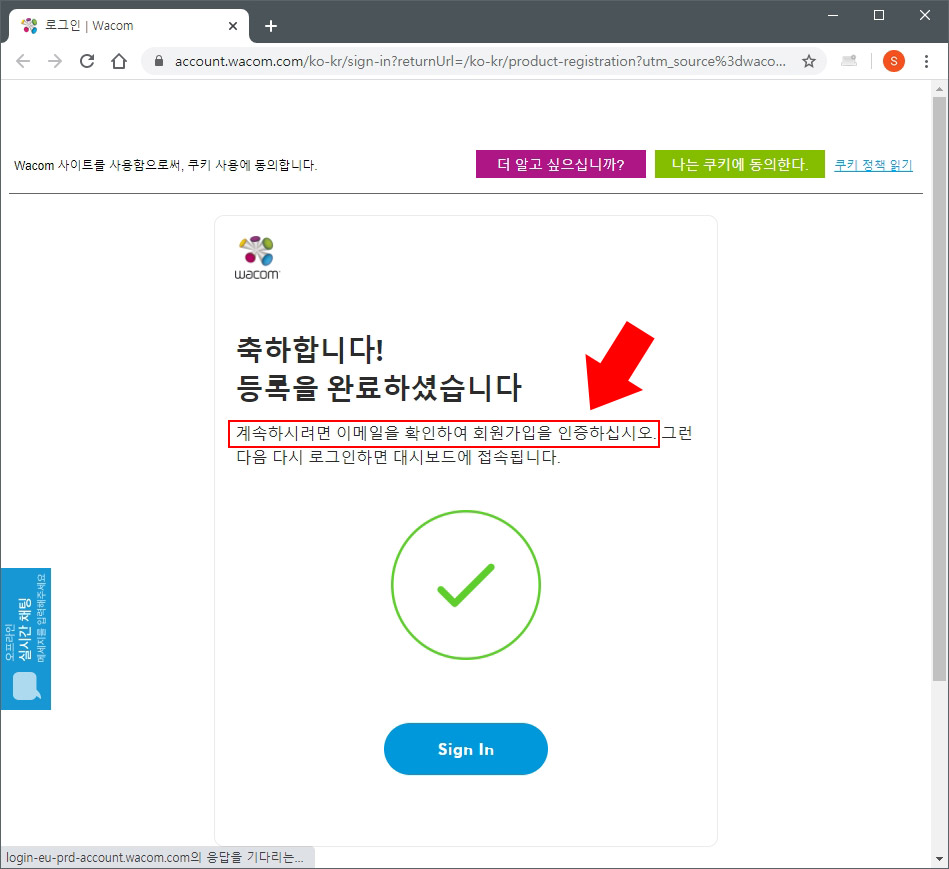
15. 프로필 등록이 완료되면 등록이 완료되었다는 메시지가 뜹니다. 그러면 가입하신 이메일로 활성화 링크가 발송됩니다. 가입하신 이메일 받은 편지함을 확인해 보세요.
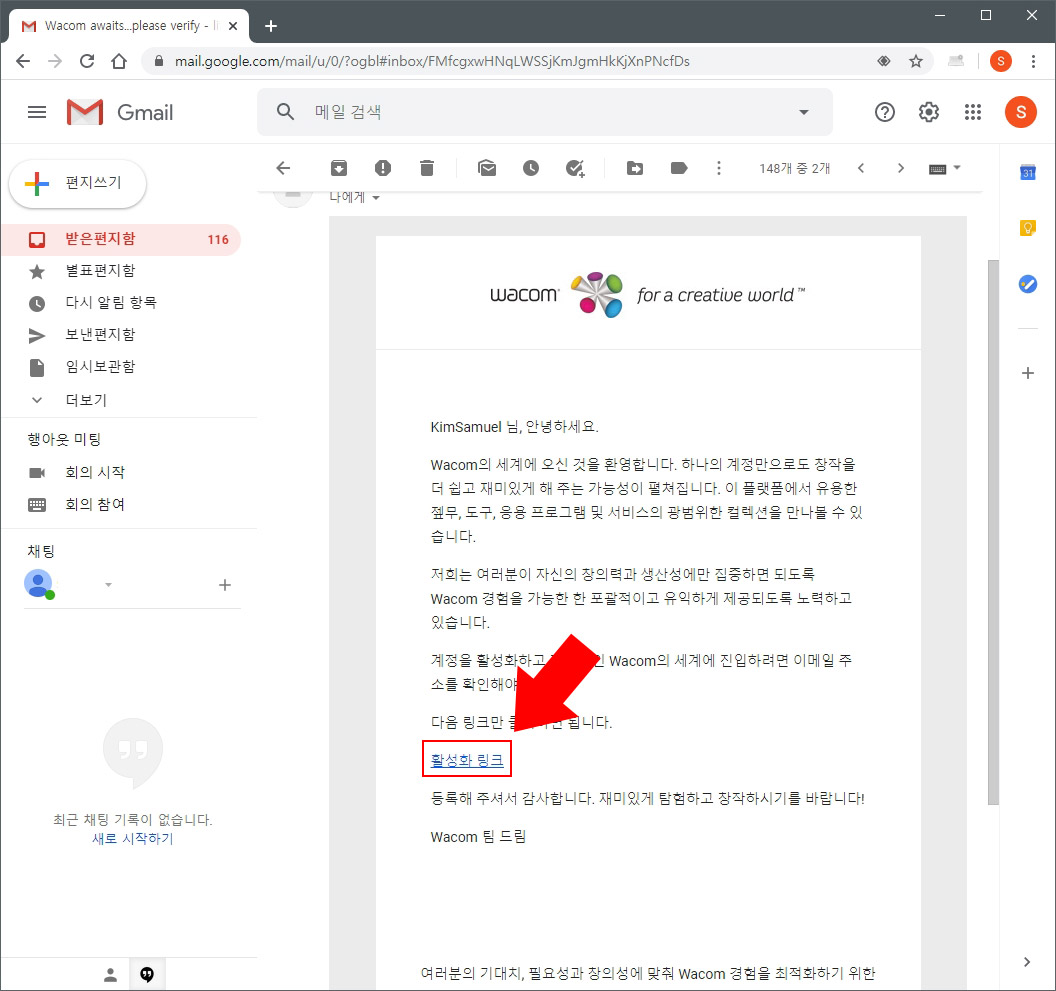
16. 와콤에서 온 메일을 열어보면 "활성화 링크" 버튼이 나오는데 클릭하시면 와콤 사이트에 내 기기가 등록됩니다.
2. 와콤 타블렛 기기 등록 오류 시 재등록 방법
만약에 기기가 등록이 되지 않았다면 다음 순서로 다시 기기를 등록해 주시면 됩니다.
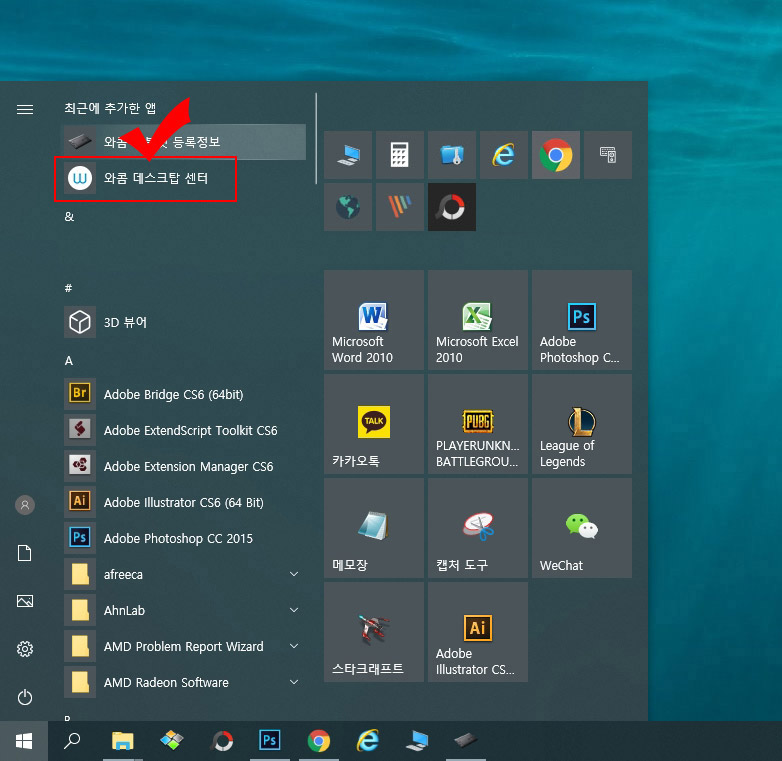
1. 드라이버 설치 후 와콤 타블렛 기기 등록이 제대로 되지 않았다면 "와콤 데스크탑 센터"를 실행시켜 줍니다.
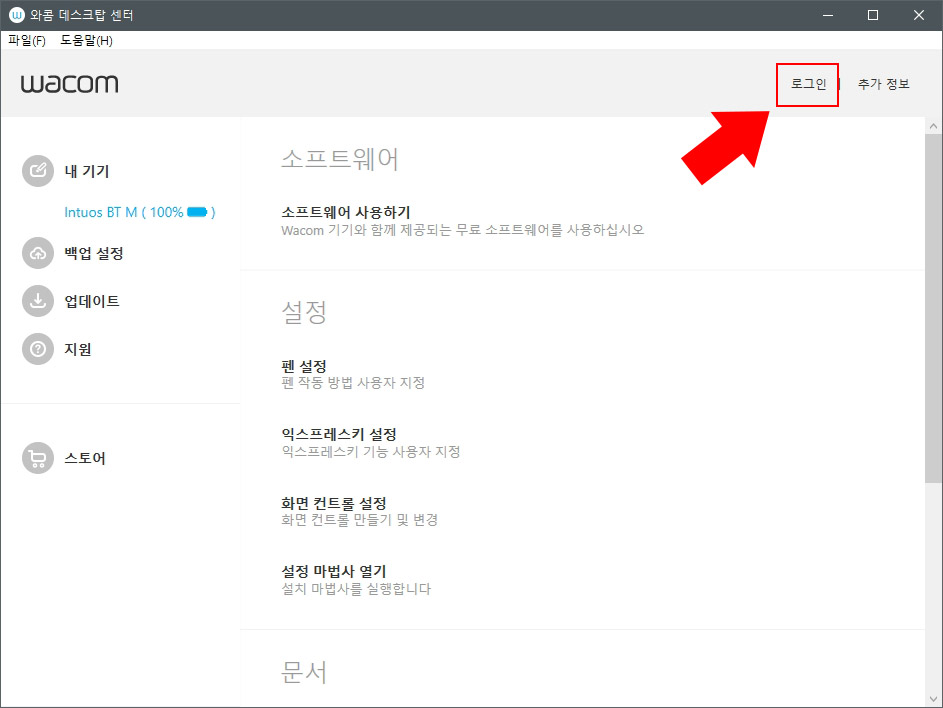
2. 그다음 로그인을 해 줍니다.
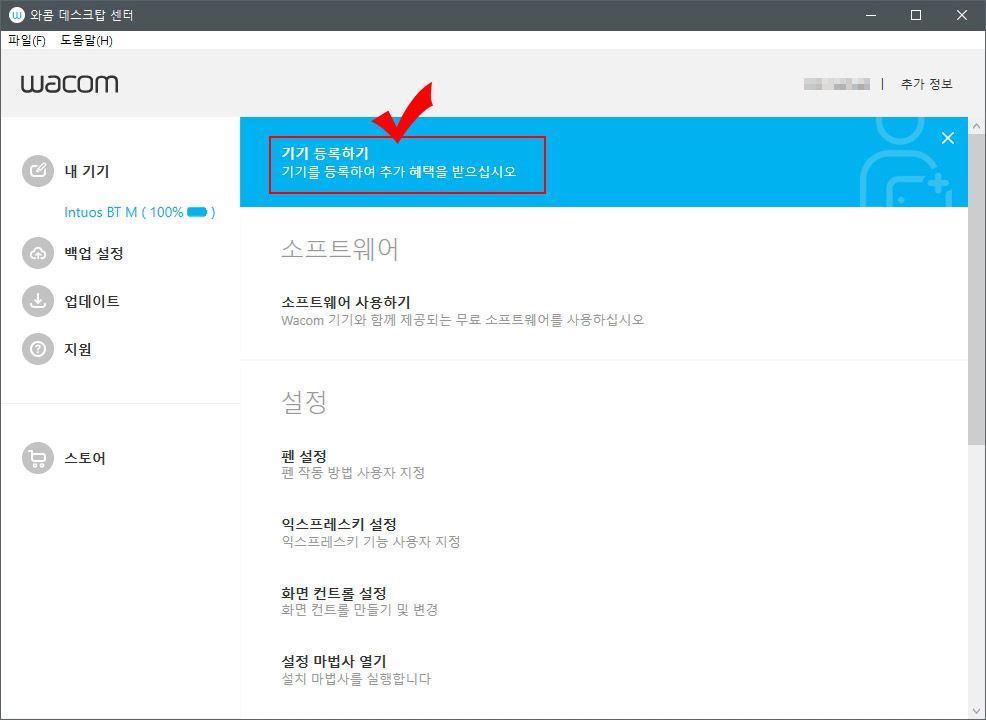
3. 기기 등록이 되어있지 않다면 위 메시지가 뜨는데 메시지를 그대로 클릭해 줍니다.
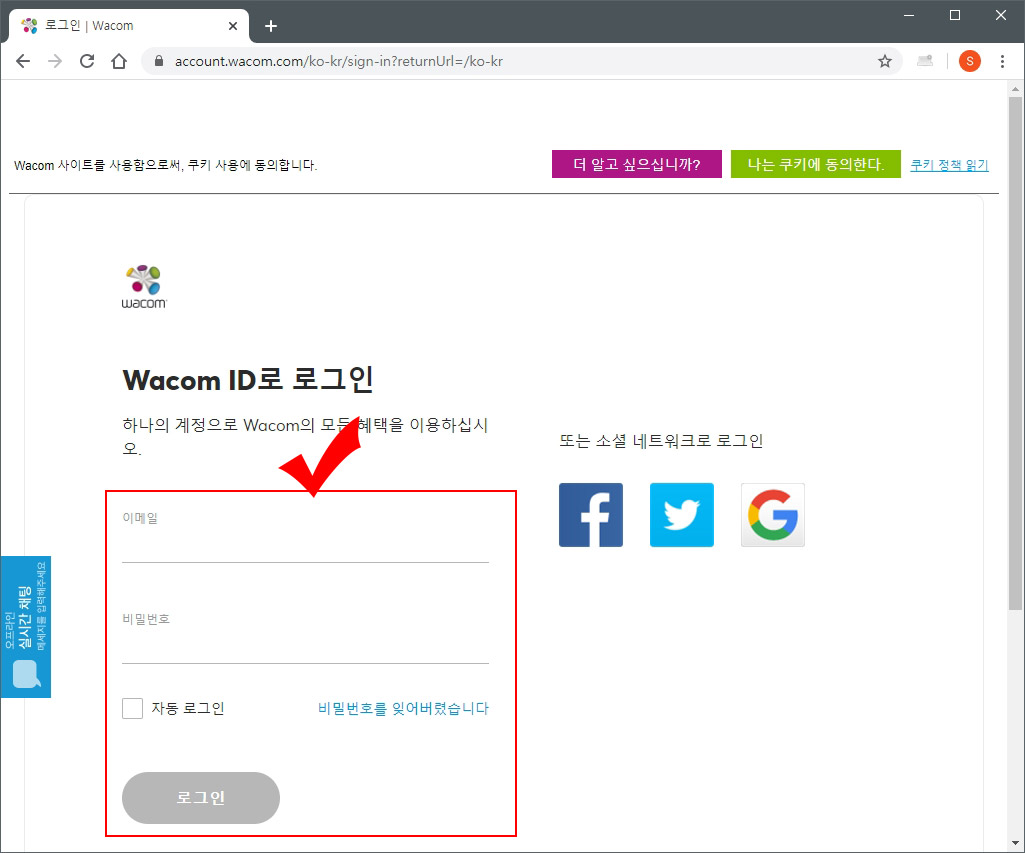
4. 다시 와콤 사이트 로그인을 해 줍니다.
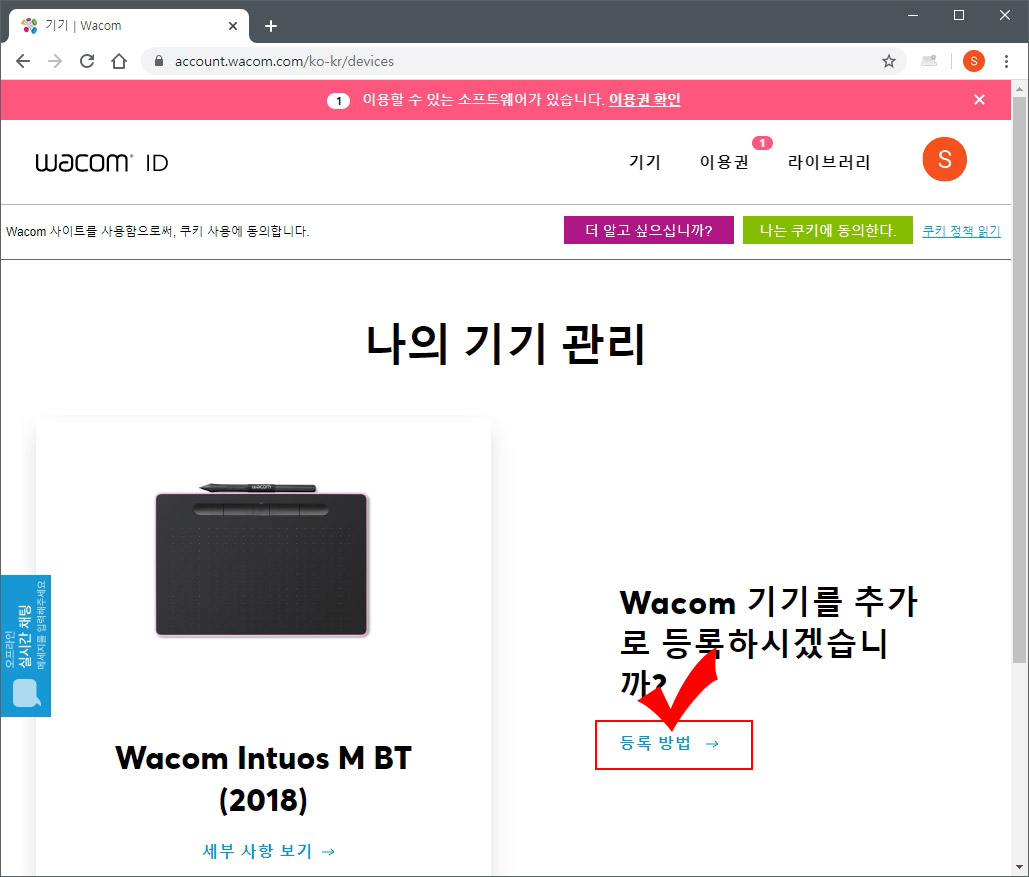
5. 저 같은 경우는 이미 기기가 등록되었지만 등록이 안 되신 분들은 Wacom 기기를 등록 방법 버튼을 클릭합니다.
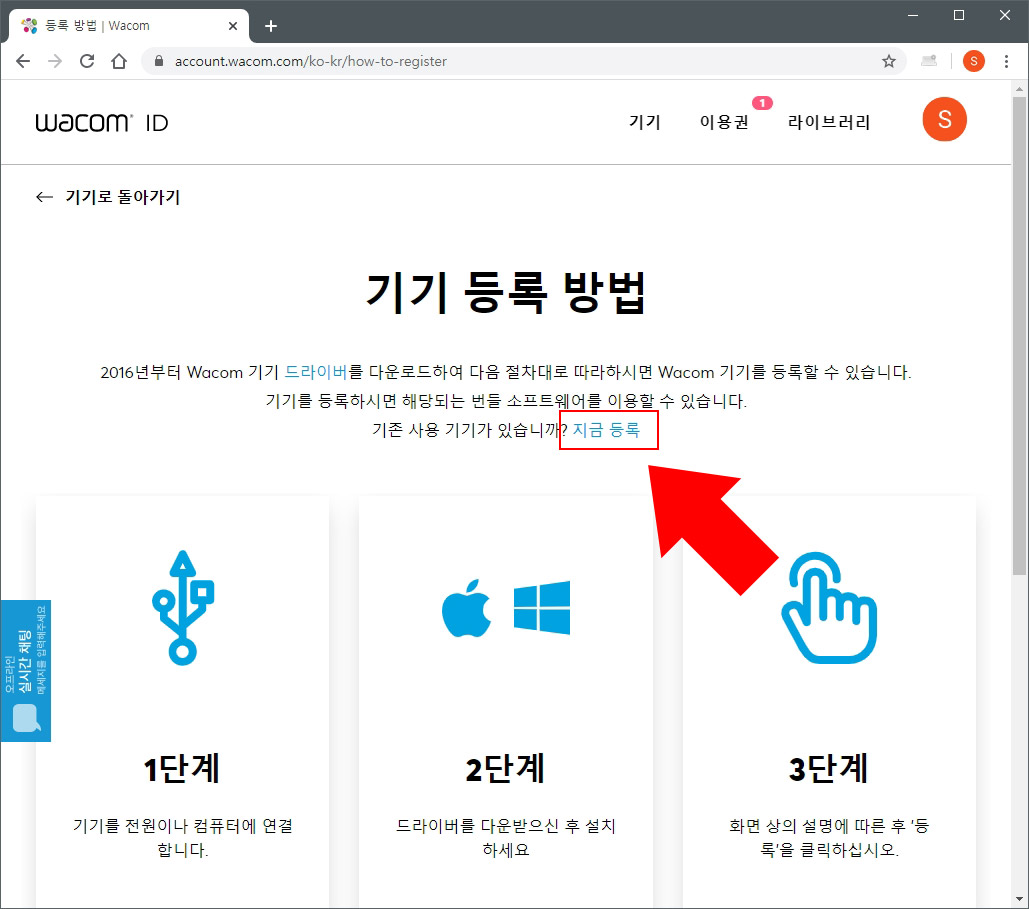
6. 기기 등록 방법에 보시면 "지금 등록" 버튼이 나옵니다. 클릭해 주세요.
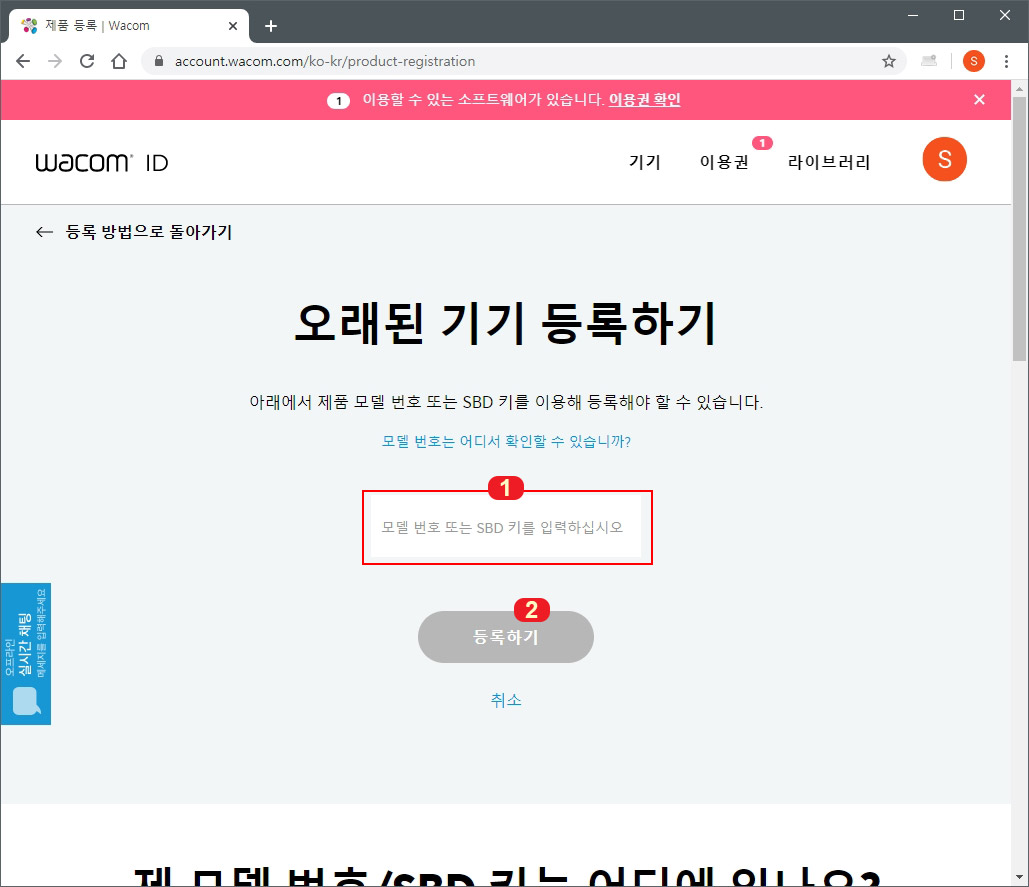
7. 구매하신 와콤 타블렛의 모델 번호나 SBD 번호를 입력해 줍니다. CTL-6100wl 같은 모델 번호를 입력하신 후 등록하기 버튼을 누르면 기기가 등록됩니다. 아니면 아래의 방법으로 모델 번호나 SBD 키를 확인하실 수 있습니다.
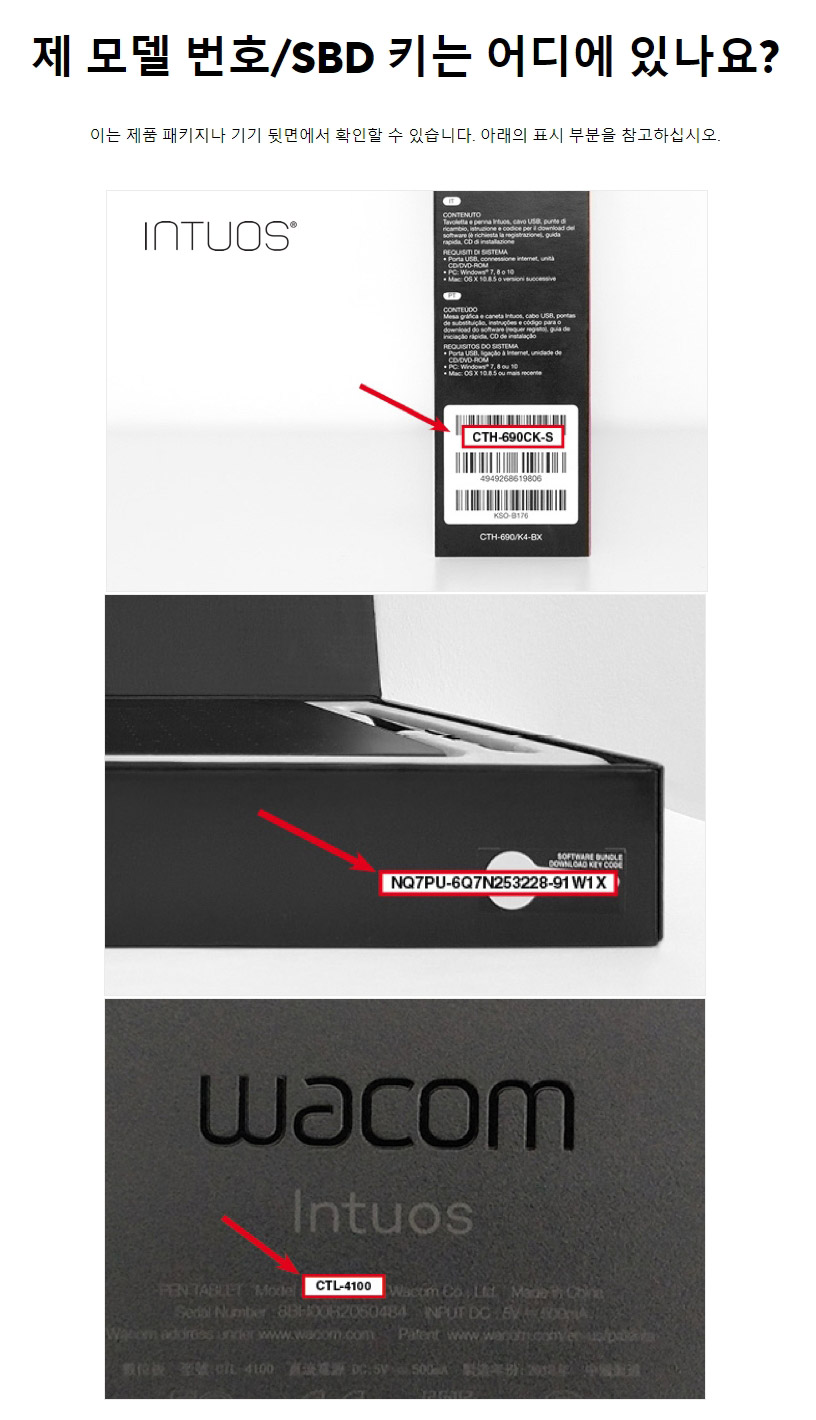
와콤 타블렛 기기를 등록하였다면 추가로 무료로 제공되는 그래픽 프로그램을 다운로드해서 사용하실 수 있습니다.





댓글