윈도우10 관리자 권한으로 실행 설정 방법
윈도우10에서 프로그램을 실행할 때 시스템 파일 같은 중요한 파일은 관리자 권한이 필요한 경우가 생깁니다. 보통은 실행 파일 위에서 마우스 오른쪽 버튼을 눌러 관리자 권한으로 실행을 하게 되는데 애초에 윈도우 사용자 계정을 관리자 권한으로 변경해서 사용하면 관리자 권한 문구가 거의(?) 뜨지 않게 됩니다.
1. 윈도우 계정을 관리자 계정으로 변경하기

1. 바탕화면 아래에 있는 1번 윈도우 검색 버튼을 눌러 2번처럼 "제어판"을 입력합니다. 그리고 3번에 제어판 앱이 나오면 클릭해서 실행시켜 줍니다.
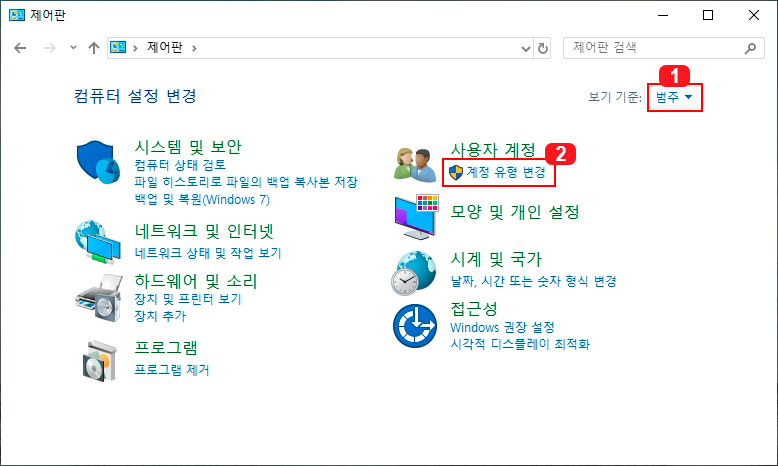
2. 제어판에서 1번 "범주" 화면에서 2번 "계정 유형 변경"을 클릭합니다.
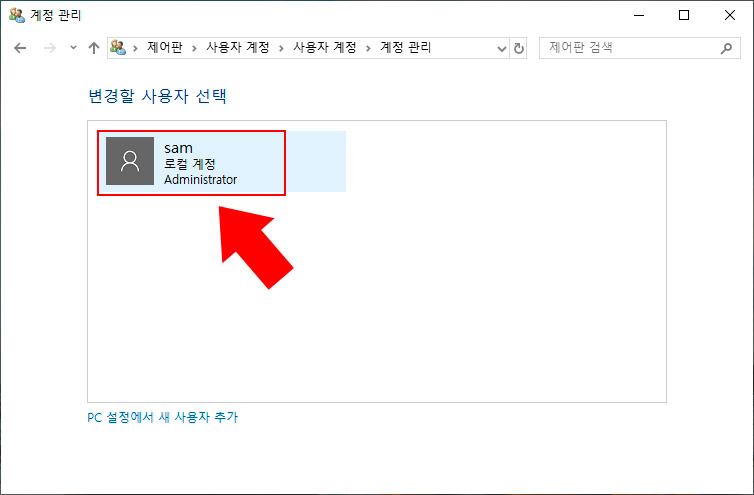
3. 그다음 관리자로 설정할 계정을 선택해 줍니다.
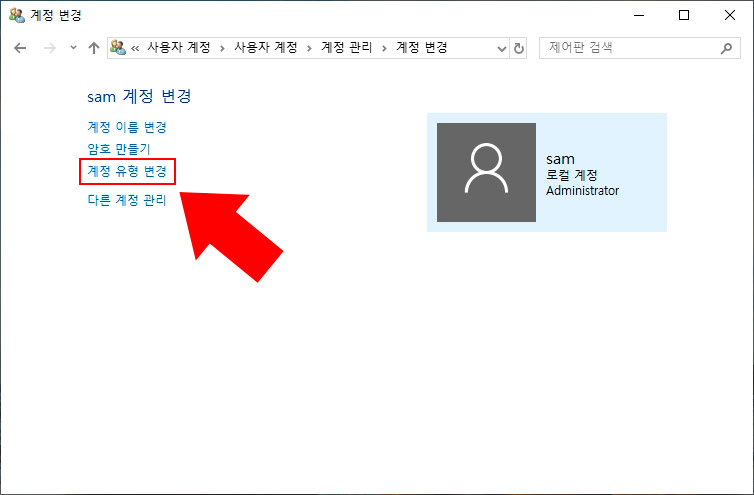
4. 선택한 계정에서 "계정 유형 변경"을 클릭해 줍니다.
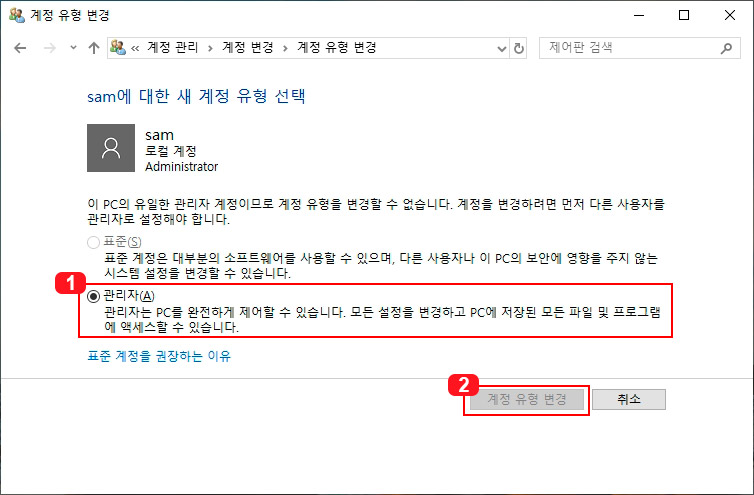
5. 계정 유형을 1번 "관리자"로 선택 후 2번 "계정 유형 변경"을 클릭해 주시면 끝이 납니다.
2. 관리자 권한으로 파일 열기 및 권한 부여 설정
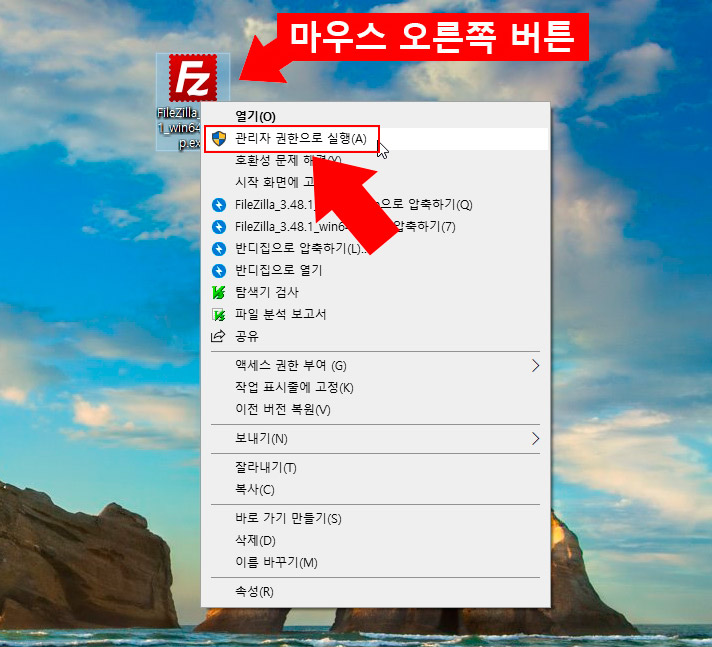
관리자 권한으로 실행 방법은 위 화면처럼 파일 위에서 마우스 오른쪽 버튼을 눌러서 실행하면 됩니다. 이런 방법이 매번 귀찮기 때문에 설정을 바꿔서 사용하시면 편리하실 겁니다. 계정 자체를 관리자 계정으로 바꾸는 방법은 아래의 절차대로 진행해 주세요.
계속해서 프로그램 자체를 관리자 권한으로 실행되도록 설정하는 방법에 대해 알아보겠습니다.
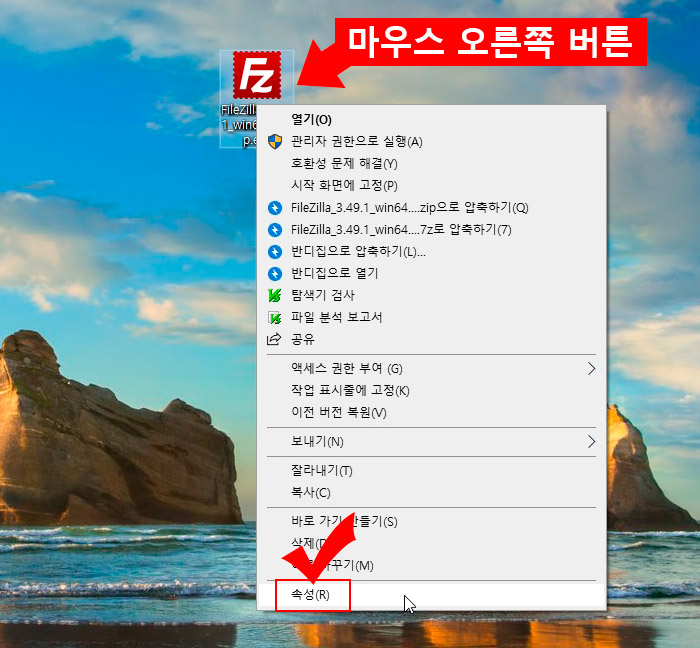
1. 프로그램 실행 파일 위에서 마우스 오른쪽 버튼을 눌러 "속성"을 클릭해 줍니다.
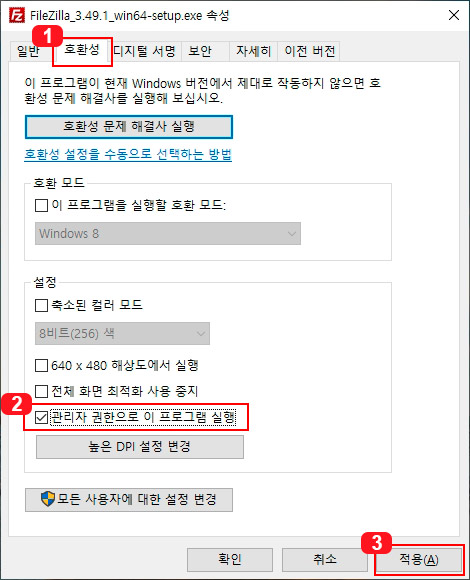
2. 속성 창이 뜨면 1번 "호환성" 탭을 클릭 후 2번 "관리자 권한으로 이 프로그램 실행"에 체크한 후 3번 "적용"이나 확인 버튼을 눌러 완료해주시면 됩니다. 그러면 이 프로그램을 실행할 때는 항상 관리자 권한으로 실행이 됩니다.
윈도우10 관리자 권한으로 파일 및 폴더 삭제하는 방법





댓글