윈도우10 사진 및 폴더 미리보기 설정하기
윈도우10이나 윈도우7에서 사진 및 폴더 미리 보기가 되지 않을 때 설정하는 방법에 대해 알아봅시다. 사진이나 폴더 미리보기는 파일을 실행하지 않아도 어떤 이미지인지 작은 크기로 미리 볼 수 있는 기능입니다. 일반적으로는 미리보기가 가능하게 세팅이 되어있지만 간혹 미리보기가 안 되게 설정되어 있는 컴퓨터들이 있습니다. 이럴 때 어떻게 설정하는지에 대해 알아보도록 하겠습니다.
1. 폴더 창 보기 아이콘을 키워 미리보기
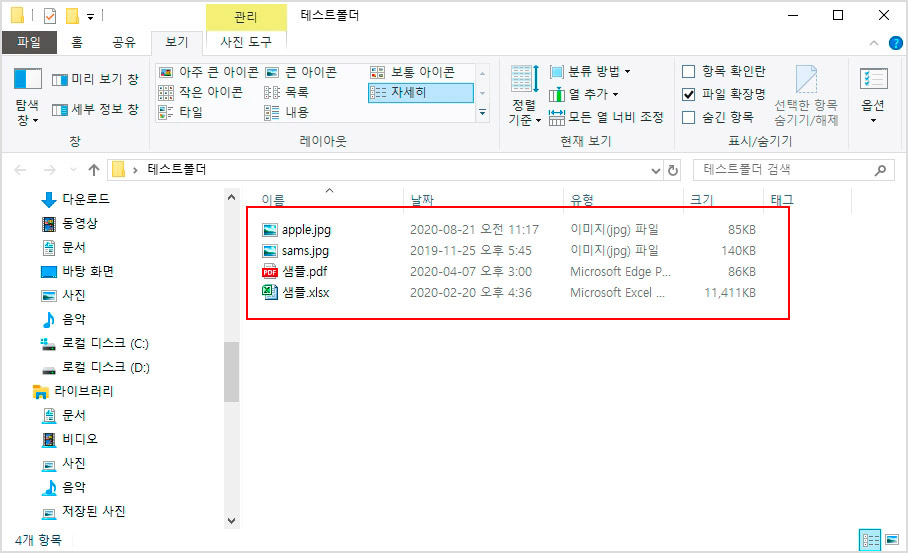
1. 윈도우10 폴더를 열면 위 화면처럼 가장 작은 아이콘을 되어 있는 경우 미리 보기를 할 수 없습니다. 이럴 때는 간단하게 아이콘 크기를 키우면 미리보기를 하실 수 있습니다.
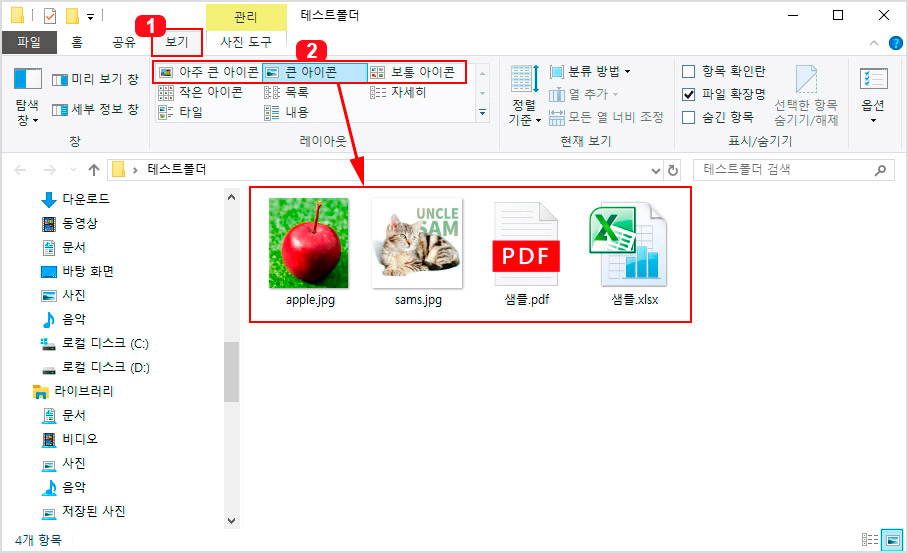
2. 폴더 상단에 1번 "보기" 탭을 클릭을 클릭한 후 2번에서 "아주 큰 아이콘, 큰 아이콘, 보통 아이콘" 중 하나를 선택하면 사진 미리보기가 나타납니다. 그 이하 크기부터는 미리보기가 나타나지 않습니다.
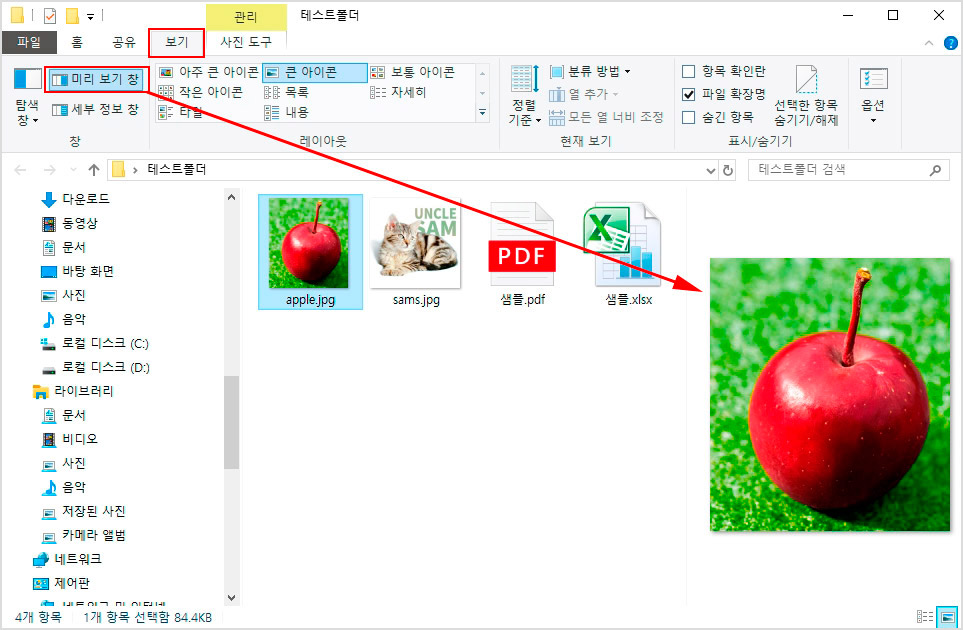
3. 추가로 보기 탭 왼쪽에 있는 "미리 보기 창"을 클릭하면 폴더 우측에 클릭한 사진을 크게 볼 수 있는 창이 표시됩니다. 역으로 폴더 미리보기 창을 끄려면 한 번 더 클릭하시면 됩니다. 이런 식으로 폴더 창 자체에서 사진 미리 보기를 하실 수 있습니다.
2. 아이콘을 키워도 미리보기가 안 보일 때 설정하기
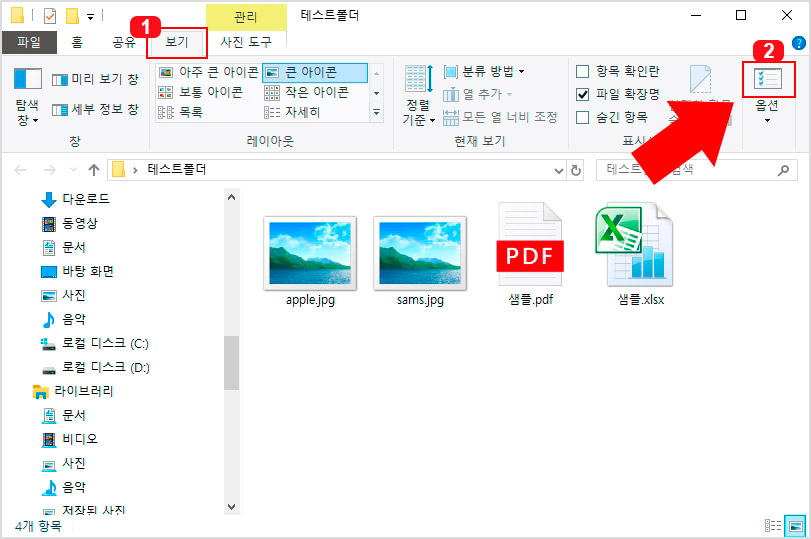
1. 아이콘을 키워도 사진 미리보기가 보이지 않을 때의 설정 방법입니다. 폴더 창에서 1번 "보기" 탭 클릭 후 2번 "옵션" 버튼을 클릭합니다. (옵션 글씨 위에 있는 아이콘을 누르시면 됩니다.)
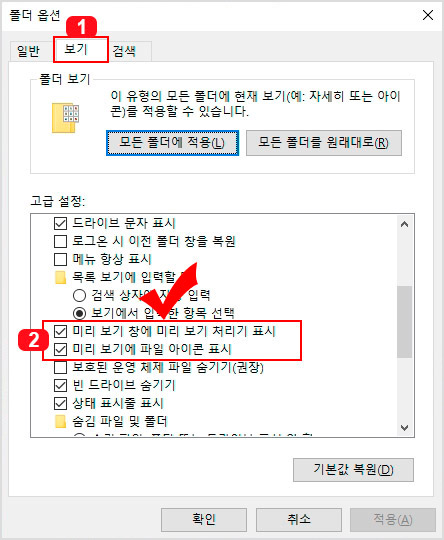
2. 폴더 옵션에서 1번 "보기" 탭을 클릭 후 2번 "미리 보기 창에 미리 보기 처리기 표시"에 체크하시고 "미리 보기에 파일 아이콘 표시"에도 체크해 줍니다.

3. 그다음 스크롤을 밑으로 내려서 1번 "아이콘은 항상 표시하고 미리 보기는 표시하지 않음"을 체크 해제해 줍니다. (이 부분이 체크되어 있으면 미리 보기가 안 보입니다.)
그리고 3번 "적용" 버튼을 누르면 지금 열려있는 폴더에만 적용이 되는데 이 설정을 모든 폴더에 적용하시려면 4번 "모든 폴더에 적용" 버튼을 누르시면 됩니다.
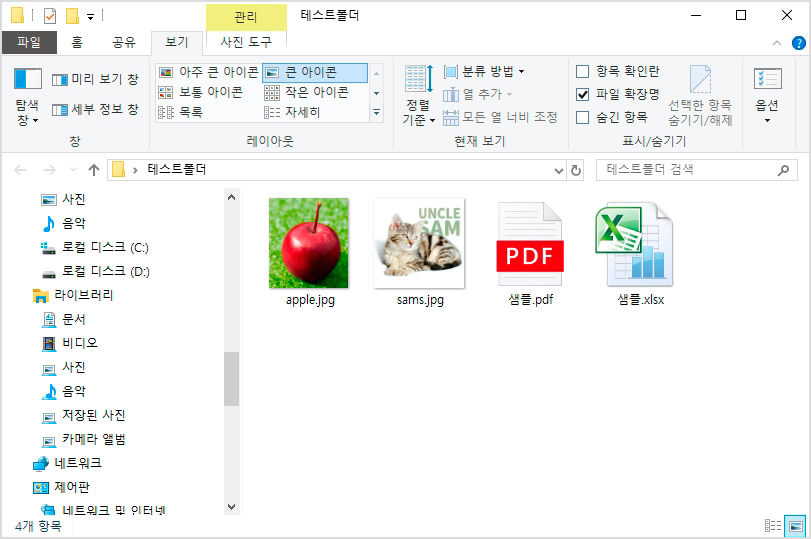
4. 그러면 이렇게 사진 미리보기가 표시됩니다. 폴더도 마찬가지로 미리보기가 표시됩니다.
추가로 폴더 옵션에서 미리보기 처리기 표시 체크를 했는데도 저절로 체크가 해제가 된다면 바이러스를 의심해 보아야 합니다. 마이크로소프트사 답변으로는 악성 코드 및 타사프로그램에 영향을 받아 자동으로 변경되었거나 기능 손실이 되었기 때문이라고 하는데 바이러스 및 악성 코드 검사를 통해 해결할 수 있는 것 같습니다. 정확한 답변은 아래의 링크를 통해서 확인하실 수 있습니다.
폴더 옵션에서 미리보기 창에 미리보기 처리기 표시 체크가 안되요ㅜㅜ
폴더옵션 보기에 보면 미리 보기 창에 미리 보기 처리기 표시라고 체크하는 부분이 있는데 체크하고 적용하고 확인을 누르고 다시 폴더 옵션 들어가서 확인해보면 체크가 해지되어 있습니다. ��
answers.microsoft.com





댓글