윈도우11 모니터 해상도 높이기 2가지 방법(주사율, 아이콘 크기 변경)
윈도우에서는 2가지 방법으로 모니터 해상도 높이기가 가능합니다. 첫 번째 방법은 윈도우 설정에서 조절하는 것이고 다른 하나는 그래픽카드 설정에서 조절하는 방법이죠. 내 모니터의 해상도가 낮아서 화면이 크게 보이고 흐리게 보인다면 간단한 설정으로 해상도를 높여보시기 바랍니다.
더불어 모니터 주사율 설정 방법과 해상도를 높여서 아이콘이 작아지는 문제에 대한 해결 방법도 같이 확인해 보도록 하겠습니다.
윈도우11 설정에서 모니터 해상도 높이기
- 윈도우11 설정으로 들어갑니다. (윈도우11 검색 창에 "디스플레이 해상도 변경"으로 검색하셔도 됩니다.)
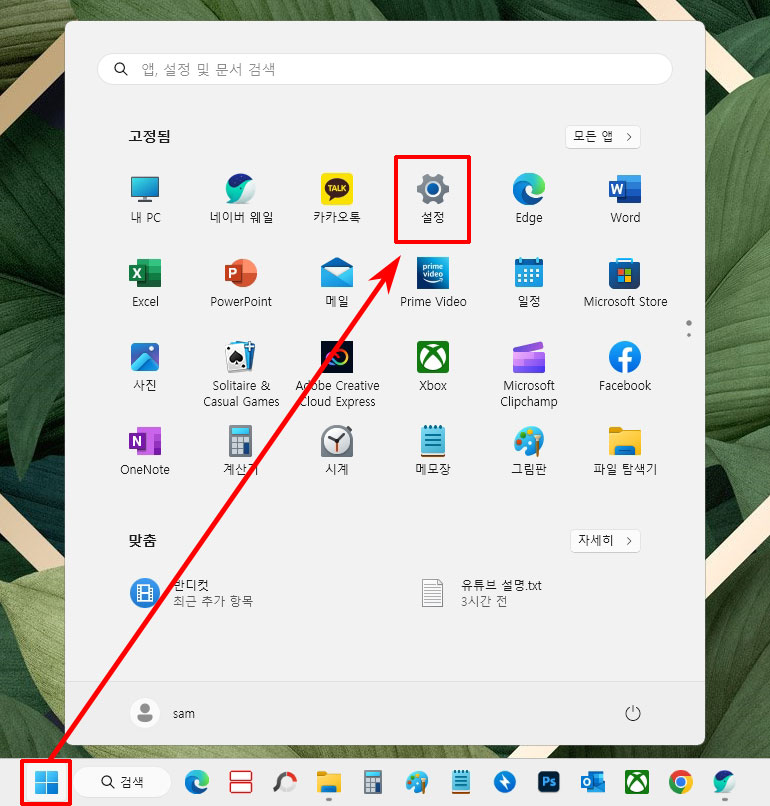
- 시스템 설정에서 디스플레이로 들어갑니다.
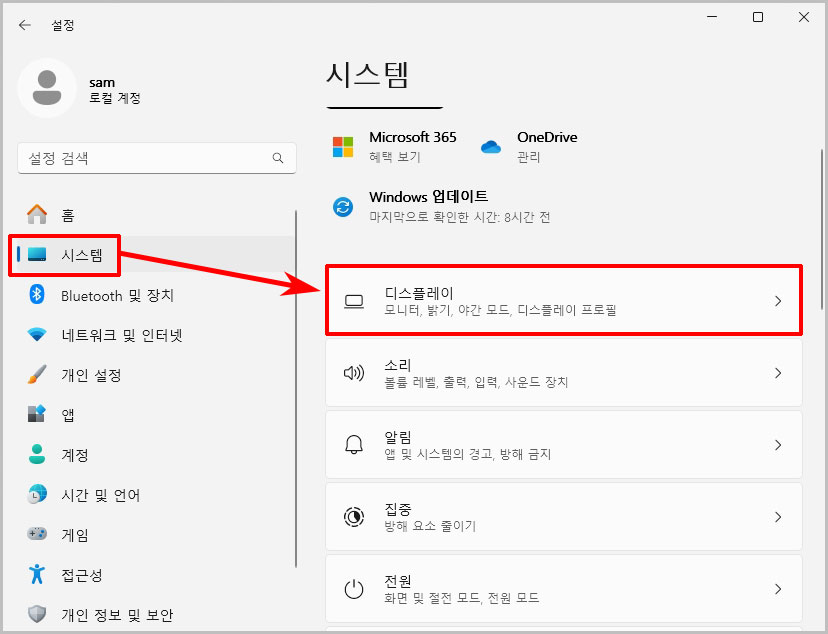
- 디스플레이 해상도 우측에 있는 버튼을 눌러 해상도를 변경해 줍니다. 모니터의 성능에 따라 최고 해상도가 다릅니다. (참고로 배율 설정은 화면을 크게 확대하는 것입니다. 강제로 확대하는 것이기 때문에 100%로 맞춰 놓아야 해상도가 떨어지지 않습니다.)
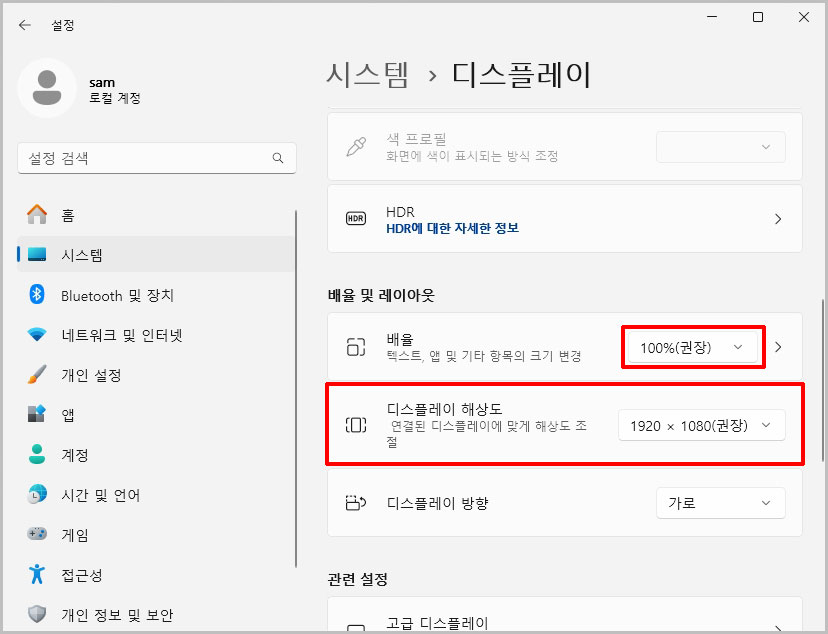
- 해상도는 px(픽셀) 단위입니다. px는 Picture Element의 줄임말로 화소를 뜻합니다. 숫자가 높을수록 해상도가 높아집니다.
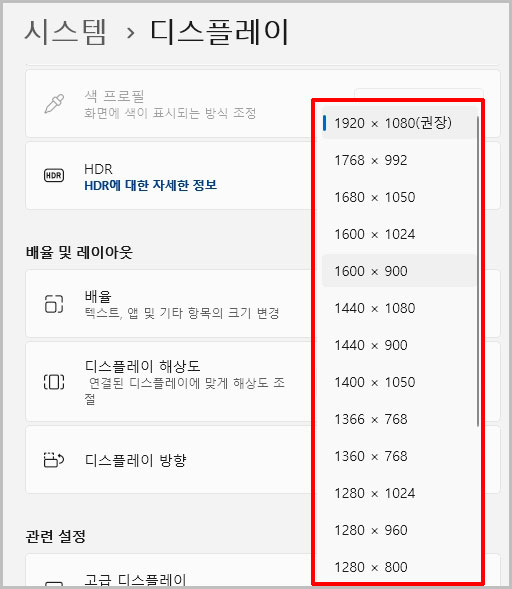
모니터 해상도를 가장 높게 설정했는데 바탕화면 아이콘이 너무 작아서 불편하시다면 아이콘만 크게 키워서 사용해 보세요.
윈도우11 아이콘 크기 변경 방법
윈도우11 바탕화면에서 마우스 우클릭을 하고 "보기 > 큰 아이콘/ 보통 아이콘 / 작은 아이콘"에서 선택하실 수 있습니다.
단축키로는 Ctrl+Shift+1~4번을 이용하시면 되는데 1, 2번은 아이콘 확대, 3번은 기본 크기, 4번은 아이콘 축소입니다.
주사율 높이기
주사율이란 1초에 몇 번의 화면을 송출하는지를 뜻하는 용어입니다. 주사율의 단위는 Hz(헤르츠)로 표시합니다.
우리가 보는 모니터 화면은 영화의 프레임처럼 정지된 화면을 지속적으로 쏘아서 표현합니다. 성능이 좋은 모니터일수록 주사율이 높은데 60Hz짜리는 1초에 60번의 화면(장면)을 송출하며 120Hz짜리는 1초에 120번의 화면을 송출합니다.
주사율이 높을수록 화면은 부드러워지고 프레임이 끊기는 일이 없습니다. 보통의 모니터들은 일반적으로 주사율이 60Hz입니다. 고사양 게임을 더 재밌게 즐기시려면 144Hz 모니터를 사용하시는 것이 좋습니다.
윈도우11에서 주사율을 변경하는 방법은 아래와 같습니다.
- "윈도우11 설정 > 시스템 > 디스플레이 > 고급 디스플레이"를 클릭합니다.
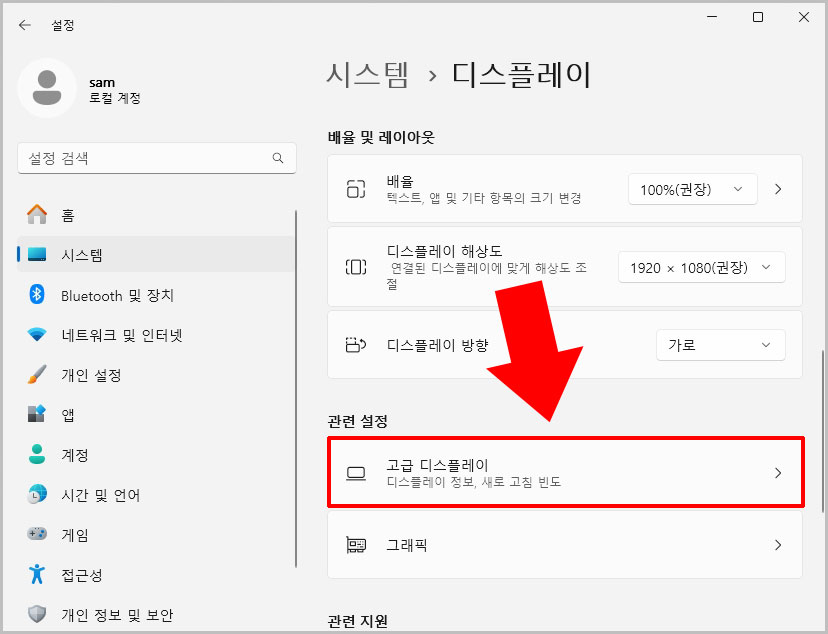
- 새로 고침 빈도 선택(주사율)에서 우측에 있는 Hz를 가장 높은 것으로 선택합니다.
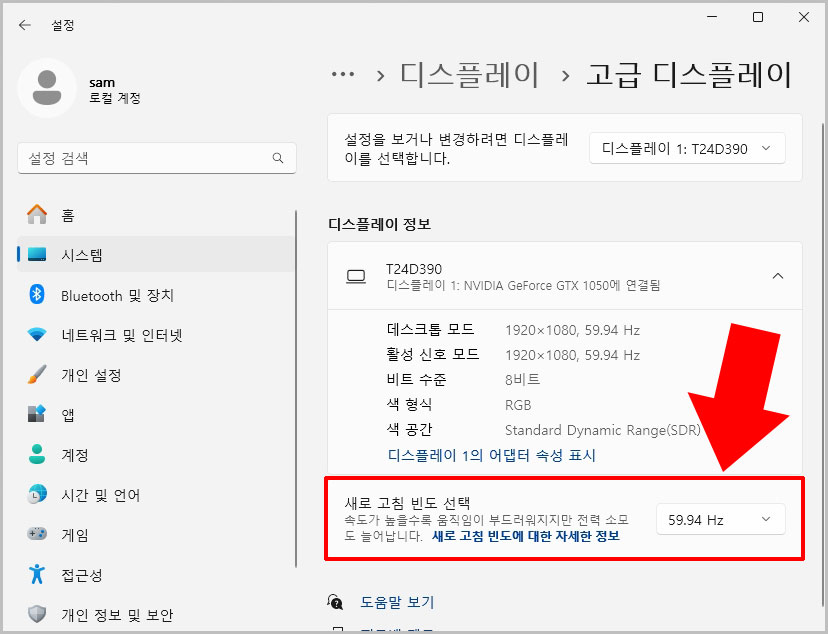
참고로 주사율을 높이면 그만큼 전력 소모가 늘어납니다. 60Hz에 비해 144Hz의 모니터의 전력 소모는 20% 이상 늘어납니다. 또한 높은 주사율의 모니터의 성능을 제대로 활용하려면 컴퓨터의 기본 성능이 좋아야 하기 때문에 CPU, 램, 그래픽카드 등의 성능 또한 같이 높아져야 합니다.
그래픽카드 설정에서 해상도 높이기
엔비디아 그래픽카드 설정에서 해상도를 높이는 방법입니다.
- 윈도우11 우측 하단에서 엔비디아 아이콘을 클릭합니다.
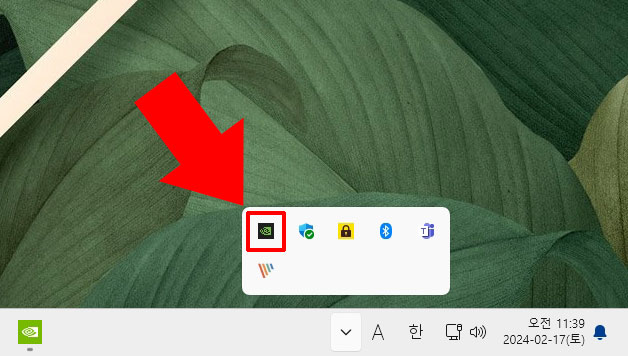
- 디스플레이 해상도 변경 메뉴를 클릭하고 해상도를 가장 높은 것으로 변경합니다. 그 옆에 재생 빈도는 주사율을 의미합니다. 같이 가장 높은 것으로 설정해 주시면 됩니다.
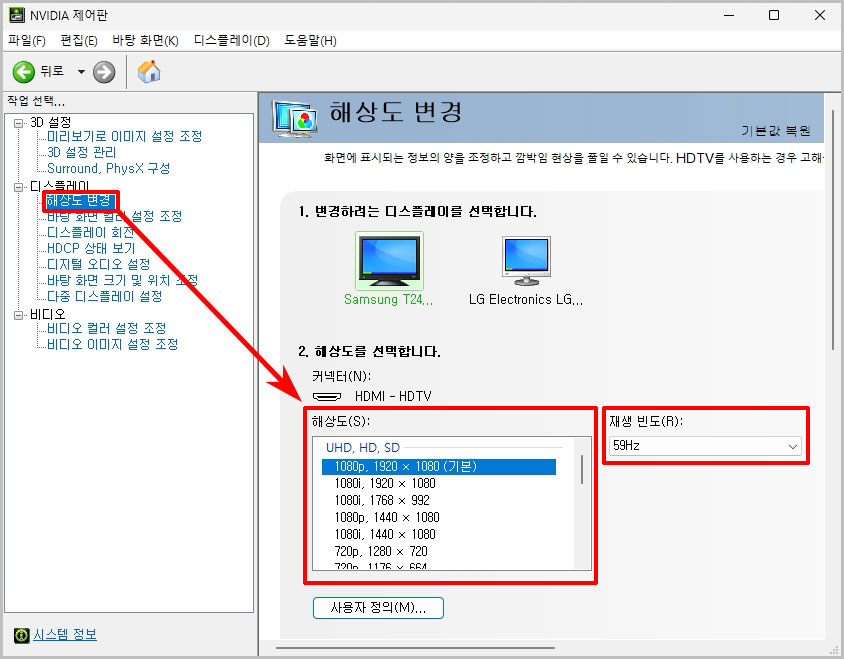
지금까지 윈도우11에서 모니터 해상도 및 주사율을 높이는 방법에 대해서 알아보았습니다.
추천 글 더 보기
>> 윈도우11 키보드 타자 입력 밀림 현상 해결 방법
>> 윈도우11 바탕화면 아이콘 고정 해제하기: 아이콘 안 움직임 해결 방법
>> 윈도우11 아이콘 변경 방법 및 외부 아이콘 추가 방법