윈도우11 아이콘 변경 방법 및 외부 아이콘 추가 방법
내 윈도우 아이콘을 새로운 스타일로 바꾸고 싶으신가요? 매일 보는 지겨운 아이콘을 귀엽고 예쁜 아이콘으로 변경하길 원하시는 분들을 위해 윈도우11에서 아이콘 변경하는 방법과 외부 사이트에서 아이콘을 다운받아 추가하는 방법을 알아보도록 하겠습니다. 이 방법은 윈도우10이나 윈도우7에서도 동일하게 이용하실 수 있습니다.
윈도우11 아이콘 변경 방법
- 윈도우에서 변경할 폴더나 아이콘 위에서 마우스 우클릭을 하고 속성으로 들어갑니다.
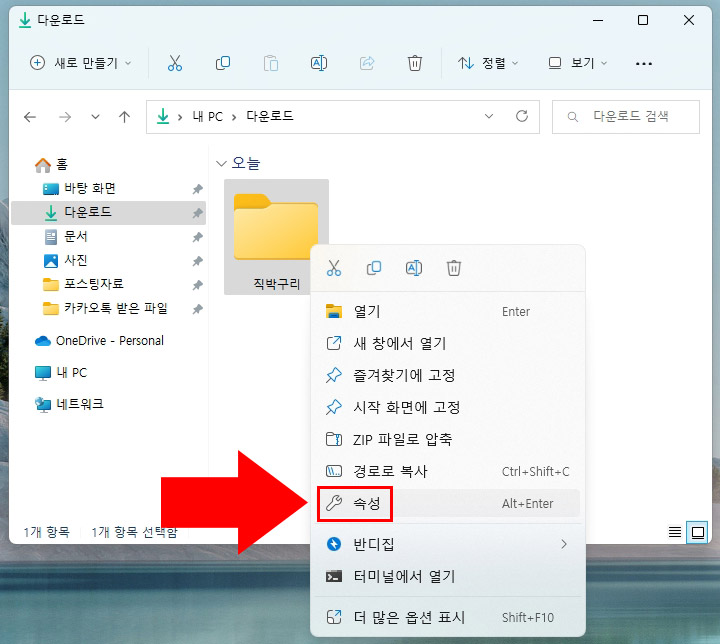
- 속성 창에서 사용자 지정 탭으로 들어가 아이콘 변경을 클릭합니다.
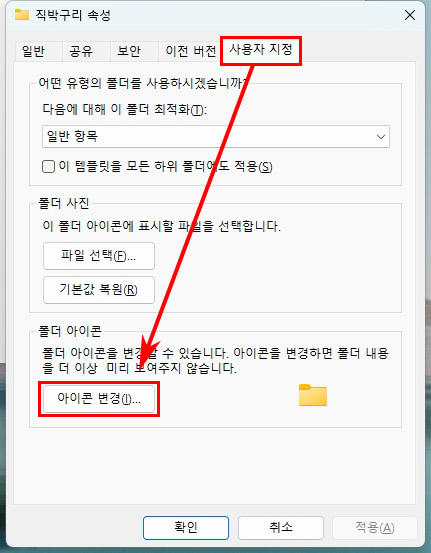
- 윈도우 기본 아이콘들이 나오는데 원하는 아이콘을 선택 후 확인 버튼을 눌러 줍니다. (참고로 왼쪽 하단에 있는 기본값 복원 버튼을 누르면 아이콘 모양이 초기 상태로 돌아갑니다. 변경했다가 나중에 원래대로 바꾸고 싶을 때 사용하시면 됩니다.)
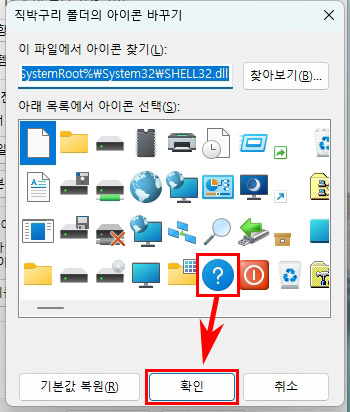
- 속성 화면에서 확인 버튼이 나 적용 버튼을 눌러 줍니다. (확인 버튼은 더 이상 변경할 것이 없을 때 마지막으로 누르는 버튼이며 적용 버튼은 변경 사항 저장 후 같은 창에서 다른 설정도 변경하고 싶을 때 누르는 버튼입니다.)
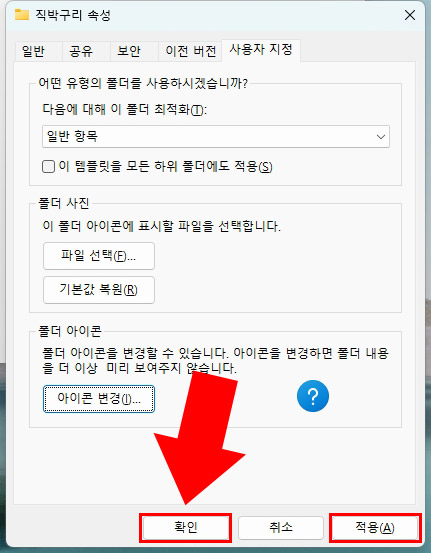
- 윈도우11 아이콘이 선택한 아이콘으로 변경되었습니다.
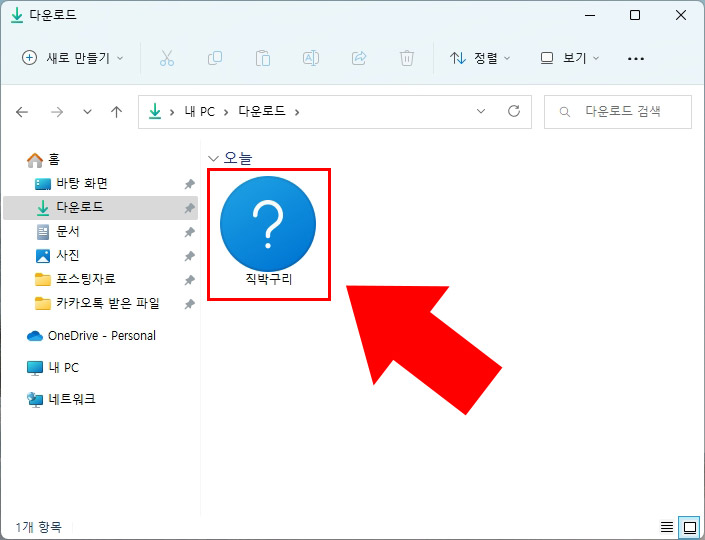
외부 아이콘 적용 방법
윈도우 기본 아이콘이 아닌 외부에서 받은 아이콘으로 변경하는 방법입니다. 외부 아이콘은 확장자가 ico 파일로 되어 있어야 합니다.
상업용은 아니지만 개인 용도로는 무료로 사용할 수 있는 사이트가 있습니다. ▶무료 윈도우 아이콘 사이트 바로가기
사이트에 접속 후 원하는 아이콘을 검색해서 찾아주세요.
- 아이콘 하나를 클릭하면 다운로드 화면이 나옵니다. ICO 버튼을 눌러야 아이콘 파일로 저장이 됩니다. (png나 jpg 등은 아이콘으로 사용할 수 없습니다.)
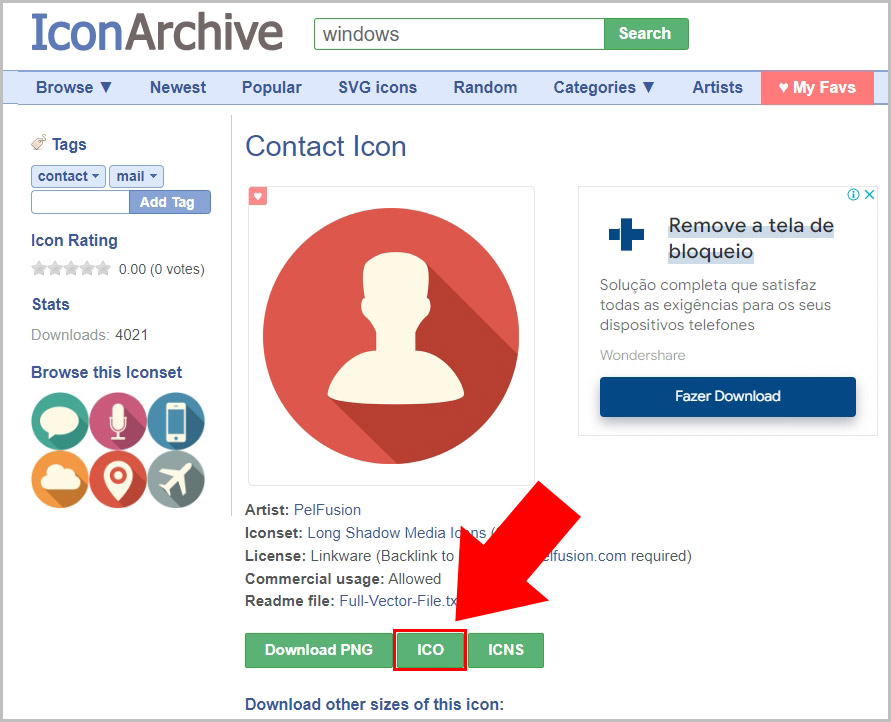
- 첫 번째 설명처럼 아이콘 위에서 마우스 우클릭을 한 후 속성으로 들어와 아이콘 변경을 클릭합니다. 그리고 아이콘 바꾸기 화면에서 찾아보기를 클릭합니다.

- 방금 받은 ico 파일을 선택하고 열어 줍니다.
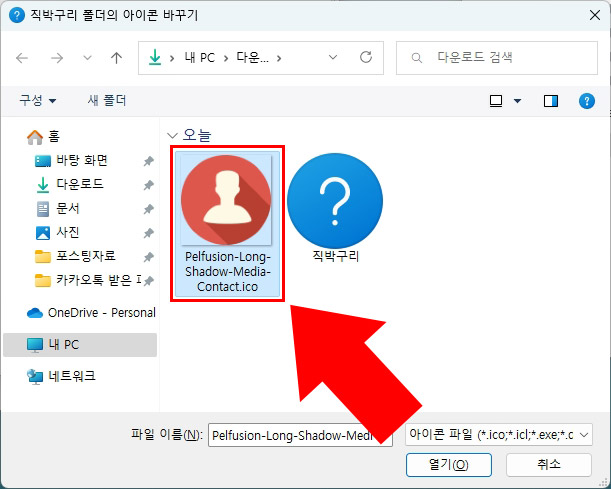
- 아이콘이 등록되면 확인 버튼을 눌러 줍니다. 그다음 속성 화면에서도 확인 버튼을 눌러 줍니다.
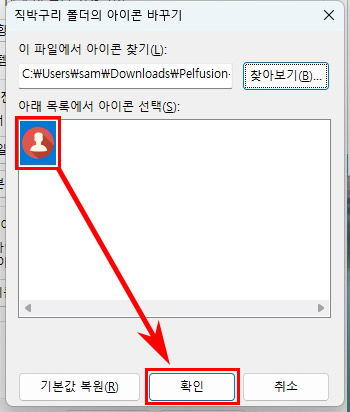
- 그러면 아래와 같이 윈도우 기본 아이콘이 외부 아이콘으로 적용이 완료된 것을 확인하실 수 있습니다.
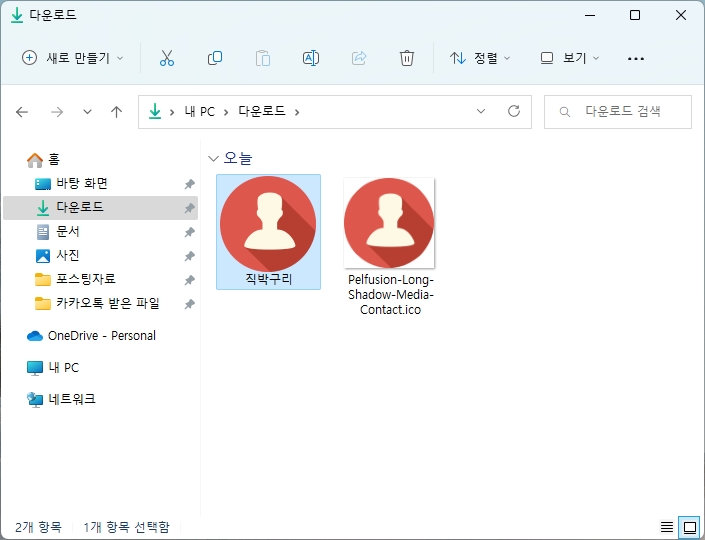
아이콘 등록 완료 후에는 다운받은 ico 파일을 삭제해도 변경한 아이콘이 그대로 유지됩니다. 다양한 아이콘을 받아 놓고 별도 외부 아이콘 폴더를 만들어서 관리하시면 나중에 사용하기 편하실 겁니다.
▼함께 보면 좋은 윈도우11 활용 팁도 같이 확인해 보세요.
윈도우11 컴퓨터 비밀번호 설정 방법: 로그인 암호 등록 및 해제





댓글