포토샵으로 겨울 왕국 영문 폰트 만들기
포토샵으로 겨울 왕국 영문 폰트를 만드는 방법을 알아보겠습니다. 겨울 왕국 포스터 영어 버전에서 사용하는 글씨와 동일한 스타일로 만들건대 해당 글씨체는 이미 인터넷에 무료(상업적 용도는 안 됨)로 풀려있습니다. 먼저 겨울왕국 영문 글꼴을 다운받아서 설치하신 후 진행해 주시면 됩니다.

아래의 폰트를 다운받아서 설치해 주시면 됩니다. 다운받은 후 폰트 파일 위에서 마우스 오른쪽 버튼을 누르고 "설치"를 누르면 됩니다.
출처:https://famfonts.com/frozen
폰트 설치를 하셨으면 겨울 왕국 영문 폰트 만들기를 시작해 보겠습니다.
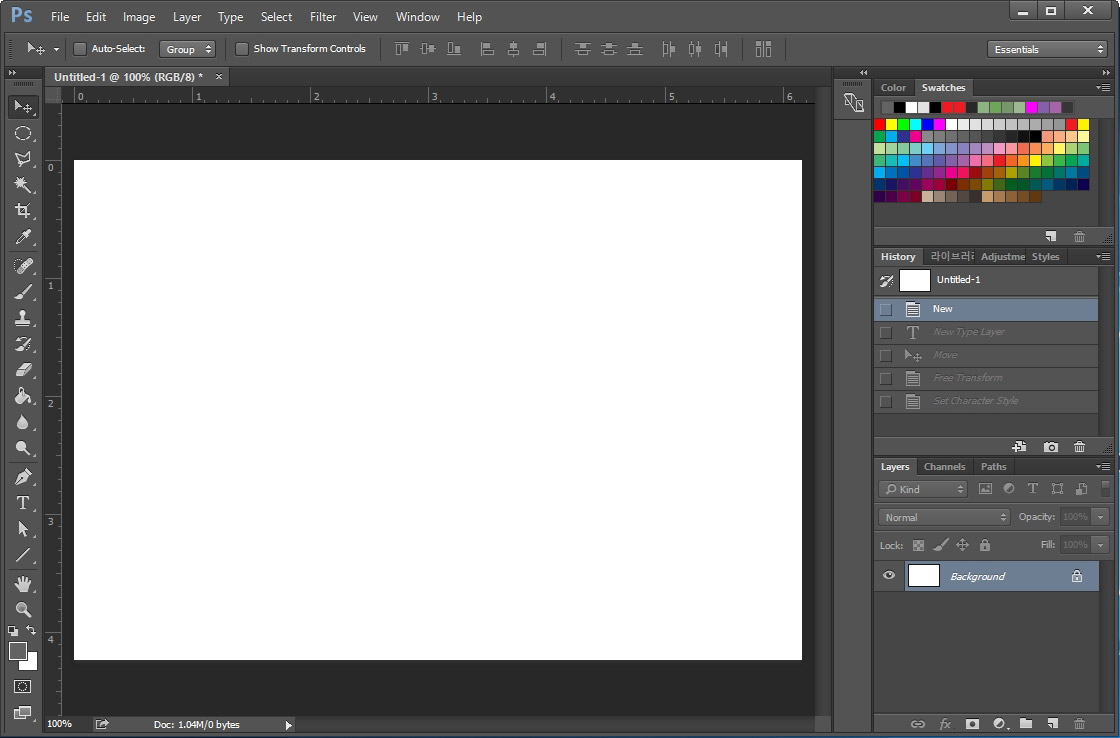
포토샵에서 새 창을 열어 줍니다. 원하는 크기로 페이지를 만드셔도 되지만 제가 만든 결과물과 동일한 효과를 얻으시려면 새 페이지를 "728*600px, RGB, 300 dpi"로 만들어 주시면 됩니다.
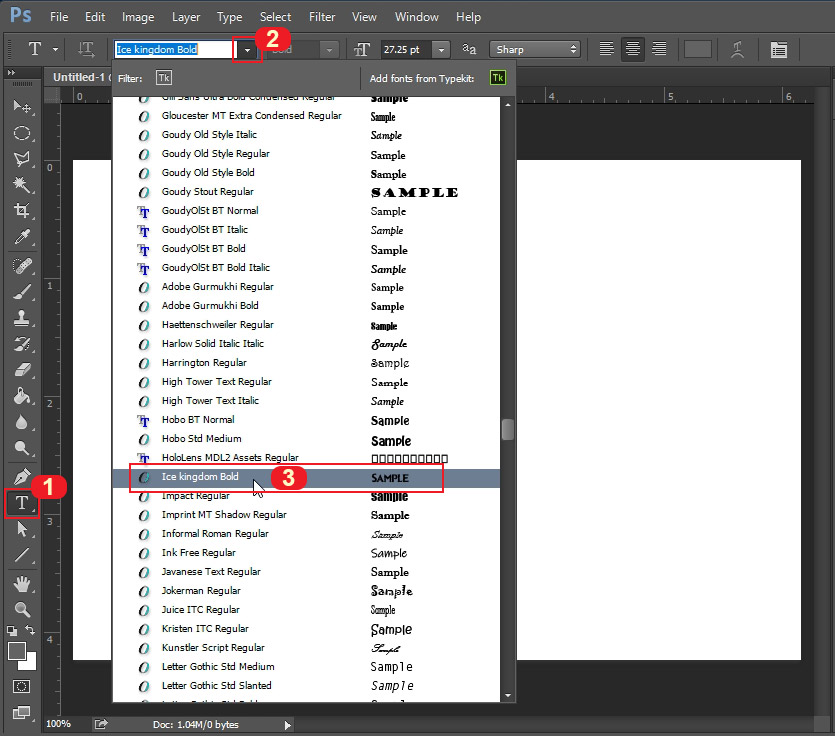
1번 텍스트 툴을 클릭한 후 2번 버튼을 눌러 "Ice kingdom Bold" 폰트를 클릭해 줍니다. 이게 겨울왕국 영문 폰트 이름입니다.

겨울 왕국 폰트로 포스터와 동일하게 글씨를 써 보았습니다. 글자 색상은 아무거나 상관없습니다.
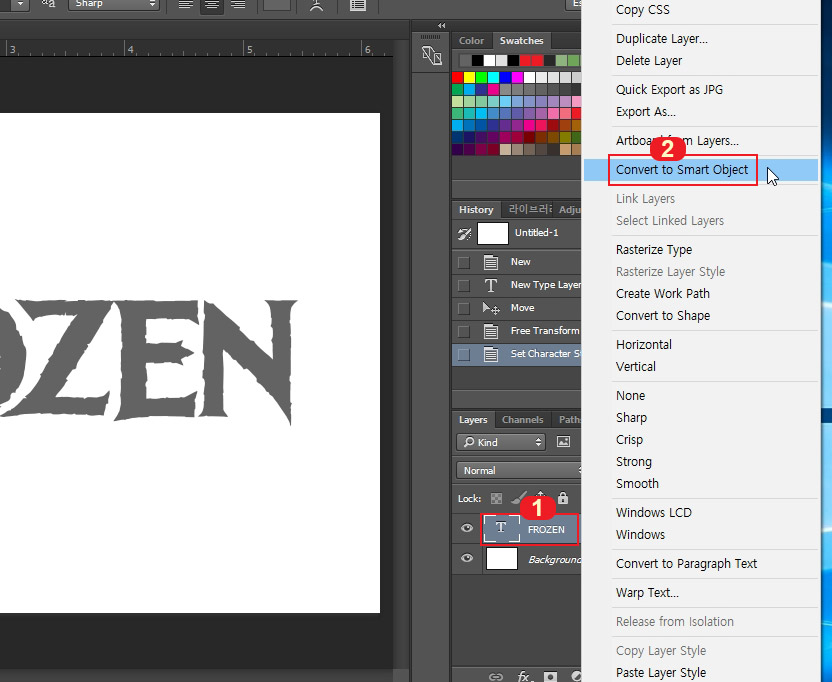
다양한 효과를 주기 위해 텍스트 레이어를 스마트 오브젝트로 바꿔주어야 합니다. 텍스트 레이어 위에서 마우스 오른쪽 버튼을 눌러 "Convert to Smart Object"를 눌러 줍니다.
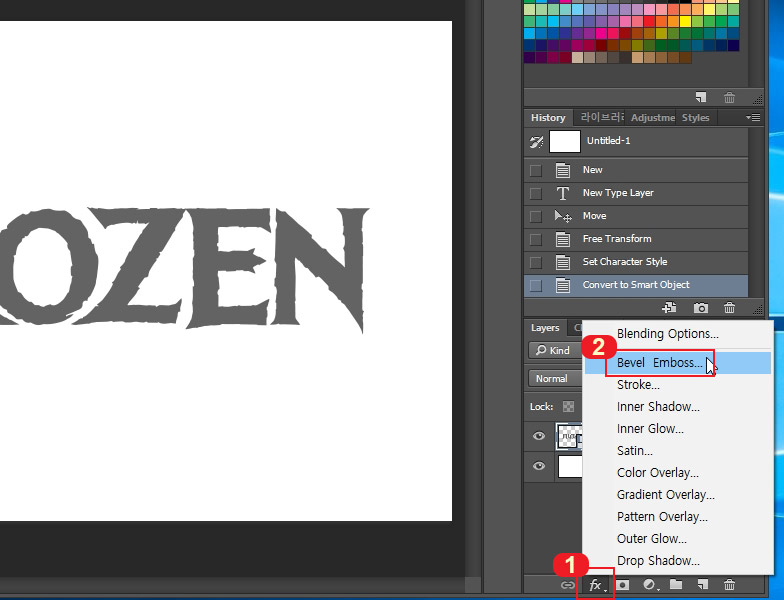
그다음 입체감을 주기 위해 1번 "fx"를 눌러 2번 "Bevel Emboss"를 실행해 줍니다.
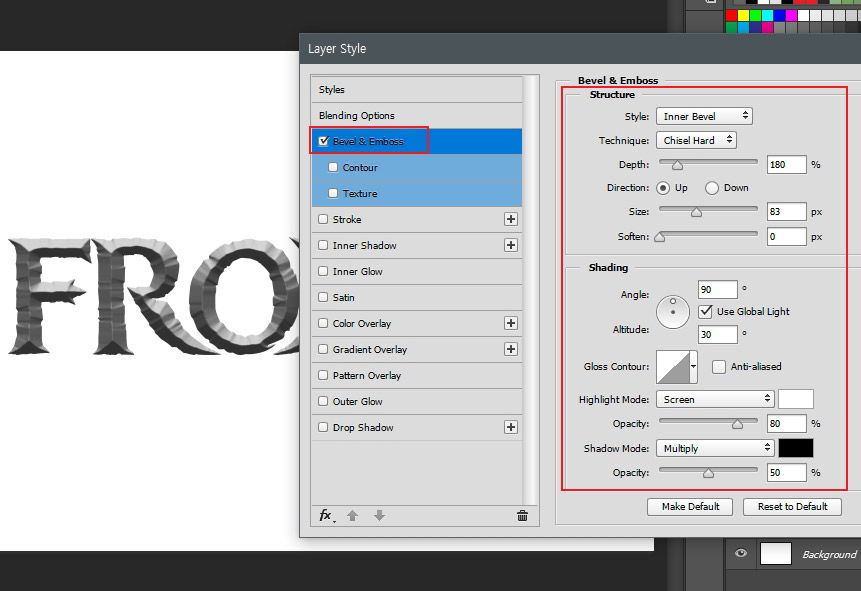
Bevel & Emboss 창이 뜨면 오른쪽에 있는 효과들을 위와 동일하게 맞춰줍니다. 작업 페이지 크기가 다르다면 설정을 조금씩 다르게 해주시면 됩니다.
Structure 설정
Style: Inner Bevel
Technique: Chisel Hard
Depth: 180%
Direction: Up
Size: 83px
Soften: 0px
Shading 설정
Angle: 90도
Altitude: 30도
Gloss Contour: 대각선
Highlight Mode: Screen, 색상: 흰색
Opacity: 80%
Shadow Mode: Multiply, 색상: 검은색
Opacity: 50%
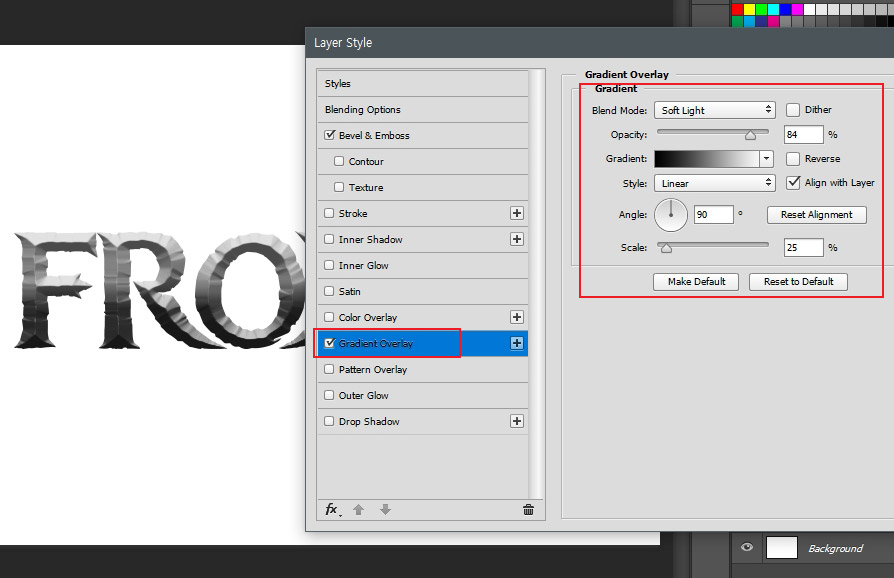
그다음 바로 "Gradient Overlay"를 클릭해서 설정해 줍니다.
Blend Mode: Soft Light
Opacity: 84%
Gradient: 검은색과 흰색
Style: Linear
Algle: 90도
Scale: 25%
설정 후 왼쪽에 나오는 글씨를 보시면 날카로운 질감이 생겨난것을 보실 수 있습니다.
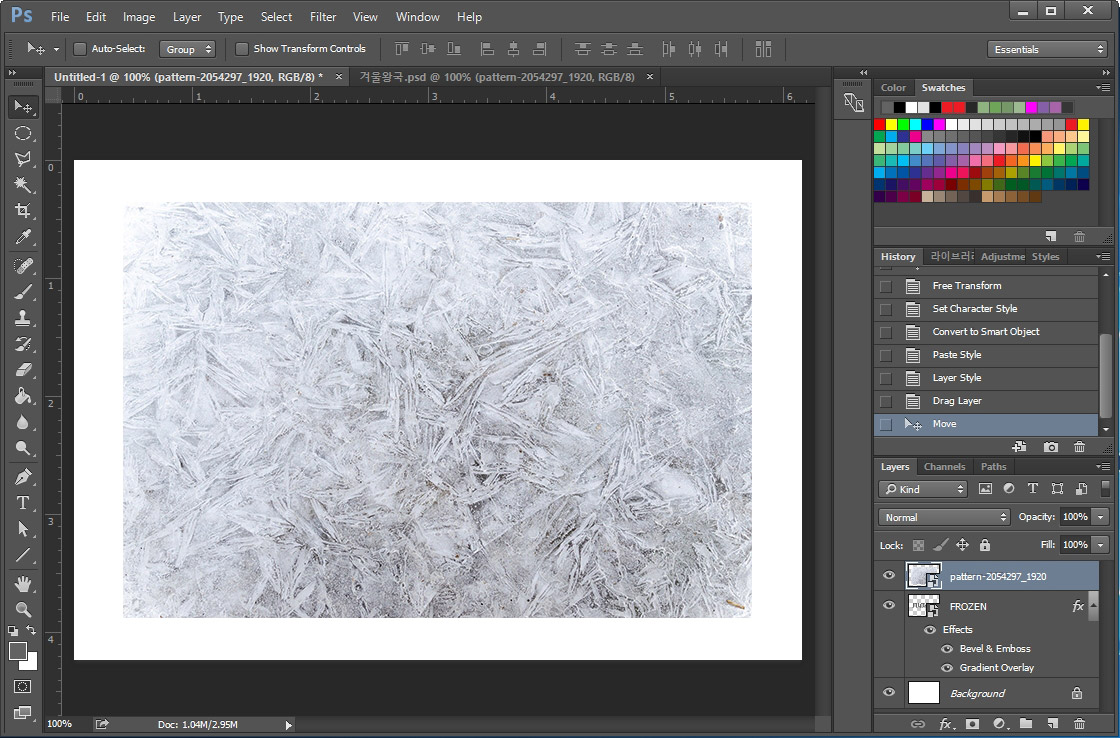
이제 글씨에 얼음 질감을 주기위해 얼음 이미지를 가져옵니다. 살얼음 사진인데 저작권 무료 사이트인 픽사베이에서 가져왔습니다. 위 얼음 질감 이미지가 필요하신 분은 https://pixabay.com/photos/pattern-winter-cold-ice-texture-2054297/ 에서 받으실 수 있습니다.
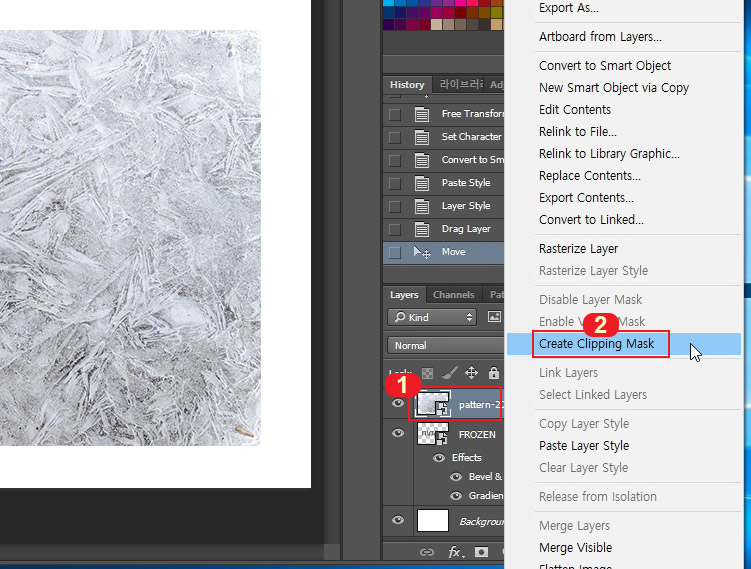
텍스트 레이어 위에 얼음 이미지를 올려 놓습니다. 그리고 얼음 이미지 위에서 마우스 오른쪽 버튼을 눌러 "Create Clipping Mask"를 클릭해서 클리핑 마스크를 해 줍니다. 그러면 위에 있는 얼음 이미지가 아래에 있는 텍스트 영역에 갇히게 됩니다.
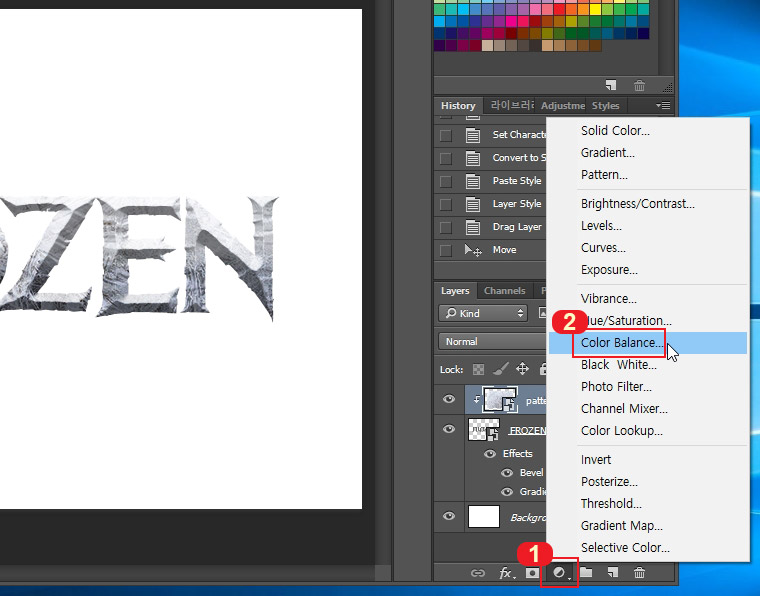
글씨를 보시면 얼음 질감이 생생하게 들어간 것이 보입니다. 이제 색상을 입혀주겠습니다. 1번 버튼을 눌러 2번 "Color Balance"를 실행시켜 줍니다.
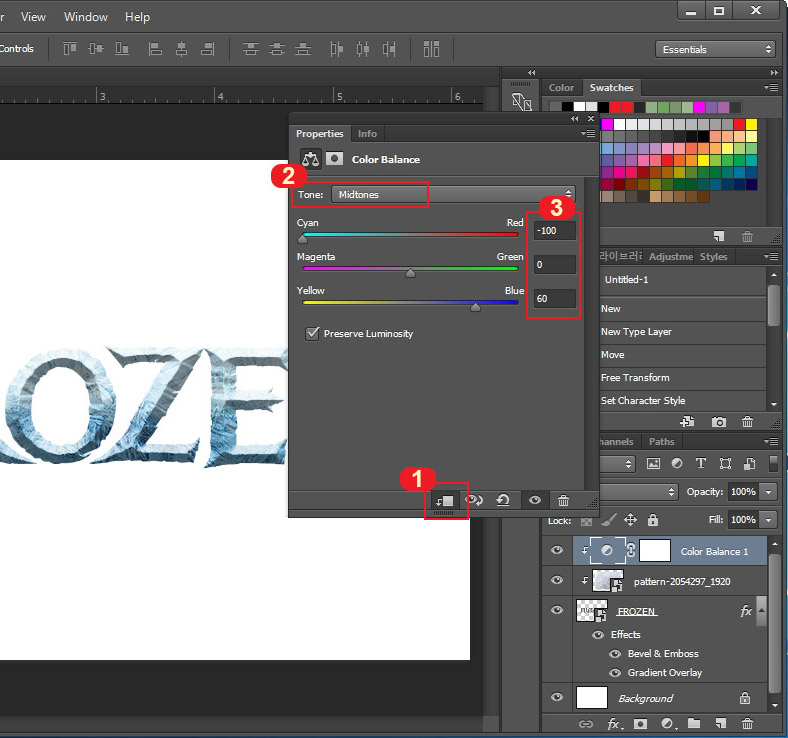
"Color Balance" 창이 뜨면 먼저 1번 버튼을 눌러 컬러 밸런스 효과가 바로 아래에 있는 레이어에만 적용되도록 만들어 줍니다.
그다음 2번 Tone을 Midtones로 바꾼 후 Cyan: -100, Magenta: 0, Yellow: 60으로 맞춰줍니다.
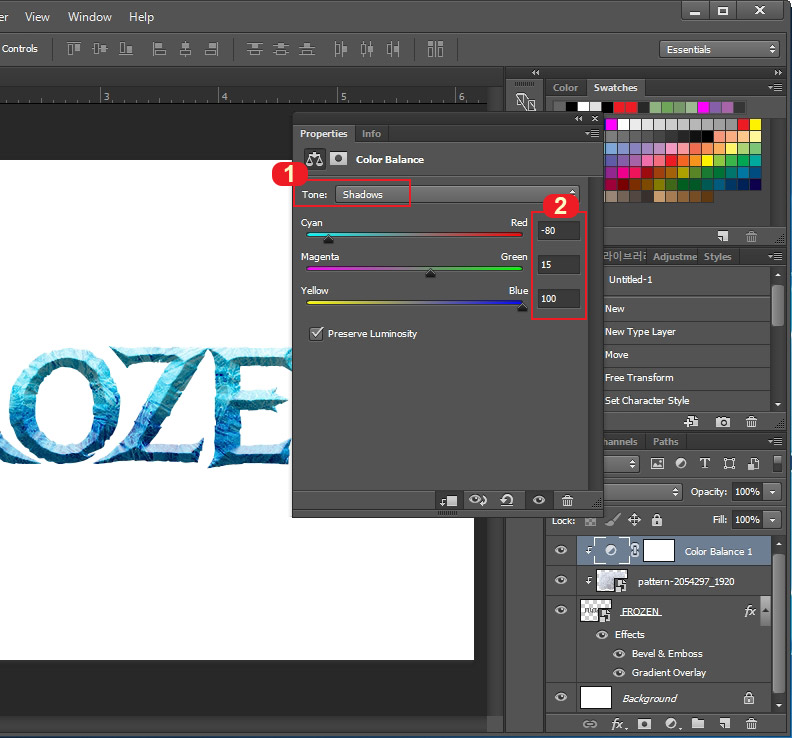
그다음 Tone을 Shadows로 바꾼 후 Cyan: -80, Magenta: 15, Yellow: 100 으로 맞춰줍니다.
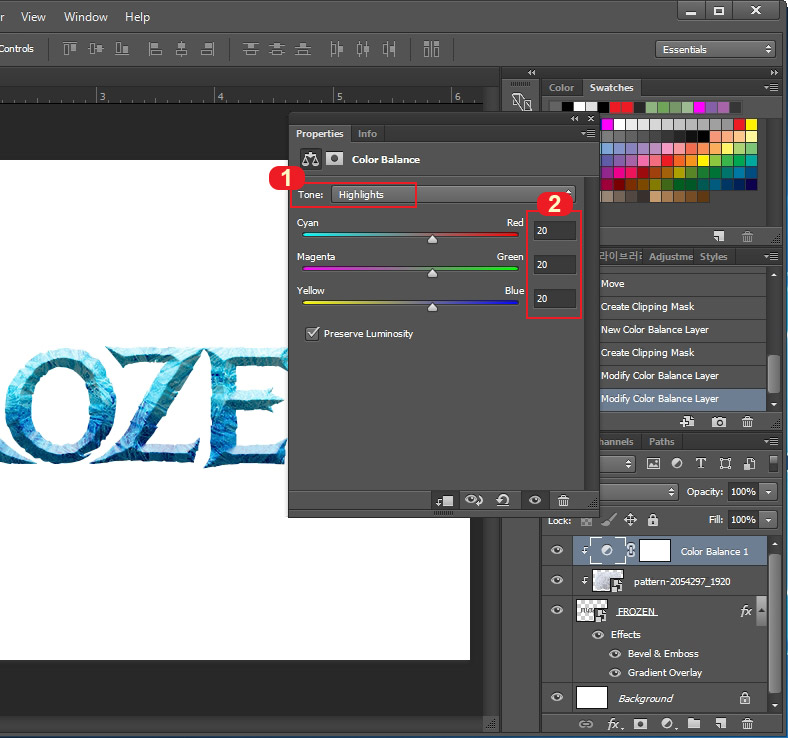
마지막으로 Tone을 Highlightes로 바꾼 후 Cyan: 20, Magenta: 20, Yellow: 20 으로 맞춰줍니다.
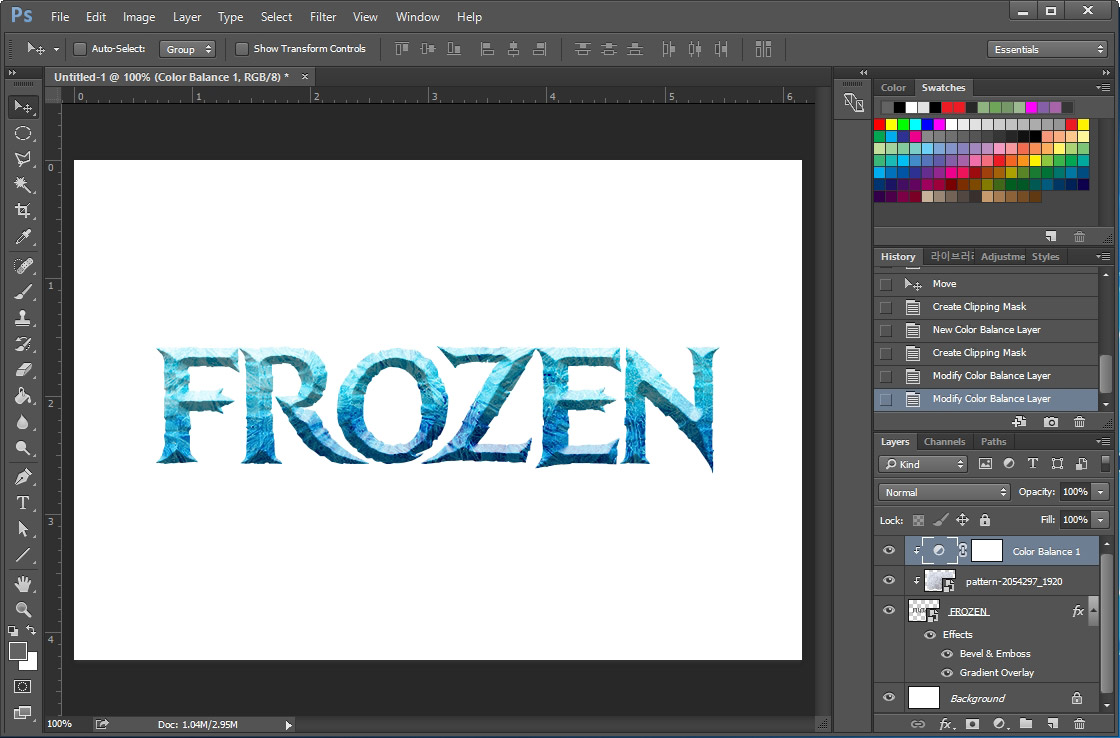
그러면 위와 같이 겨울 왕국 영문 폰트가 만들어집니다.

여기에 디즈니 로고를 같이 넣어봤습니다. 느낌이 더 사는 것 같네요.

응용해서 UNCLE SAM(엉클샘)이라고 적어서 만들어 봤습니다. 일단 폰트가 있으니까 만들기는 어렵지 않습니다. 또한 한 번 만들어놓은 레이어 효과를 복사해서 다른 글씨들에 붙여 넣기만 하면 되기 때문에 다양한 곳에 쉽게 활용하실 수 있으실 겁니다.





댓글