그림판 3D로 사진 배경 투명하게 만들고 저장하기
윈도우10에 기본으로 탑재되어 있는 그림판 3D 프로그램이 있습니다. 그림판3D는 기존에 있던 그림판의 후속 프로그램입니다. 기존 그림판 프로그램은 2017년에 사라질 예정이었지만 그동안 그림판을 애용하던 유저들의 항의로 인해 윈도우에 다시 탑재되었습니다. 그래서 윈도우10에는 그림판과 그림판 3D가 모두 설치가 되어있죠. 간단한 이미지 편집은 아무거나 사용하셔도 됩니다.
업그레이드 버전답게 그림판 3D는 기존 그림판이 할 수 없었던 기능들을 제공합니다. 기존 그림판보다 편해진 것은 물론이고 이름에 나와있듯이 3D 입체 이미지처럼 만들 수 있는 기능도 있으며 사진 배경을 투명하게 저장할 수 있는 기능들도 있습니다. 여기서는 많은 분들이 자주 사용하는 기능인 배경을 투명하게 만들어서 저장하는 방법에 대해 설명해 보도록 하겠습니다.
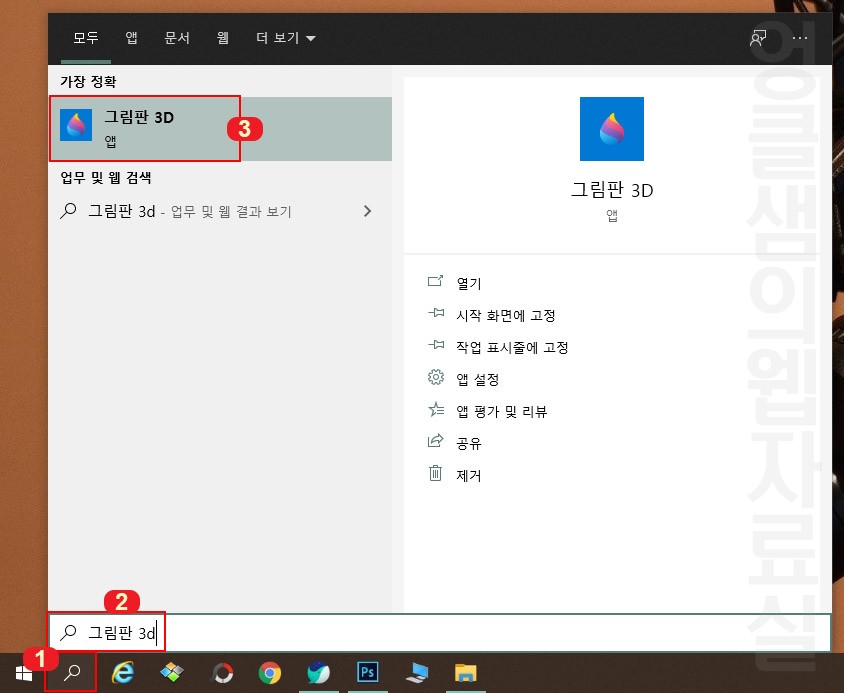
1. 윈도우10에서 검색 버튼을 눌러 그림판 3D를 실행시켜 줍니다.
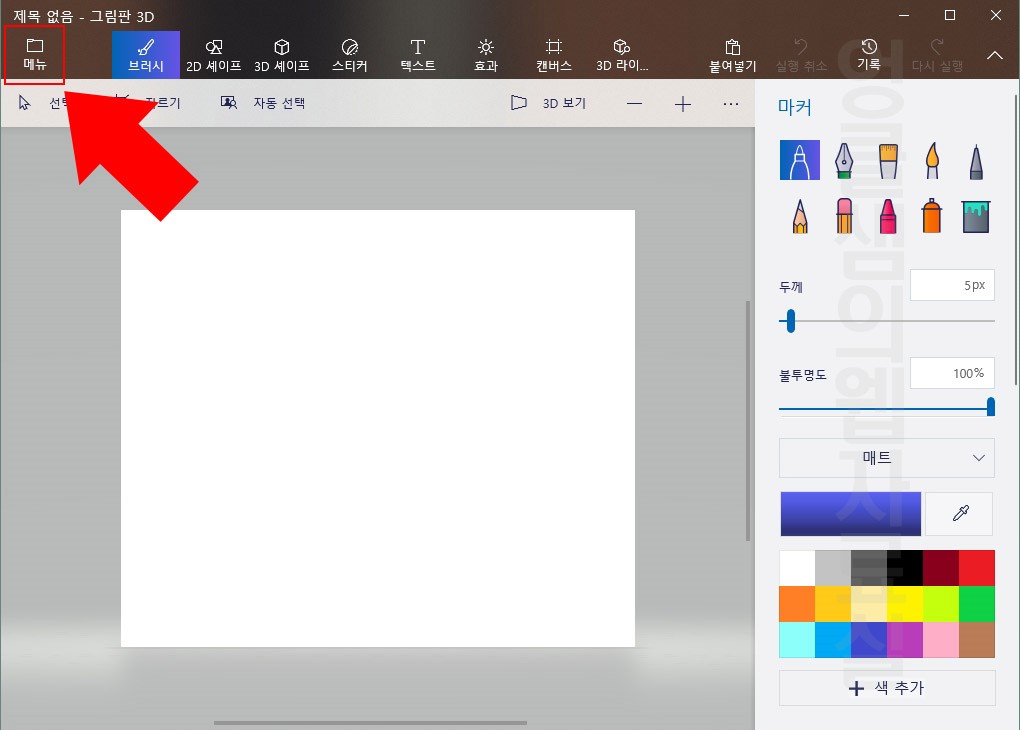
2. 그림판 화면이 열리면 사진을 불러오기 위해 '메뉴' 버튼을 눌러 줍니다. (외부에서 마우스로 사진을 드래그해서 끌어오셔도 됩니다.)
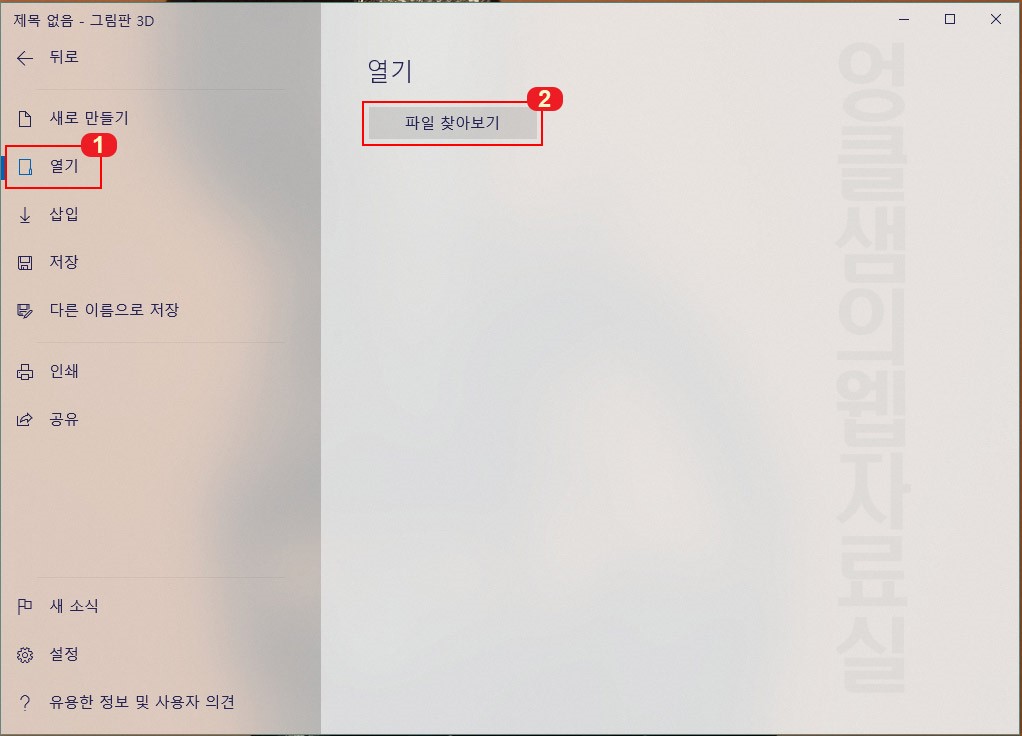
3. 그다음 '열기' 버튼 클릭 후 '파일 찾아보기'를 눌러 줍니다.
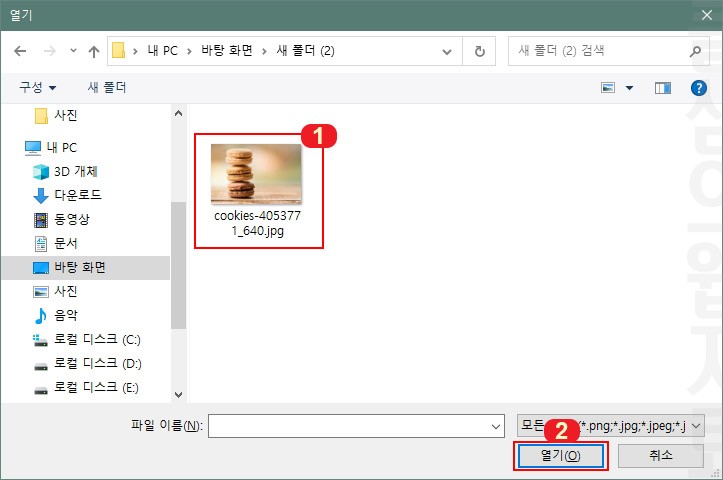
4. 불러올 이미지를 선택 후 '열기'를 클릭해 줍니다.
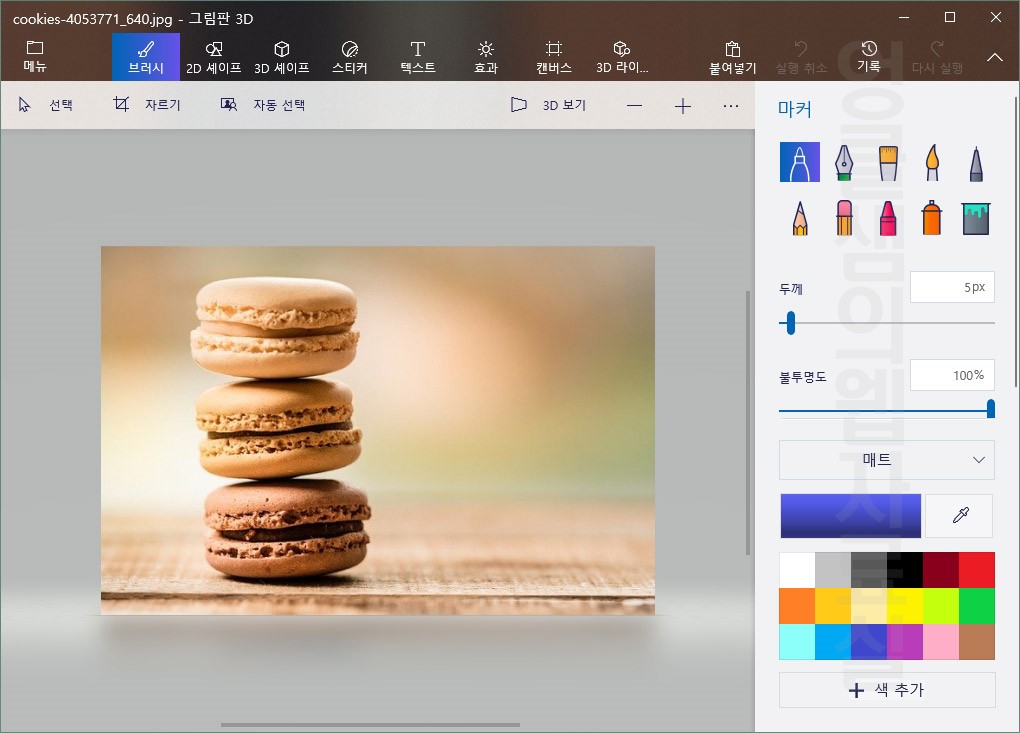
5. 그림판 3D로 사진이 불러와졌습니다.
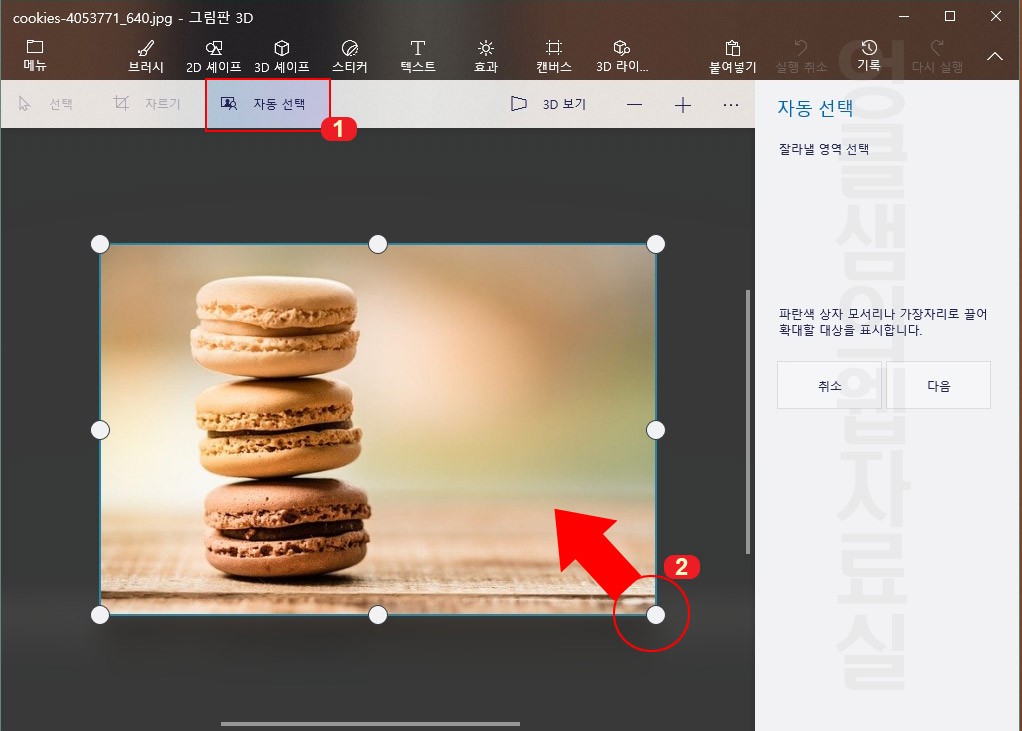
6. 사진에서 마카롱 부분만 선택해서 저장하도록 하겠습니다. 1번 '자동 선택'을 클릭하면 사진 모서리에 동그란 점들이 생깁니다. 모서리 부분을 클릭&드래그해서 선택할 부분을 최소한으로 맞춰줍니다.
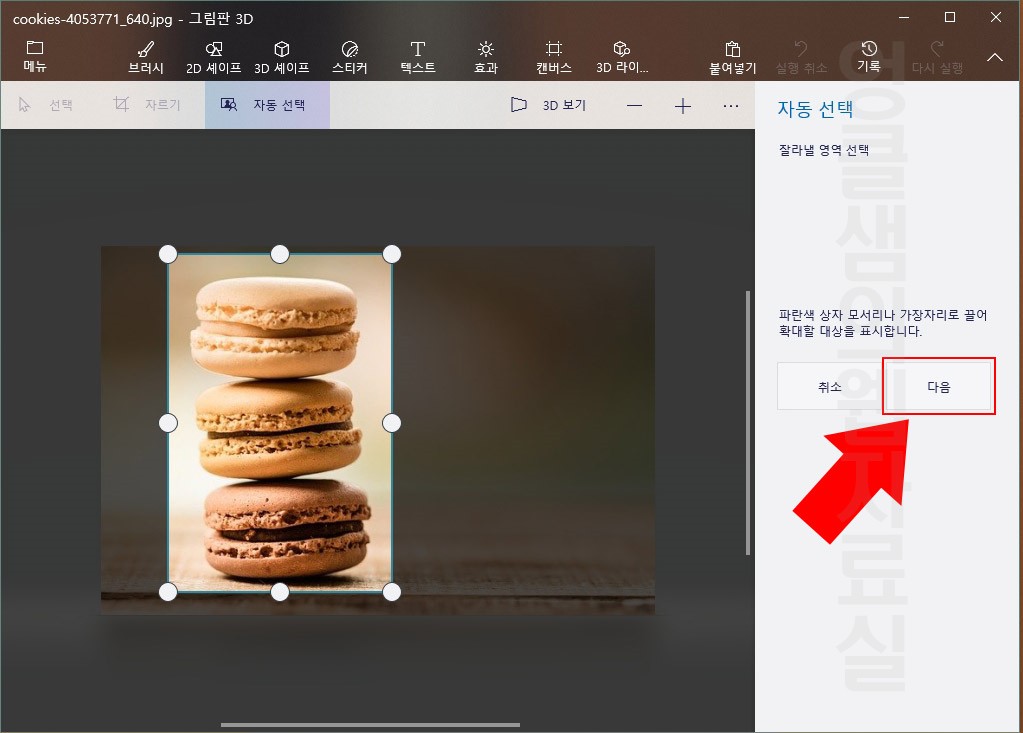
7. 선택할 영역을 좁혀준 후 '다음' 버튼을 눌러 주세요.
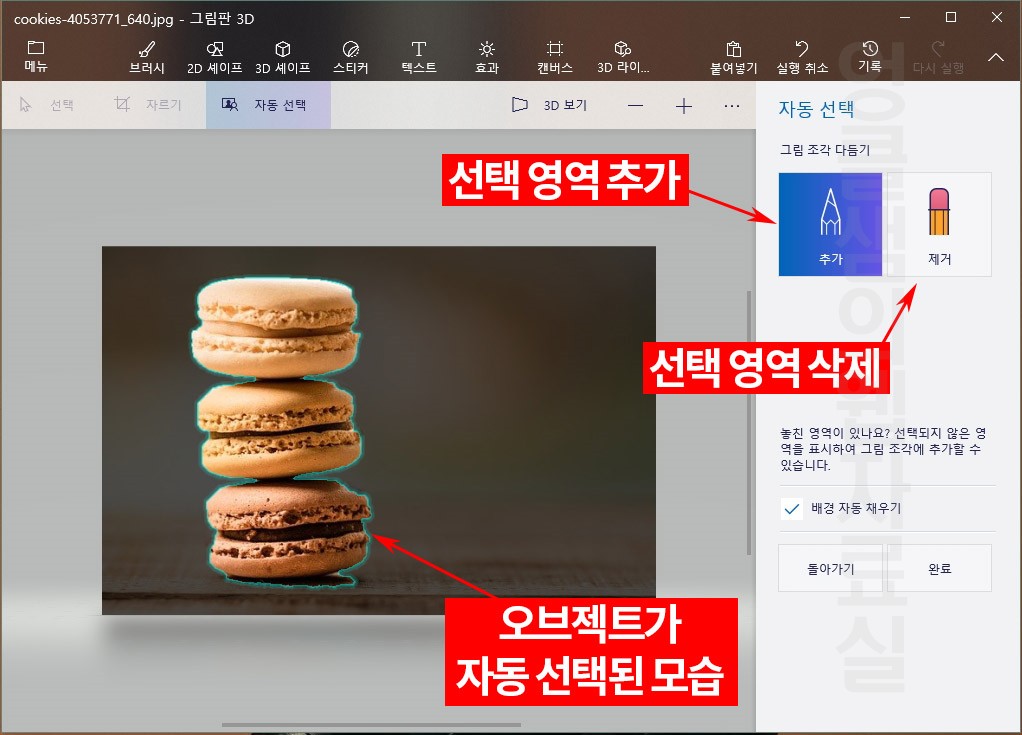
8. 그러면 마카롱 테두리가 푸르스름하게 보이실텐데 이게 선택영역으로 지정되었다는 표시입니다. 여기서 오른쪽에 있는 '추가/제거' 버튼을 사용해서 선택 영역 추가나 제거를 하실 수 있습니다.
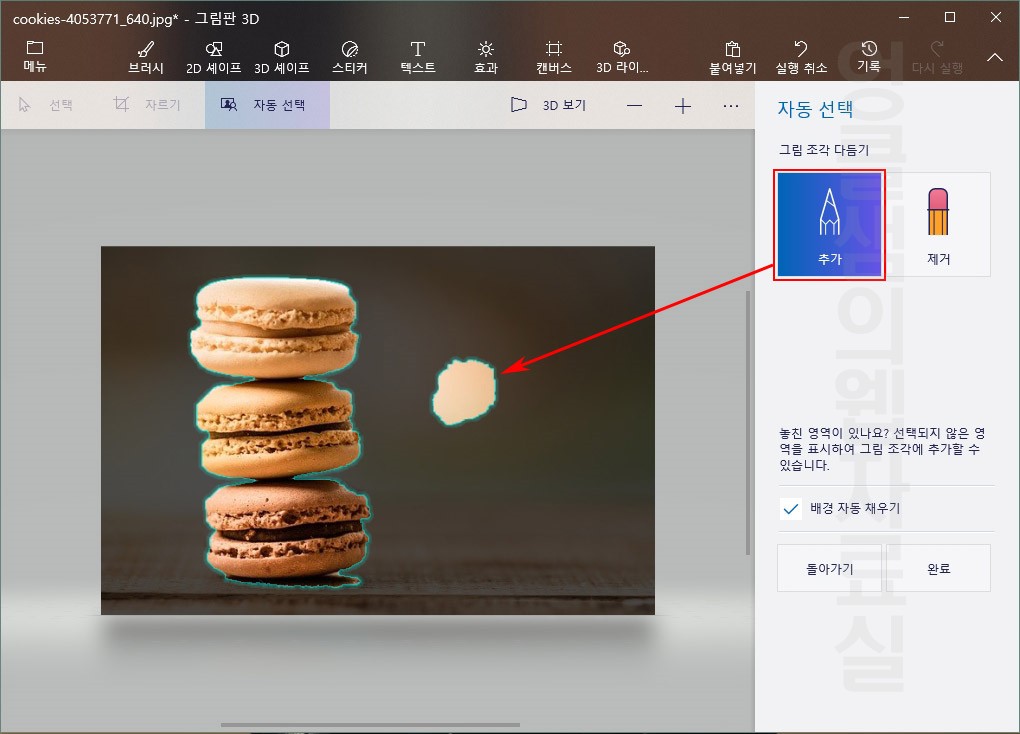
9. 추가 버튼을 눌러 마우스로 칠하면 선택 영역이 그림과 같이 추가됩니다.
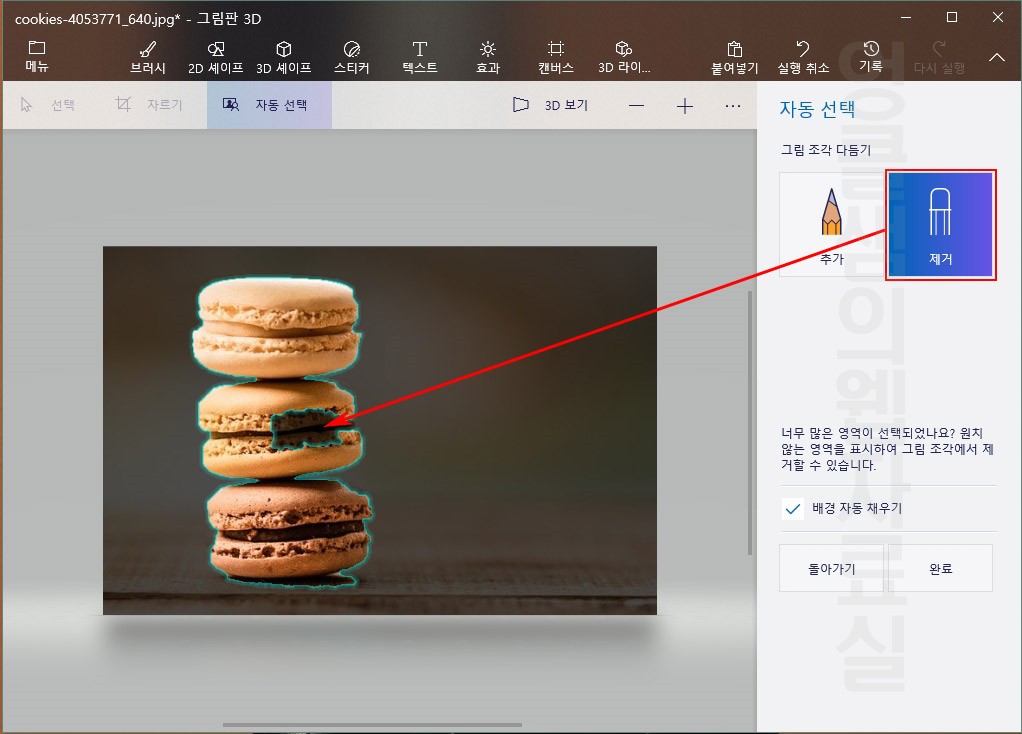
10. 제거 버튼을 누르고 선택된 영역을 칠하면 칠한 부분은 선택 영역에서 제외됩니다.
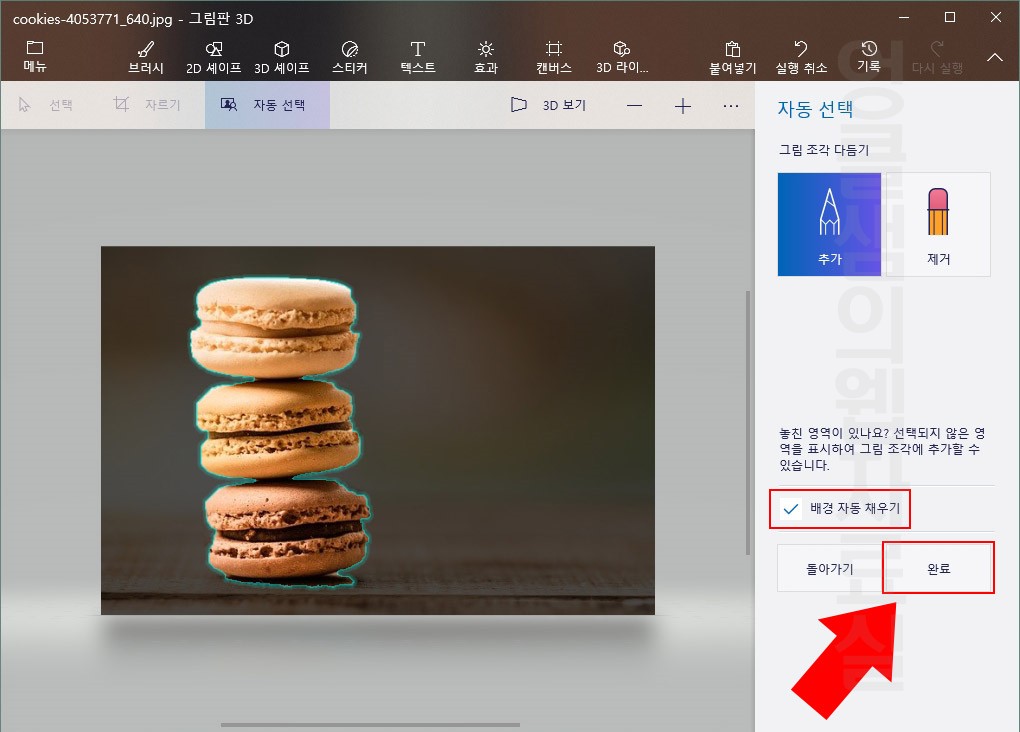
11. 선택 영역이 정리되었으면 '완료' 버튼을 눌러 줍니다. (배경 자동 채우기가 있는데 이것은 선택 영역을 잘라낸 후 뒷배경을 흰색으로 그냥 두는 것이 아니라 배경과 어울리게 채워주는 기능입니다. 깔끔하지는 않으니 큰 기대는 하지 마세요.)

12. 선택된 이미지는 별도로 잘라지며 잘라낸 이미지를 마우스로 옆으로 빼보면 기존 자리가 주변 배경에 맞춰 채워진 것이 보이실 겁니다.

13. 이제 배경을 투명하게 하기 위해 1번 잘라낸 이미지를 선택 후 2번 '잘라내기' 버튼을 눌러 줍니다. 그러면 마카롱 이미지가 잠시 사라지게 됩니다.
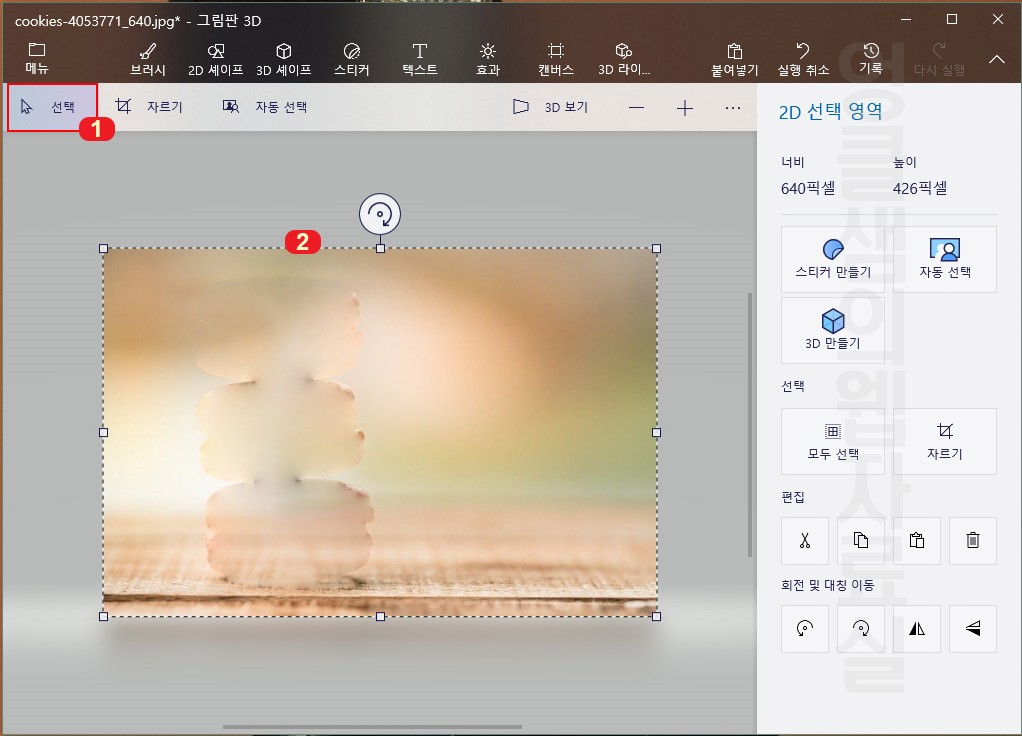
14. 배경만 남은 상황에서 1번 '선택' 버튼 클릭 후 2번 배경을 전부 선택 영역으로 지정해 줍니다.
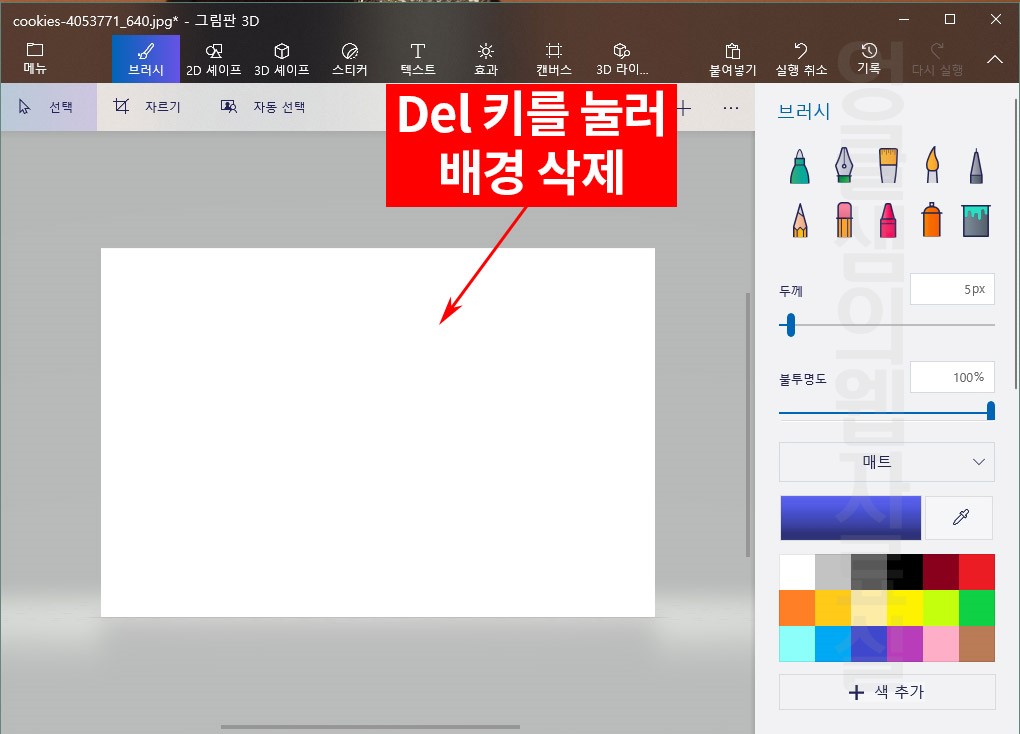
15. 그다음 Del 키를 눌러 배경을 삭제해 줍니다.
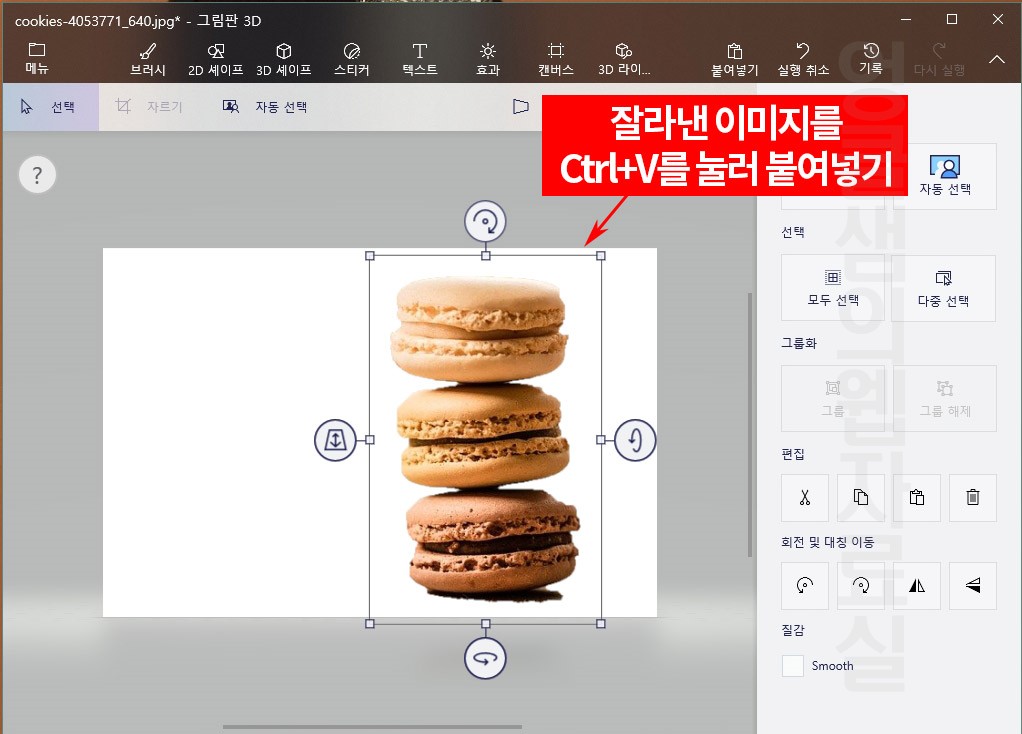
16. 빈 배경에 단축키 Ctrl+V를 눌러 아까 잘라냈던 마카롱 이미지를 붙여 넣기 해 줍니다.
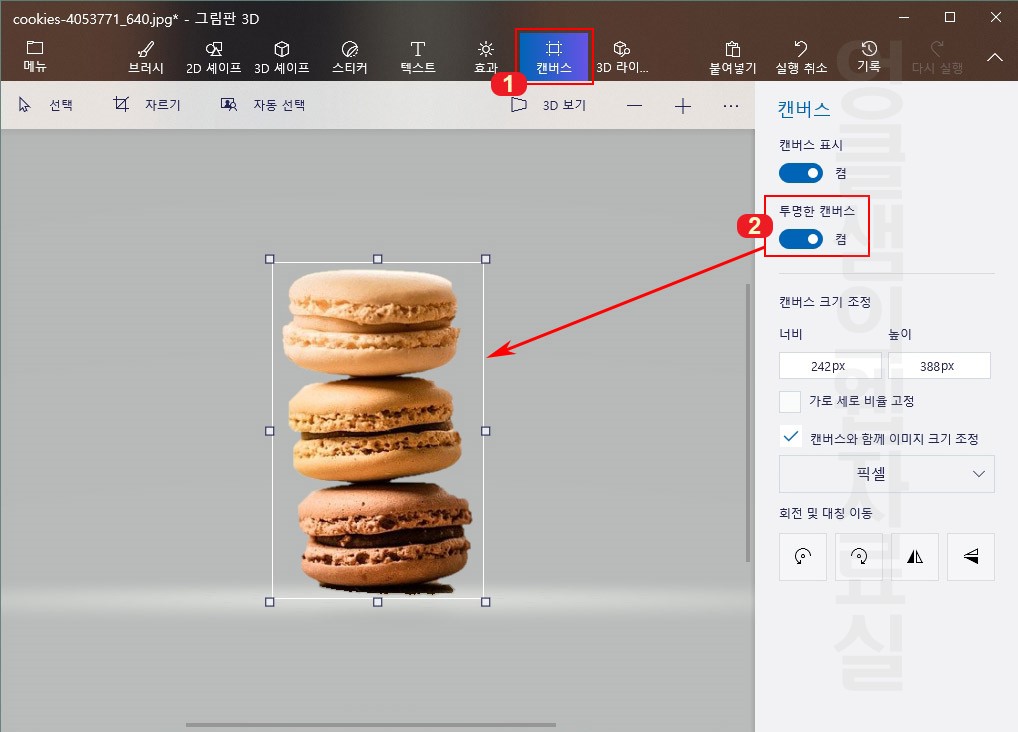
17. 여기서 1번 '캔버스'를 클릭하고 2번 '투명한 캔버스'를 켬으로 바꿔줍니다. 그러면 배경이 투명하게 설정됩니다.
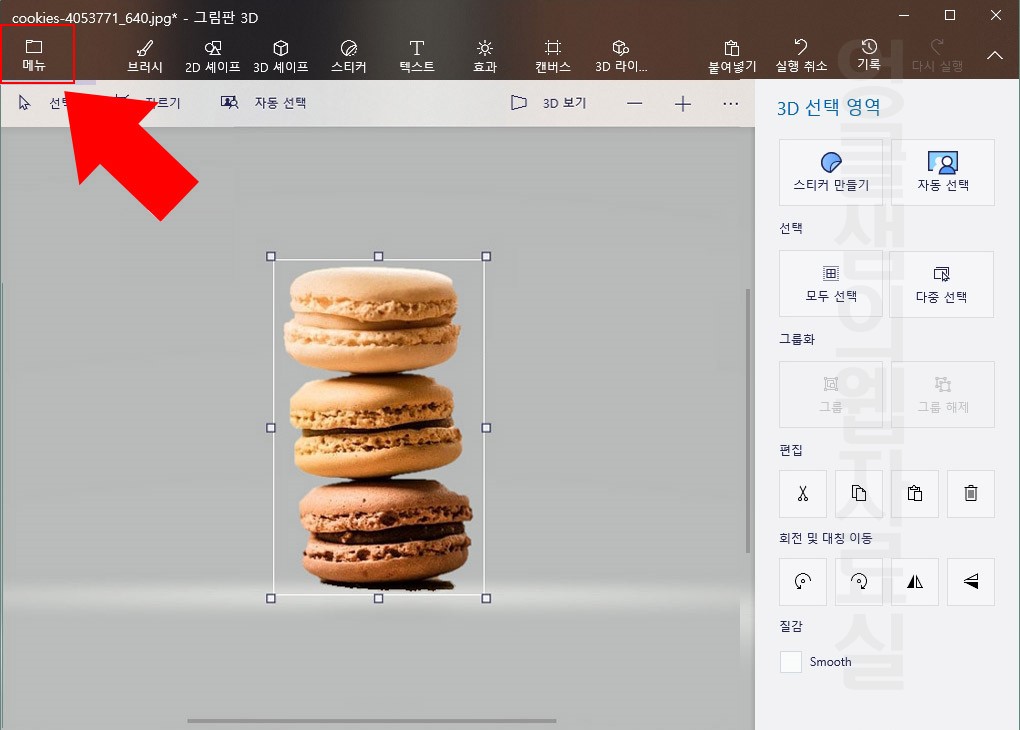
18. 이대로 저장을 하기 위해 '메뉴' 버튼을 눌러 주세요.
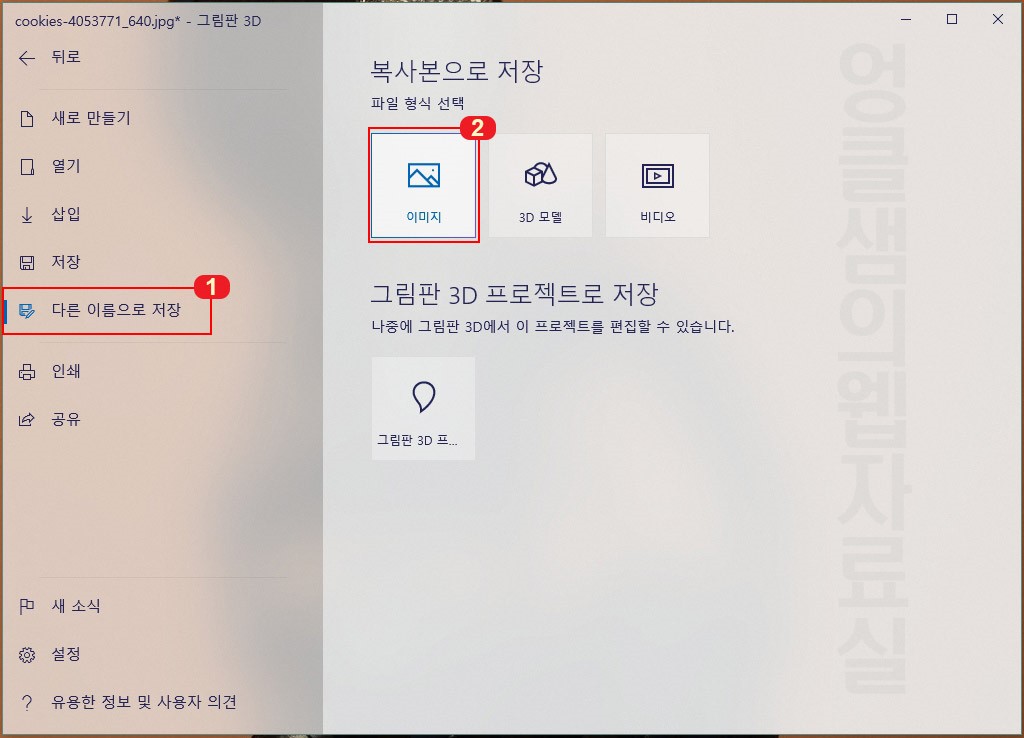
19. '다른 이름으로 저장' 클릭 후 '이미지'를 눌러 주세요.
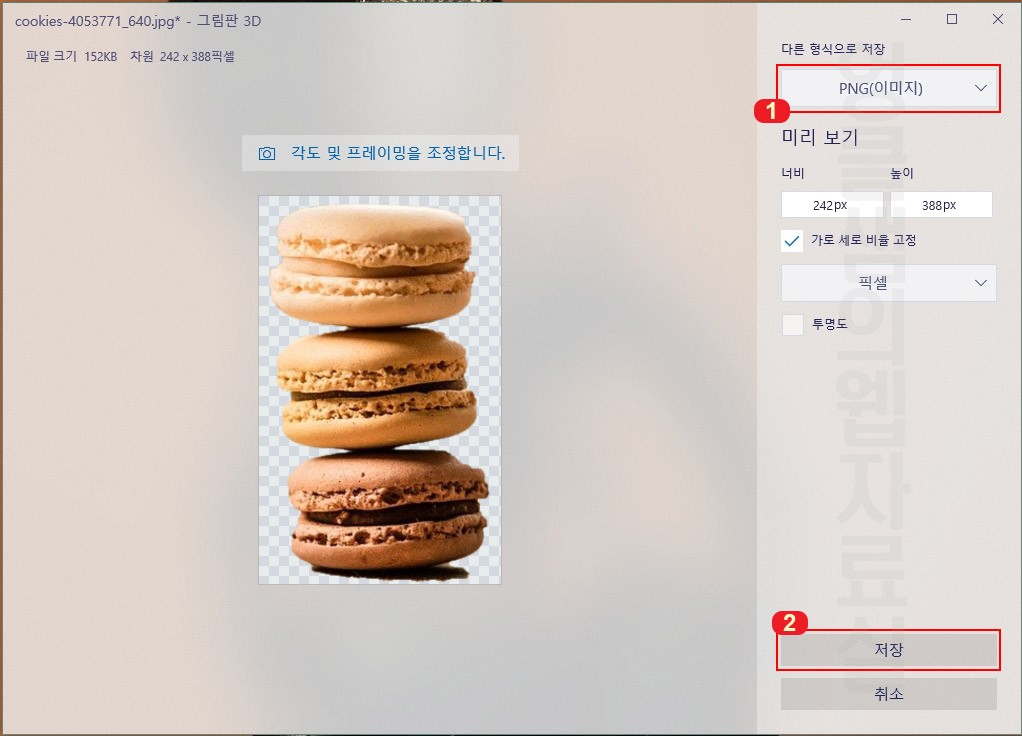
20. 1번에서 파일 형식을 PNG로 선택 후 2번 저장을 눌러 줍니다. (PNG 파일로 선택해야 배경이 투명하게 저장됩니다.)
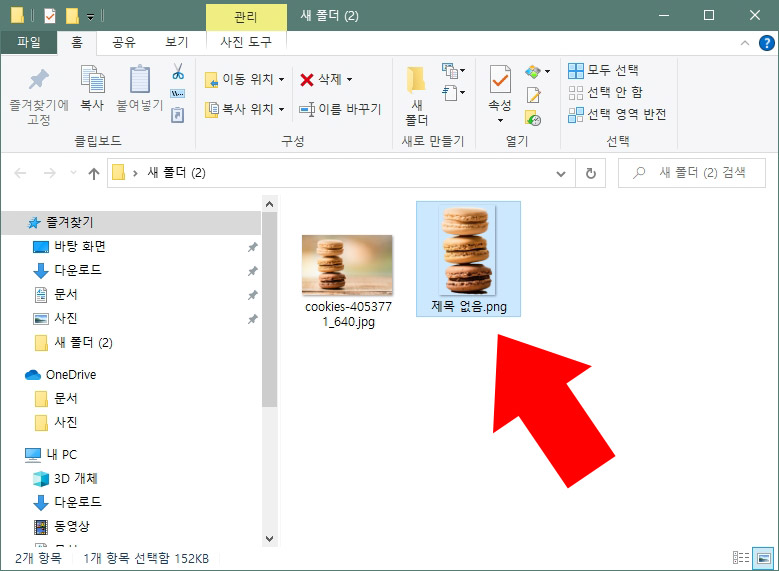
21. 그대로 저장하면 위 화면처럼 저장이 됩니다.
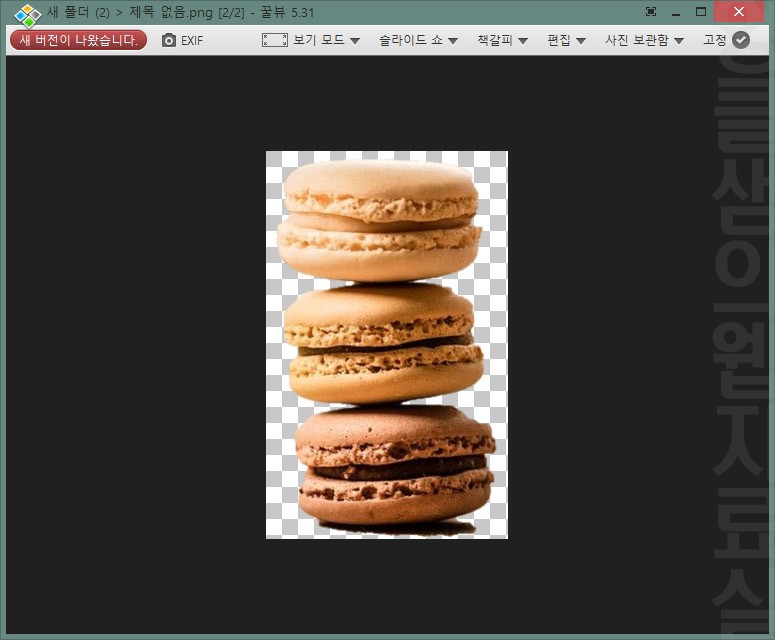
22. 파일을 보면 배경이 투명하게 저장된 것을 확인하실 수 있습니다.
그림판으로 배경 투명하게 만들고 파일로 저장하는 방법에 대해 알아보았는데 물론 포토샵보다는 불편하겠지만 생각보다 나쁘지 않은 퀄리티를 보여줍니다. 프로그램이 무료에다가 따로 설치가 필요 없다는 장점이 있기 때문에 간단한 작업 같은 경우에는 그림판 3D로도 충분히 사용할 수 있을 것 같네요.
2021/01/30 - [IT & 컴퓨터/프로그램] - 그림판으로 사진 여러개 하나로 합치기





댓글