아이폰 벨소리 만들기 설정 방법 (아이튠즈 없이 어플로만)
안드로이드 스마트폰과는 다르게 아이폰은 벨소리 만들기가 어렵게 되어있습니다. 아이폰에서는 보통 음원 파일을 다운로드한 후 아이튠즈를 켜고 파일을 변환한 다음 다시 아이폰으로 동기화시켜서 벨소리를 설정하게 됩니다. 안드로이드 스마트폰은 받은 음원을 바로 벨소리로 지정할 수 있어서 간편하지만 아이폰은 가장 기본적인 방법조차 복잡하기 때문에 찾아보지 않으면 벨소리 설정도 쉽지가 않습니다.
그래서 오늘은 순수하게 아이폰으로만 벨소리를 제작해서 설정하는 방법에 대해 알아보도록 하겠습니다. 유튜브나 음원 사이트의 노래들을 녹음해서 바로 내 벨소리로 만들 수 있는데 아이폰 기본 녹화 기능과 추가로 2가지의 어플을 더 사용하게 됩니다. '벨소리 제작' 앱과 'GarageBand' 앱을 이용해서 아이폰 나만의 벨소리 만들기 설정 방법에 대해서 자세히 알아보도록 하겠습니다.
아이폰 벨소리 만들기 제작 순서는 아이폰으로 녹화를 한 다음 '벨소리 제작' 앱으로 음원을 추출하고 'GarageBand' 앱으로 추출한 음원을 벨소리로 변환하게 됩니다. 그리고 마지막으로 변환한 벨소리를 내 벨소리로 설정하는 것으로 마무리하게 됩니다.
1. 아이폰 녹화 기능으로 유튜브 음원 녹음
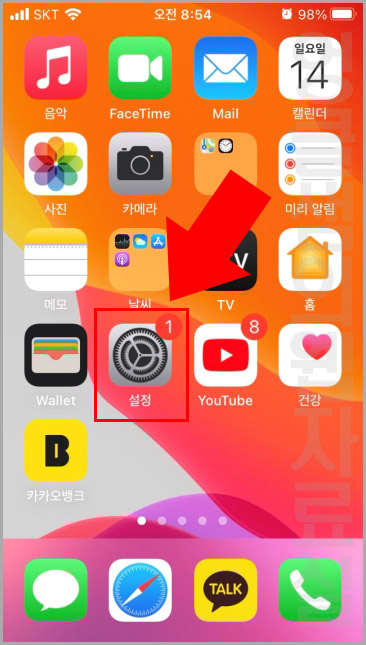
1. 아이폰 녹화를 위해 먼저 '설정'으로 들어갑니다.
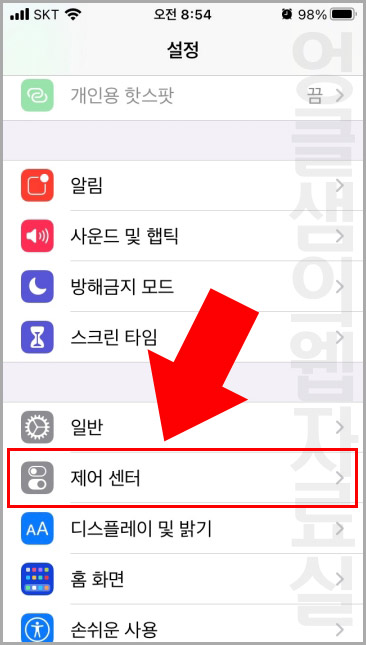
2. 설정에서 '제어 센터'를 클릭합니다.
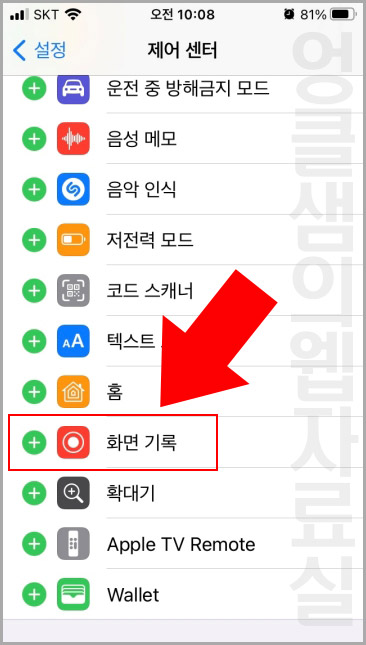
3. 제어센터 하단에 보시면 '화면 기록'이 나오는데 앞에 있는 +버튼을 눌러 제어 센터에 포함시켜 줍니다.

4. 제어 센터 항목에 '화면 기록'이 표시되었습니다.

5. 이제 아이폰을 아래에서 위로 올리면 나오는 제어센터 끝부분에 녹화 기능이 표시됩니다. 간편하게 클릭해서 화면을 녹화하실 수 있습니다.

6. 녹화를 켜고 유튜브에서 원하는 음악이 나오는 부분을 녹화시켜 줍니다. 아이폰 벨소리는 최대 30초이기 때문에 30초 이내로 녹화하시는 것이 좋습니다. 녹화 종료 버튼을 누르면 화면 기록 비디오가 파일로 저장되게 됩니다.
2. 벨소리 제작 앱으로 음원 추출

1. 먼저 아이폰 앱스토어에서 위 2가지 어플을 모두 다운받아 설치해 줍니다. 아이폰 벨소리는 위 2가지 어플을 서로 연동시켜서 제작하기 때문에 모두 설치한 후 시작하셔야 합니다. 앱 이름은 '벨소리 제작', 'GarageBand' 앱입니다.

2. 벨소리 제작 앱을 실행시켜 주세요.
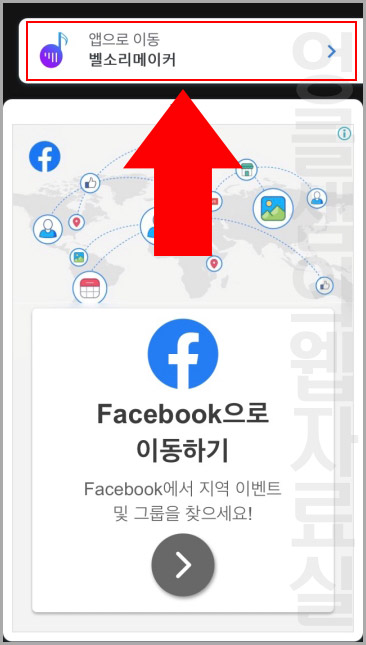
3. 벨소리 제작 앱을 실행하고 벨소리메이커를 클릭해 이동합니다.
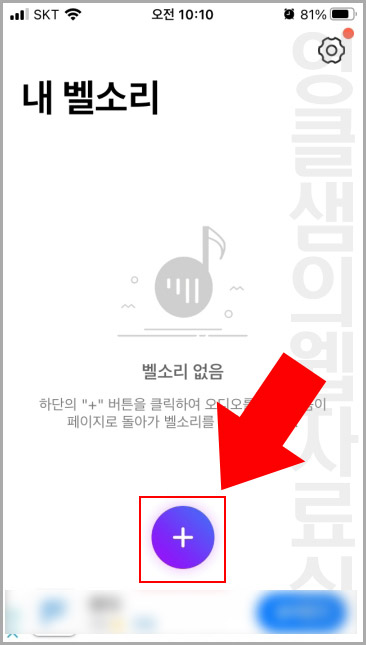
4. 내 벨소리 화면에서 더하기 버튼을 눌러 줍니다.
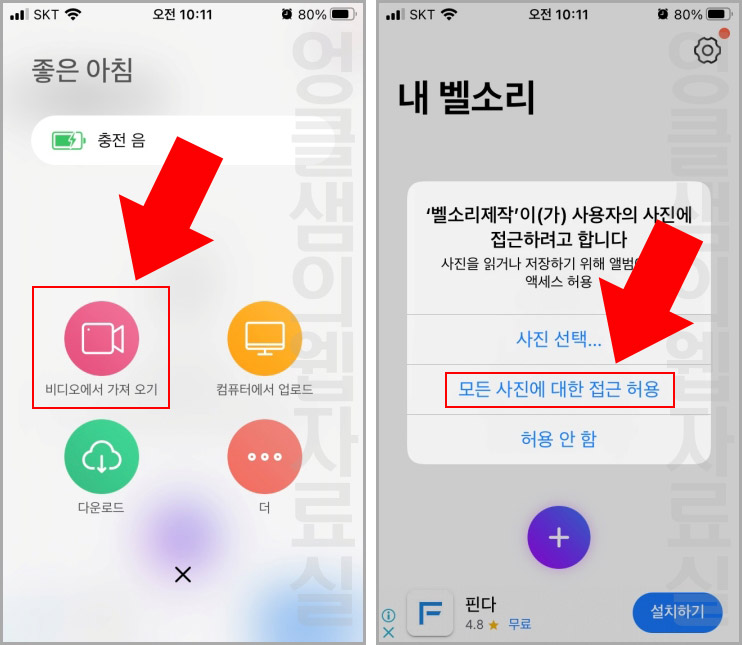
5. 위에서 아이폰으로 녹화한 비디오를 가져오기 위해 '비디오에서 가져오기'를 클릭하고 '모든 사진에 대한 접근 허용'을 해줍니다.
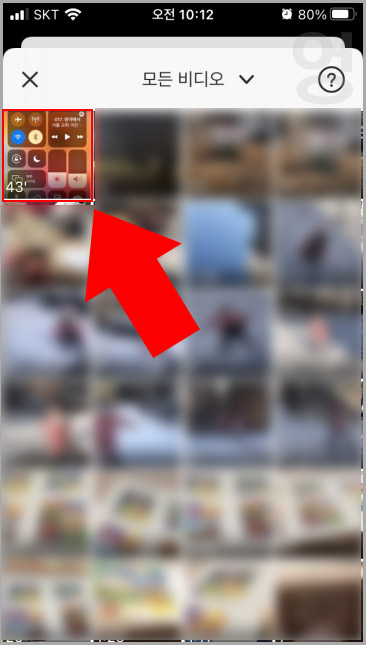
6. 그다음 녹화된 파일을 찾아서 열어줍니다.

7. 파일이 등록되면 파일명을 클릭한 후 '클립'을 클릭합니다. (클립으로 파일 길이를 조절합니다.)
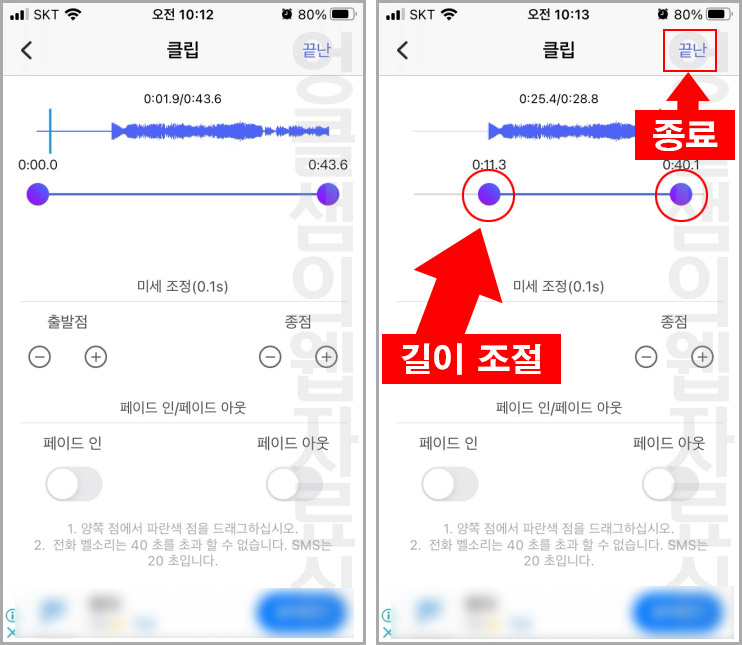
8. 클립 화면에서 동그란 버튼을 이동시켜 음원 시간 길이를 조절해 줍니다. (아이폰 벨소리는 최대 30초입니다.) 편집 완료 후 '끝난' 버튼을 눌러 완료해 줍니다.
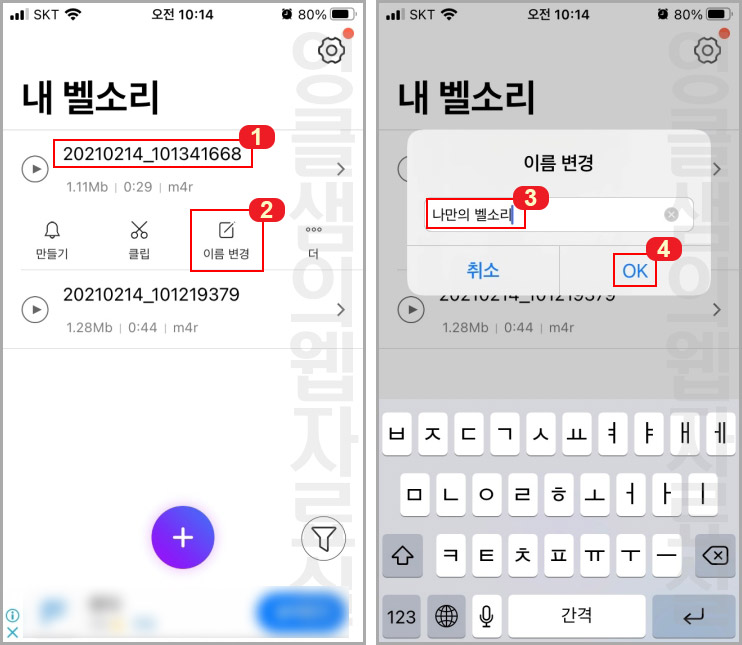
9. 그다음 이름 변경을 해서 파일 이름을 알아보기 쉽게 바꿔주세요.
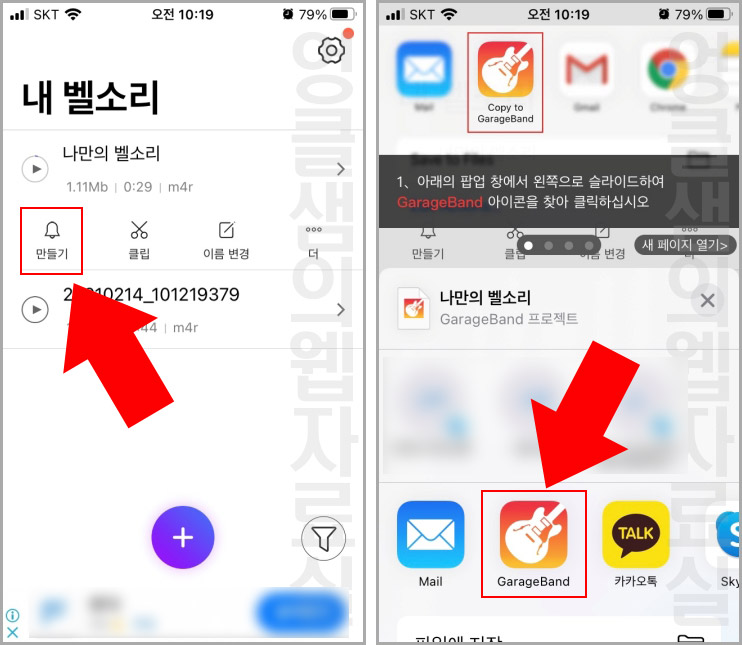
10. 이제 '만들기' 버튼을 클릭하고 'GarageBand' 앱을 클릭합니다. 그러면 위 파일이 자동으로 GarageBand 앱으로 넘어갑니다.
3. GarageBand 앱으로 벨소리로 변환

1. GarageBand 앱이 실행되고 자동으로 파일이 등록된 모습입니다. 등록된 파일을 클릭해 주세요.
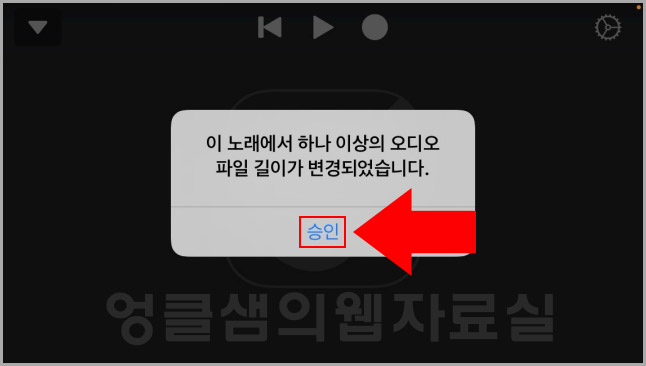
2. 파일 길이가 변경되었다는 메시지가 뜨면 '승인'을 눌러 줍니다.
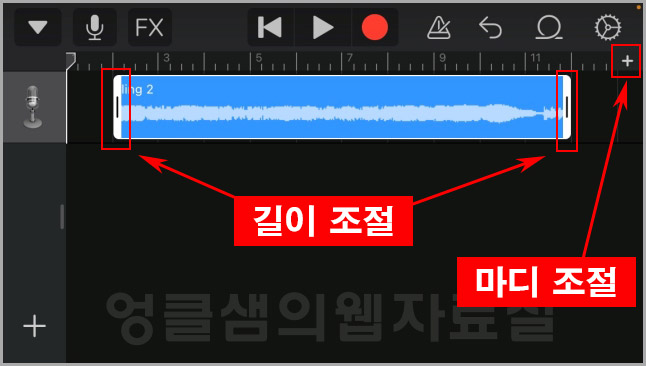
3. 여기서도 마찬가지로 손가락으로 끝 부분을 드래그해서 길이를 조절할 수 있습니다. 아니면 '마디 조절' 버튼을 클릭해서 정확한 마디로 설정하실 수 있습니다. (마디 조절은 건너뛰셔도 됩니다.)

4. 마디 조절 화면에서 A섹션 버튼을 클릭합니다.
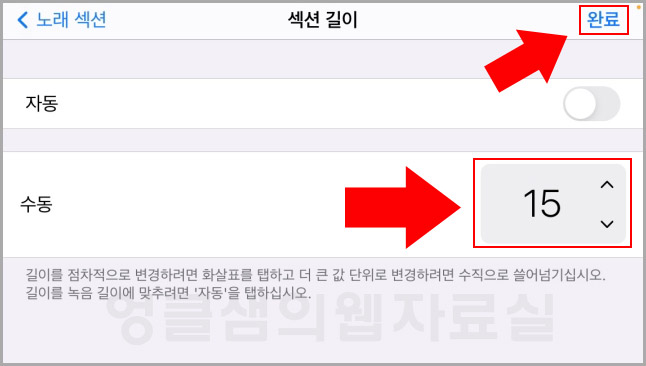
5. 수동에서 15마디를 원하는데로 늘리거나 줄이실 수 있습니다. (15마디는 15초라고 생각하시면 됩니다.) 음원 길이 그대로 사용하시려면 '자동'을 켜고 완료하시면 됩니다.
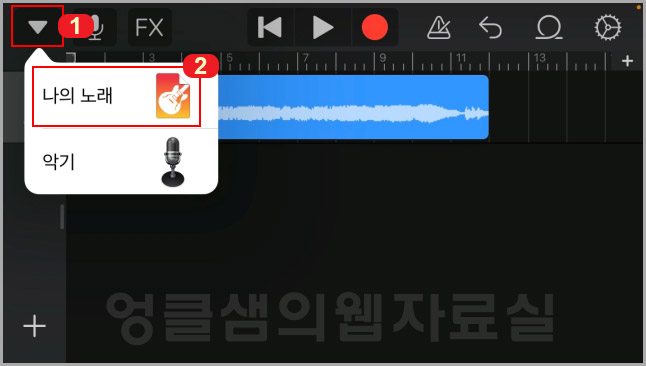
6. 이제 1번 버튼을 누른 후 '나의 노래'를 실행해 줍니다.
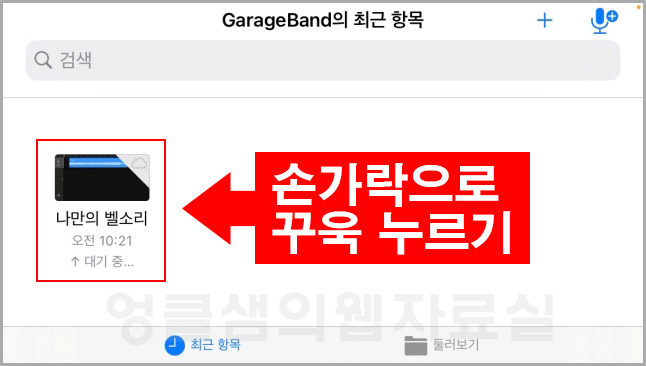
7. GarageBand에서 만든 음원 항목이 나오는데 음원을 손가락으로 꾸욱 눌러 줍니다.
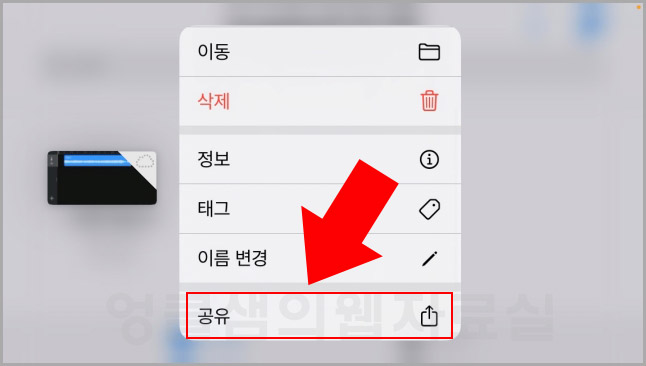
8. 그다음 맨 밑에 있는 '공유' 버튼을 클릭합니다.
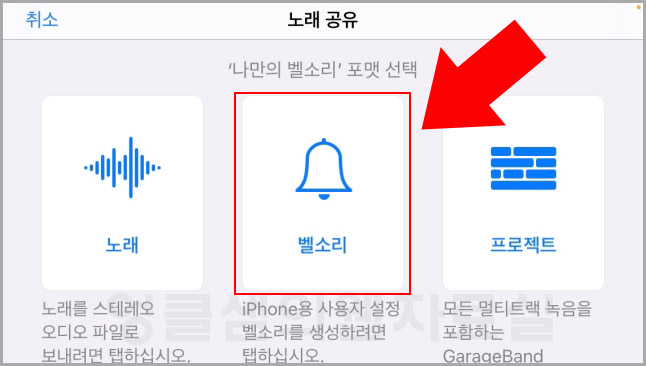
9. 공유 화면에서 '벨소리'를 선택합니다.
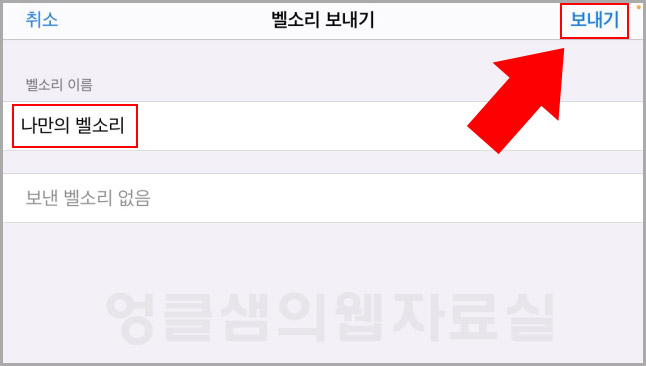
10. 벨소리 보내기 화면이 나오면 '보내기' 버튼을 눌러 줍니다.
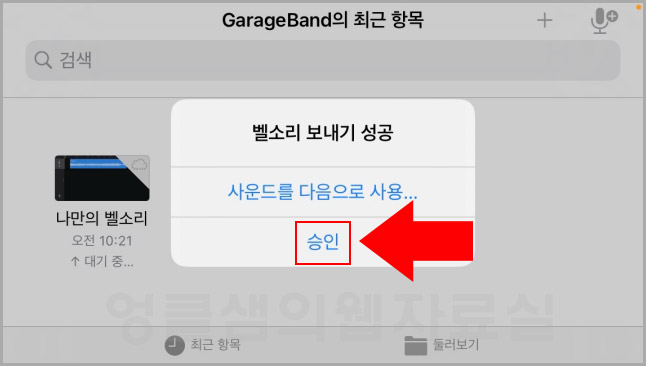
11. 벨소리 보내기가 완료되면 '승인' 버튼을 눌러 줍니다. 이제 만든 벨소리를 아이폰에서 사용하실 수 있게 되었습니다.
4. 내 아이폰 벨소리 설정
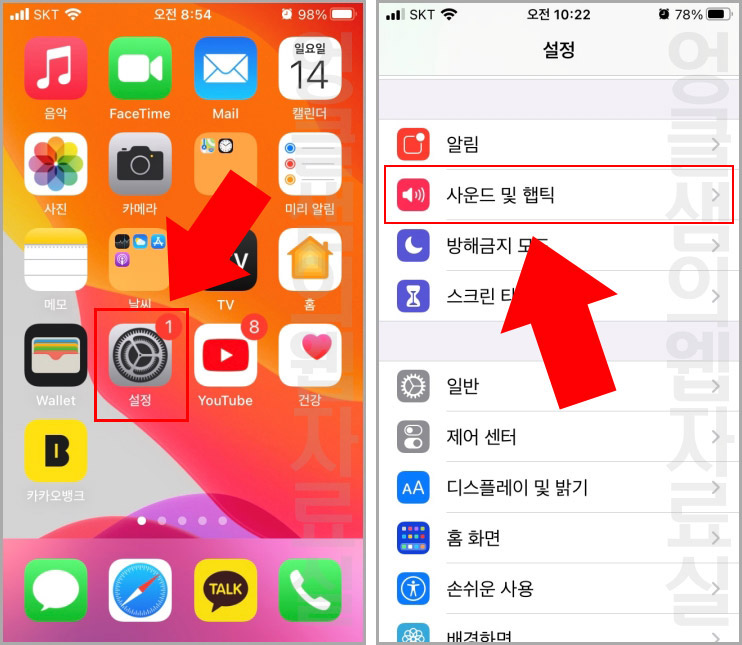
1. 아이폰에서 설정으로 들어가 '사운드 및 햅틱'을 클릭합니다.
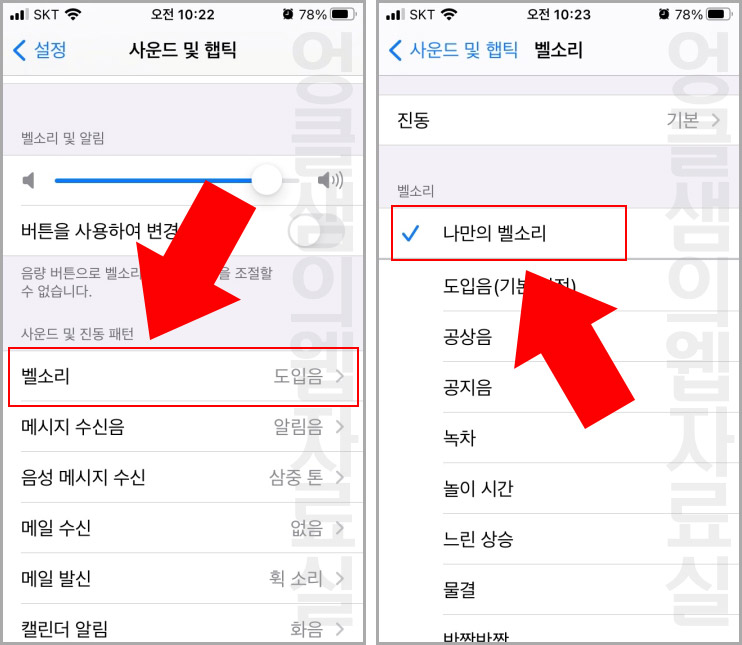
2. 사운드 및 햅틱에서 벨소리로 들어가서 방금 만든 '나만의 벨소리'를 내 벨소리를 설정해 주시면 됩니다.
오래 걸렸지만 아이폰 어플을 사용한 나만의 벨소리 만들기가 끝이 났습니다. 위와 같은 방식으로 유튜브나 멜론, 혹은 인터넷에 돌아다니는 음원들을 가지고 다양한 벨소리를 제작해서 설정하실 수 있습니다. 어려워 보이지만 한두 번 따라 하시다 보면 금방 익숙해지실 건데 익숙해지면 그때부터는 바로바로 벨소리를 바꾸실 수 있습니다. 아니면 한번 만들 때 벨소리 파일을 여러 개 만들어 놓으신 후 골라서 사용하시는 것도 좋으실 겁니다.
▼ 함께 보면 좋은 글





댓글