아이폰 사진 자르기(기본 사진 앱으로 원하는 부분만)
아이폰으로 사진을 찍고 나면 내가 원하는 크기보다 훨씬 크게 나오는 경우가 있죠. 광범위하게 찍힌 사진에서 불필요한 배경이나 인물이 안 나오게 원하는 것만 잘라서 보관하고 싶을 때가 있습니다. 혹은 스마트폰으로 캡쳐한 연예인 이미지에서 내가 좋아하는 인물의 모습만 잘라서 보관하고 싶을 때도 있죠.
그럴 때는 다른 어플 필요 없이 간단하게 아이폰 기본 사진 앱으로 사진을 잘라서 사용하실 수 있습니다. 게다가 아이폰 사진 앱으로 자르거나 편집한 사진은 다시 복구할 수도 있기 때문에 혹시나 원본이 필요하다면 다시 복구해서 사용하면 됩니다. 아이폰에서 간단한 사진 자르기 방법과 자른 사진 복구하는 방법에 대해 알아보도록 하겠습니다.
1. 아이폰 사진 자르기
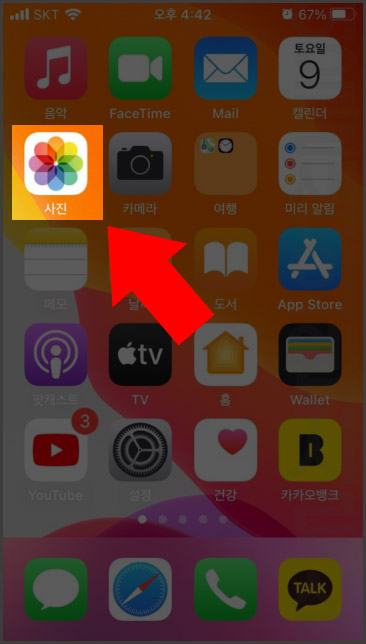
1. 아이폰에서 '사진' 앱을 실행해 줍니다.
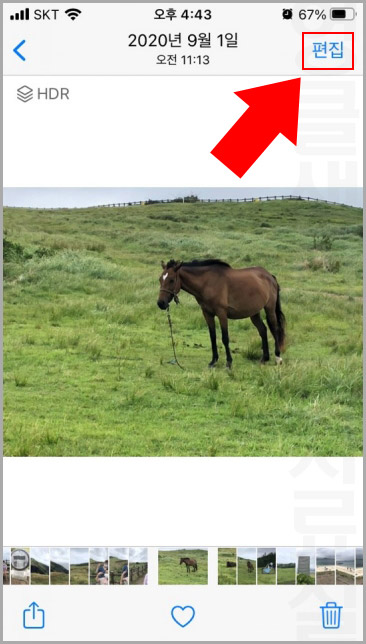
2. 자를 사진을 선택한 후 사진 오른쪽 위에 있는 '편집' 버튼을 눌러 줍니다.
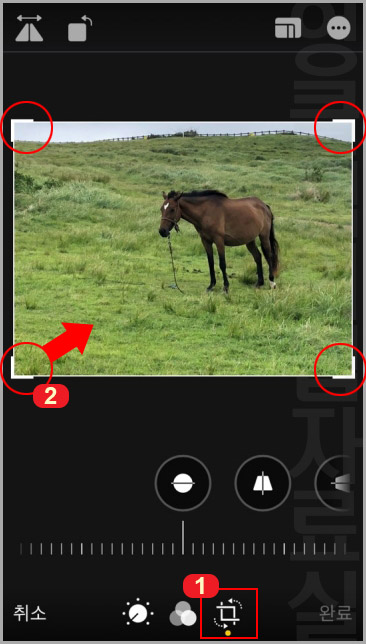
3. 사진 편집 화면에서 1번 '자르기' 툴 선택을 하면 2번처럼 사진의 네 모서리에 표시가 뜹니다. 모서리의 각을 손가락으로 끌어서 움직이면 사진 원하는 크기만큼 사진을 자르실 수 있습니다.
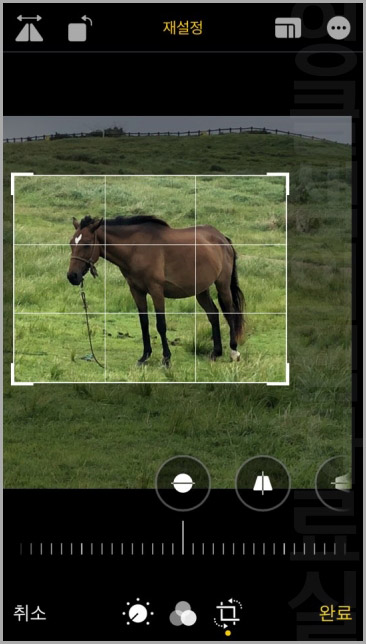
4. 이런 식으로 피사체에 맞춰서 줄여주시면 됩니다.
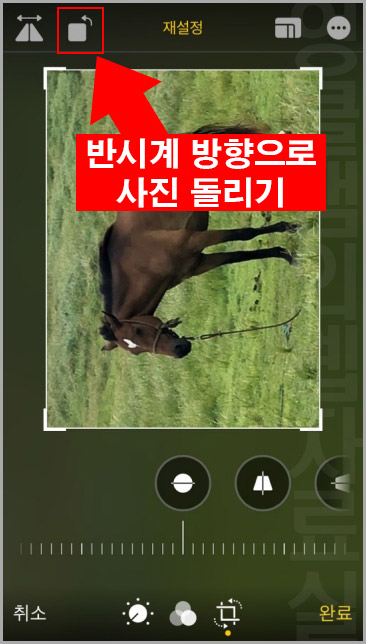
5. 추가로 화면 상단에 있는 버튼을 누르면 사진을 반시계 방향으로 돌릴 수 있습니다.
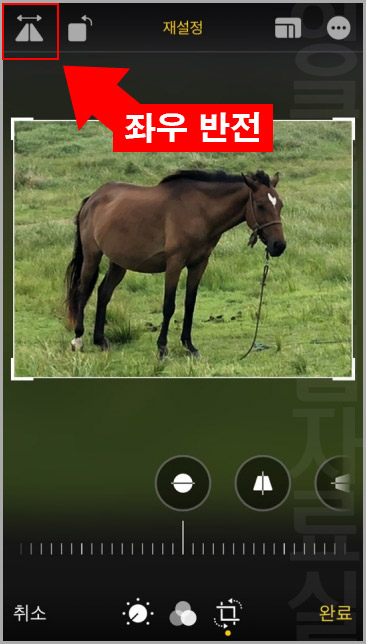
6. 좌우 반전 버튼을 누르면 사진이 거울을 보는 것처럼 반전됩니다.
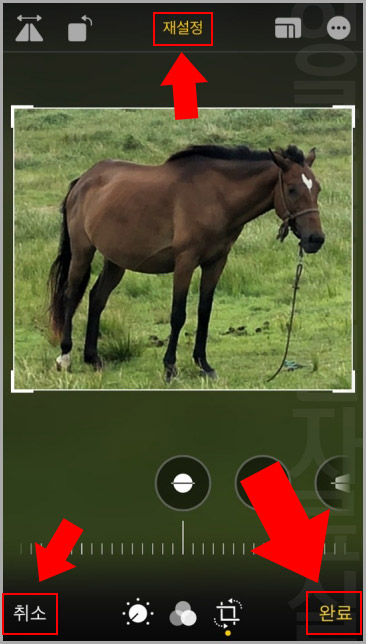
7. 아이폰 사진 자르기가 완료되면 오른쪽 하단에 있는 '완료' 버튼을 누르시면 됩니다. ('재설정' 버튼은 처음부터 다시 편집하는 것이고 '취소' 버튼은 아예 사진 편집을 취소하는 것입니다.)
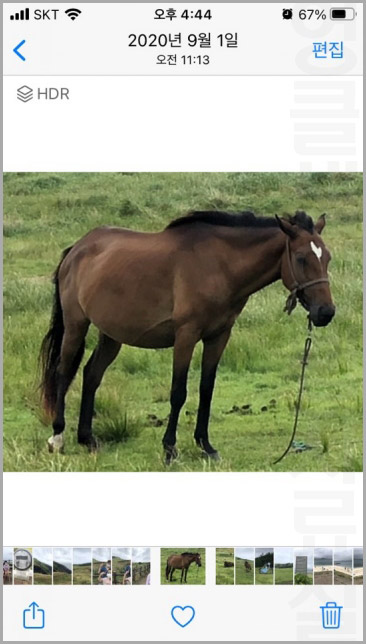
8. 아이폰으로 사진 자르기가 완료된 모습입니다.
2. 아이폰 자른 사진 복구하기
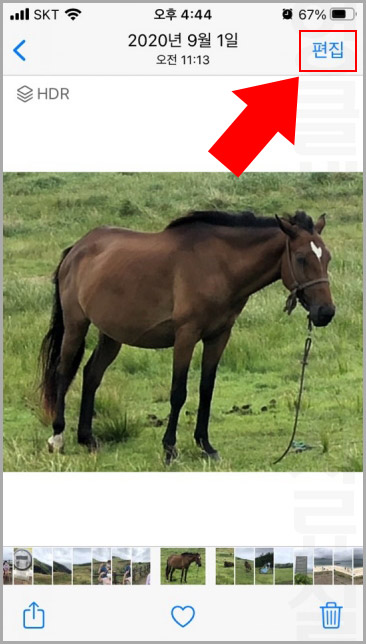
1. 아이폰 사진앱에서 편집하고 저장한 사진은 원본으로 복구할 수 있습니다. 편집한 사진을 다시 들어가서 '편집' 버튼을 눌러 줍니다.
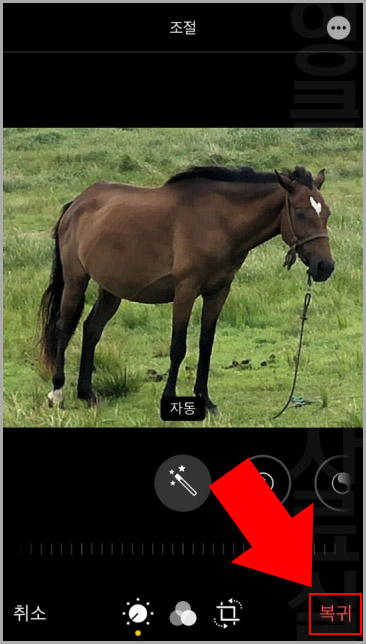
2. 아이폰에서 편집한 사진은 '복귀' 버튼이 표시됩니다.
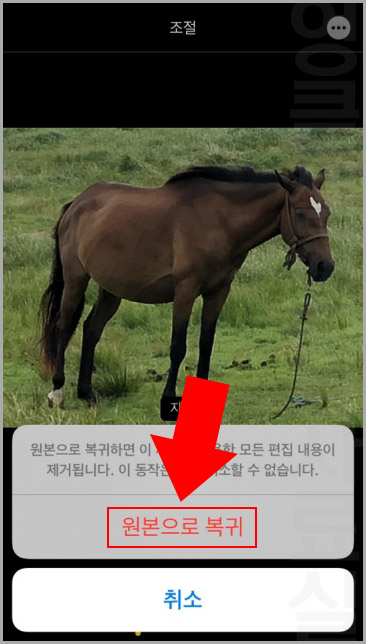
3. 복귀를 누르면 '원본으로 복귀' 버튼이 나오는데 클릭하면 원본으로 바뀌게 됩니다. 참고로 편집했던 사진은 다시 복구할 수 없습니다.
2021/01/01 - [IT & 컴퓨터/모바일] - 초간단 아이폰 11, 12 전원 끄기 및 캡쳐 방법
2020/11/28 - [IT & 컴퓨터/모바일] - 아이폰 음성메모 보내기, 삭제 항목 복구하기
2020/10/14 - [IT & 컴퓨터/모바일] - 아이폰 긴급 구조 요청 설정 및 추가 전화번호 등록하기
2020/09/27 - [IT & 컴퓨터/모바일] - 아이폰 앱 스토어 구입 목록 확인 및 삭제(숨기기)
2020/07/05 - [IT & 컴퓨터/모바일] - 1분만에 아이폰 화면 안 꺼지게 자동 잠금 시간 설정하기
2020/03/21 - [IT & 컴퓨터/모바일] - 어플 없이 아이폰 한자 입력하는 방법





댓글