윈도우10 컴퓨터 자동 종료 예약 및 취소 방법, 바로가기 만들기
컴퓨터를 사용할 때 잠시 자리를 비워야 하는 경우가 있습니다. 프로그램이나 게임 등을 업데이트하거나 다운로드를 할 때 시간이 걸리는 경우가 많기 때문에 그 시간에 다른 일을 하거나 외출을 하는 경우가 많죠. 이럴 때 유용하게 사용할 수 있는 윈도 자동 종료 명령어가 있습니다.
명령어도 쉽고 간단하게 사용할 수 있기 때문에 따라 하시면 어렵지 않게 컴퓨터 예약 종료를 사용하실 수 있습니다. 예약 종료 설정 방법과 예약 종료 취소 방법, 그리고 바탕화면에 바로가기를 만들어서 사용하는 방법까지 알아보도록 하겠습니다.
1. 컴퓨터 종료 예약 방법
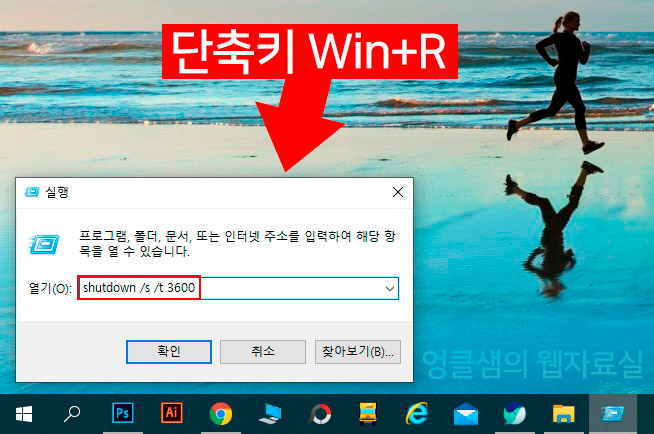
윈도우10에서 단축키 Win+R을 눌러 실행 창을 띄워줍니다. 그리고 'shutdown /s /t 3600'을 입력하고 확인 버튼을 눌러 주세요.
*단축키 설명
/s : 컴퓨터를 종료합니다.
/t 3600: 종료 제한 시간을 3600초로 설정합니다. 시간은 초단위이며 최대 10년(315,360,000초)까지 설정하실 수 있습니다.
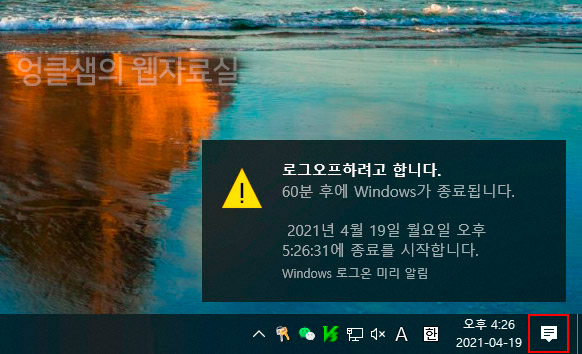
명령어를 입력하면 바로 위 화면처럼 윈도우 알림이 뜨게 됩니다. (알림이 안 뜬다면 '윈도우 설정 > 시스템 > 알림 및 작업'에서 켜시면 됩니다.)

그 외 컴퓨터 종료 단축어 리스트입니다.
2. 컴퓨터 종료 예약 취소 방법
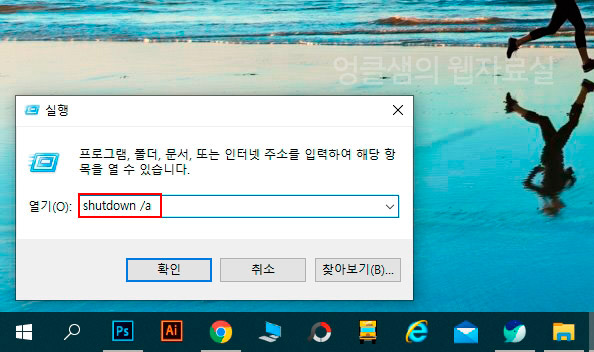
컴퓨터 종료 예약을 취소하려면 단축키 Win+R을 눌러 실행 창을 열고 'shutdown /a'를 입력하고 확인을 누르시면 됩니다.
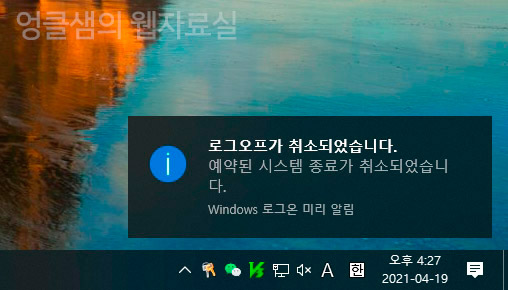
그러면 바로 종료 예약이 취소됩니다.
3. 컴퓨터 예약 종료 바로가기 만들기
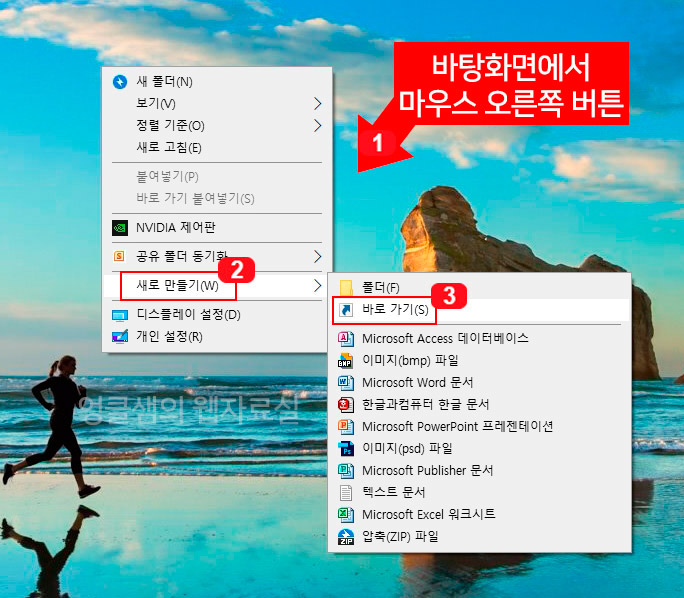
컴퓨터 예약 종료 바로가기 아이콘을 만들기 위해 바탕화면에서 마우스 오른쪽 버튼을 눌러 줍니다. 그리고 '새로 만들기 > 바로가기'를 클릭해 줍니다.
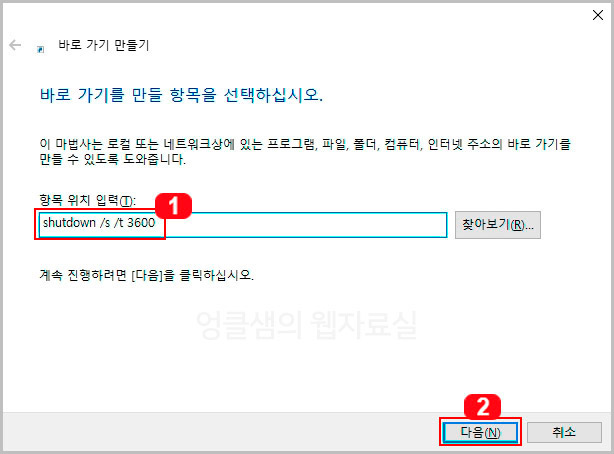
1번란에 'shutdown /s /t 3600' 명령어를 입력하고 다음을 눌러 줍니다. 뒤에 3600은 1시간이기 때문에 초단위로 변경하시면 됩니다.
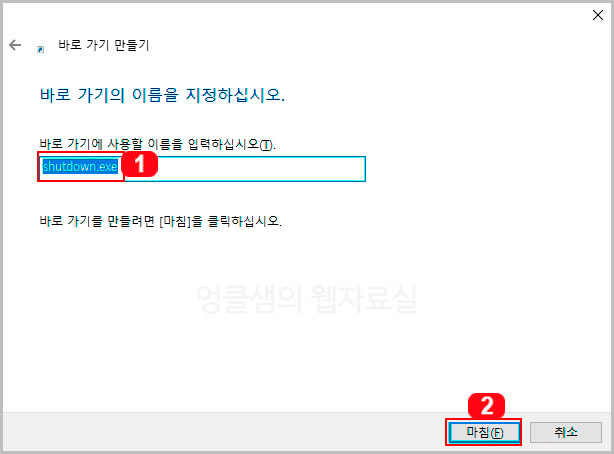
바로 가기 이름을 shutdown.exe로 설정 후 마침 버튼을 눌러 줍니다.
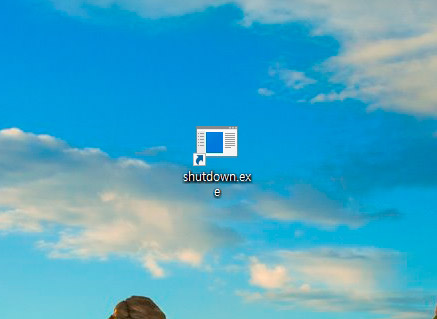
그러면 위와 같은 바로가기 아이콘이 생성됩니다. 이제 클릭만 하면 컴퓨터 예약 종료가 실행됩니다.
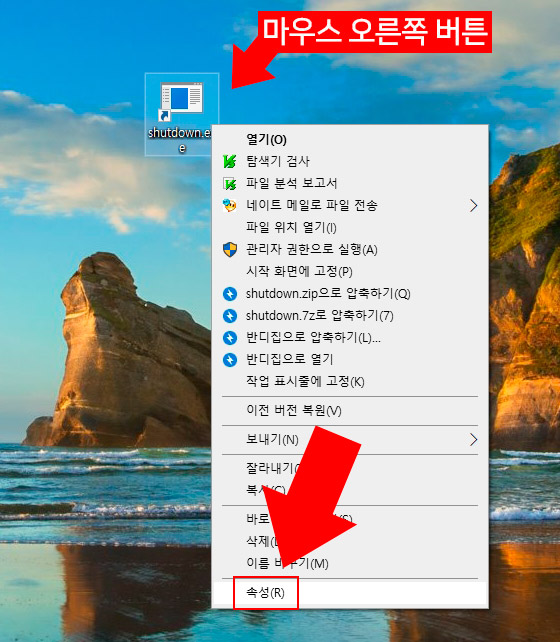
아이콘이 너무 원초적이라 조금 예쁜 아이콘으로 변경해서 사용하시면 좋습니다. 아이콘 위에서 마우스 오른쪽 버튼을 눌러 '속성'을 클릭합니다.
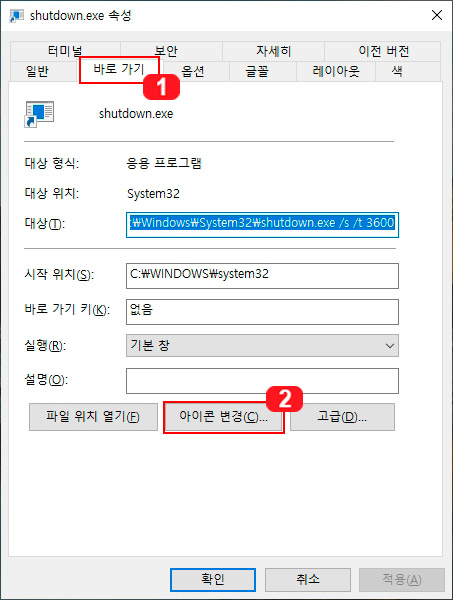
속성에서 '바로 가기 > 아이콘 변경'을 클릭합니다.
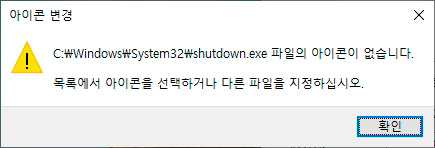
위 메시지가 뜨면 확인 버튼을 눌러 진행해 주세요.
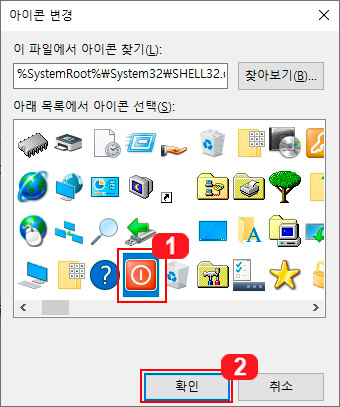
종료 버튼과 어울리는 아이콘을 골라 확인 버튼을 눌러 줍니다.

속성 화면에서 확인 버튼을 누르면 아이콘이 변경이 됩니다.
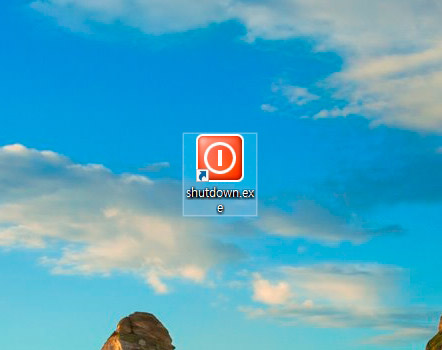
컴퓨터 예약 종료 바로가기 아이콘이 변경되었습니다. 있는 그대로 사용하는 것보다는 조금 보기 좋으실 겁니다.





댓글