마이크로소프트 워드(Word) 체크 박스 특수문자 표시 방법
마이크로소프트 문서 프로그램인 워드(Word)에서 체크 박스를 표시하는 방법에 대해서 알아봅시다. 체크 박스는 말 그대로 박스 안에 체크 표시가 들어가 있는 특수 기호입니다. 자주 사용하지는 않지만 공문서에 자주 등장하는 특수 문자라서 관공서에 제출하는 문서에 종종 들어있는 부호이죠.
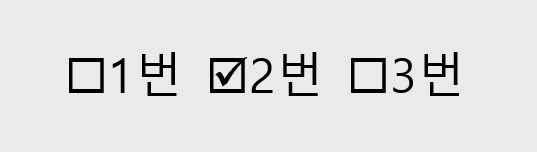
간단한 표시이지만 막상 찾으려면 매번 검색해서 찾아야 하는 번거로움이 있는데 어디에 있는 지 한 번 외워두면 편하게 사용하실 수 있습니다.
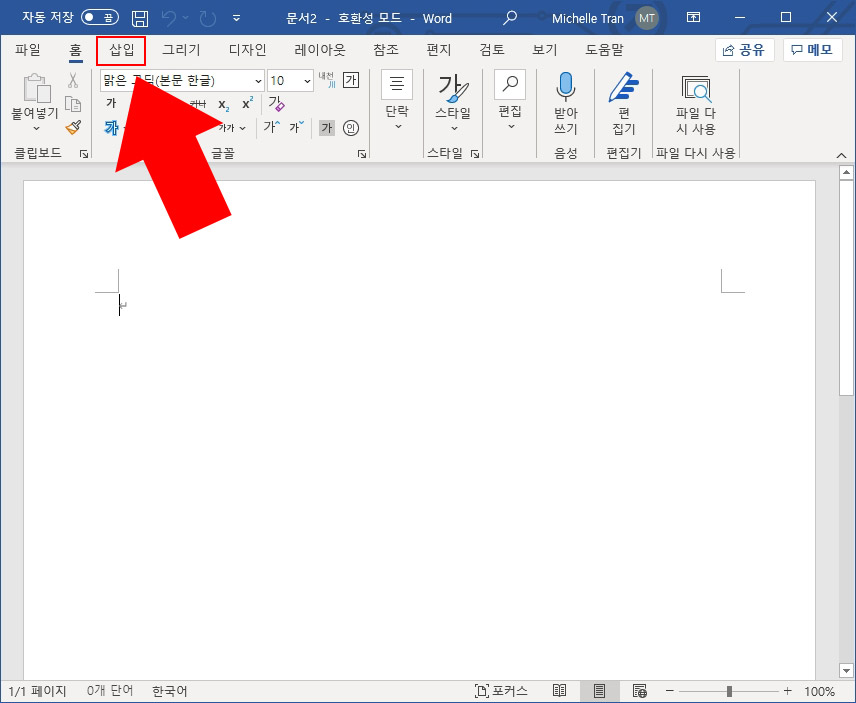
워드를 켜고 홈 화면에서 삽입 버튼을 눌러 주세요.
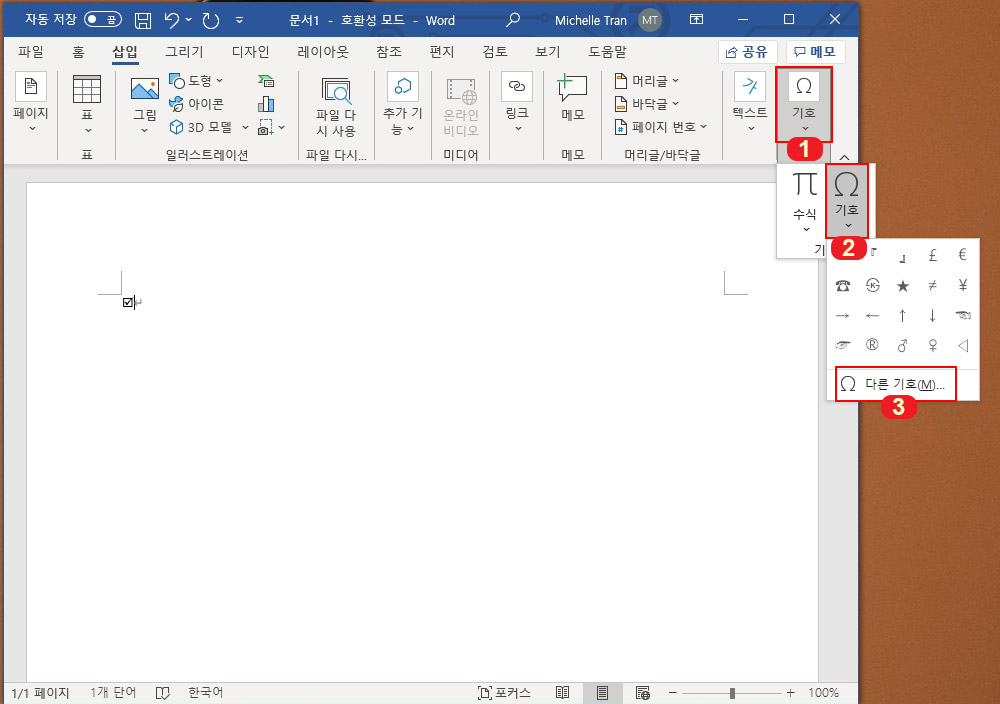
삽입 화면 오른쪽 끝에 "기호 > 기호 > 다른 기호"를 차례로 클릭해 줍니다.
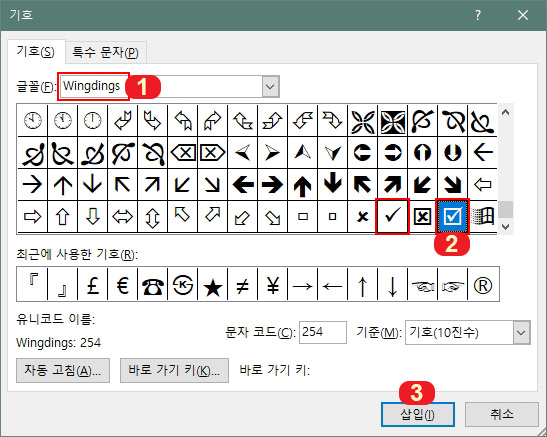
기호에서 글꼴을 Wingdings로 바꿔줍니다. Wingdings(윙딩 폰트)는 이미지로 된 기호 폰트인데 여기에는 사용할만한 특수 문자들이 많습니다. Wingdings로 글꼴을 변경한 후 스크롤을 맨 아래로 내리면 체크 박스 표시가 나오는데 삽입 버튼을 누르면 문서에 표시됩니다. (체크 박스 왼쪽 옆에 박스 없는 체크 표시도 있습니다.)
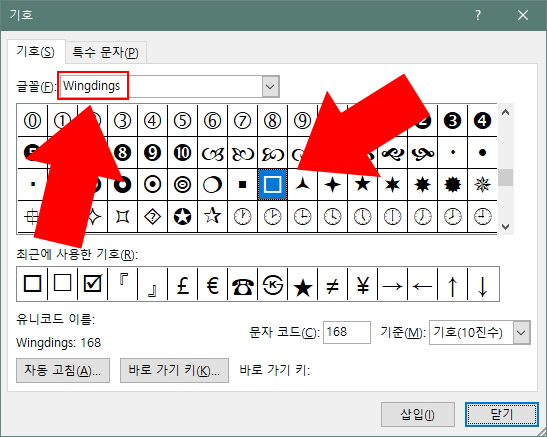
추가로 빈 박스만 찾으신다면 동일하게 Wingdings 글꼴 중간 부분에서 찾으실 수 있습니다.
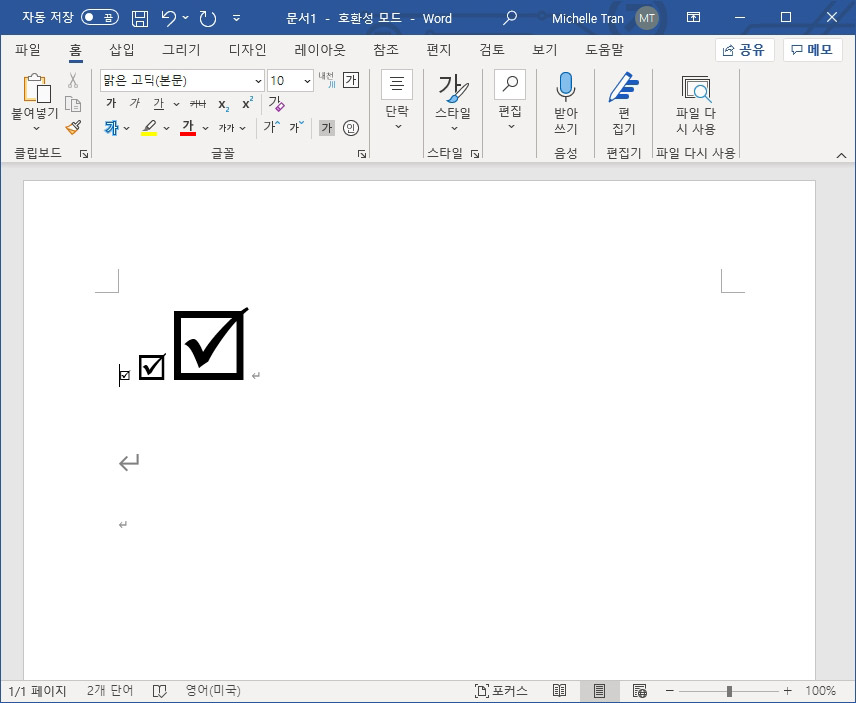
체크 박스를 삽입하고 글자 크기를 키우셔서 사이즈를 맞추시면 됩니다.
반응형





댓글