알PDF로 간단하게 PDF 파일에 비밀번호 암호 설정하기
이미 만들어진 PDF 파일에 다시 암호를 걸고 싶다면 어떻게 해야 할까? 워드나 엑셀, 한글 등 문서 프로그램들은 자체에 모두 저장할 때 PDF 파일로 저장할 수 있는 기능들이 있습니다. 추가로 암호까지 설정해서 저장할 수 있기 때문에 다른 프로그램이 필요가 없죠.
그러나 이미 만들어진 PDF 파일이 있는데 여기에 다시 암호를 걸려면 다른 프로그램을 사용해야 합니다. 그 중에 가장 간단한 프로그램이 바로 알 PDF입니다. PDF 파일을 열고 저장할 때 암호(비밀번호)를 설정해서 바로 저장할 수 있기 때문에 가장 빠른 프로그램이 아닐까 싶습니다.
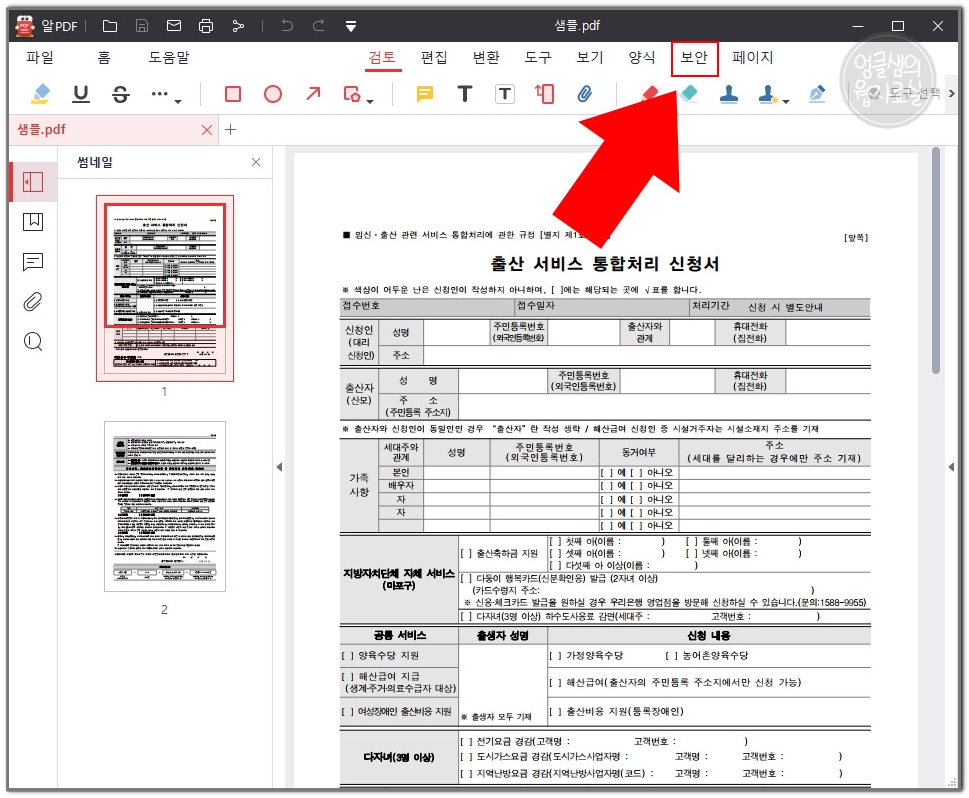
알 PDF로 PDF 파일을 열어 줍니다. (파일 열기는 열기 버튼을 클릭해서 열어도 되고 마우스로 드래그해서 화면에 끌어다 놓아도 됩니다.)
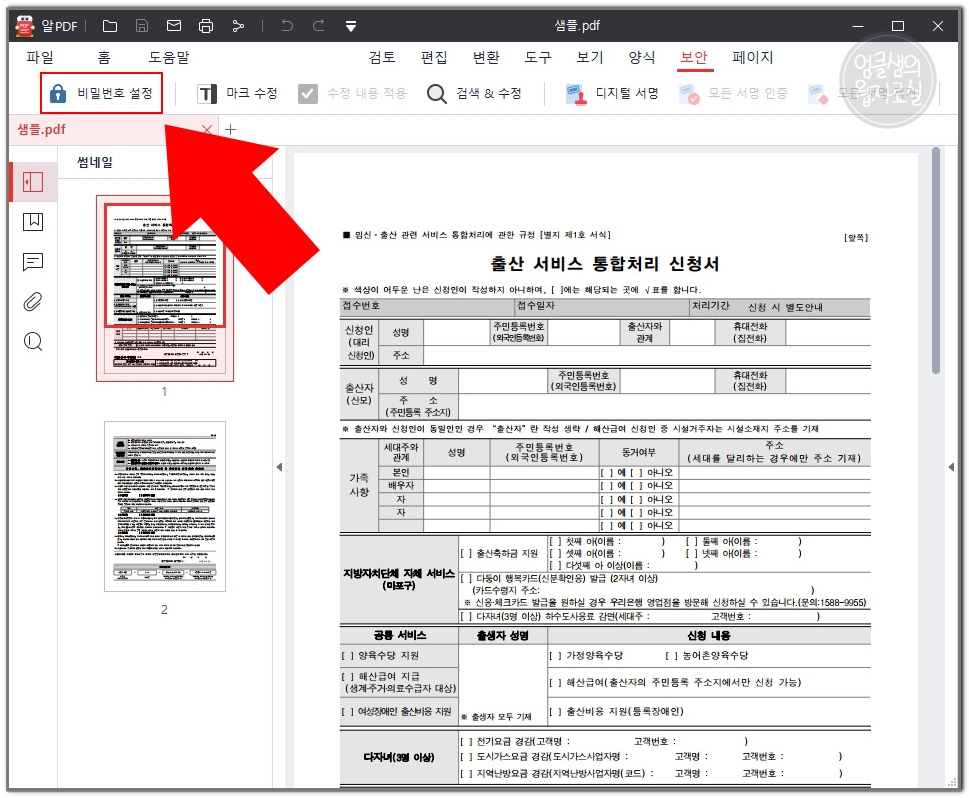
보안 탭에 보면 '비밀번호 설정' 버튼이 있습니다.
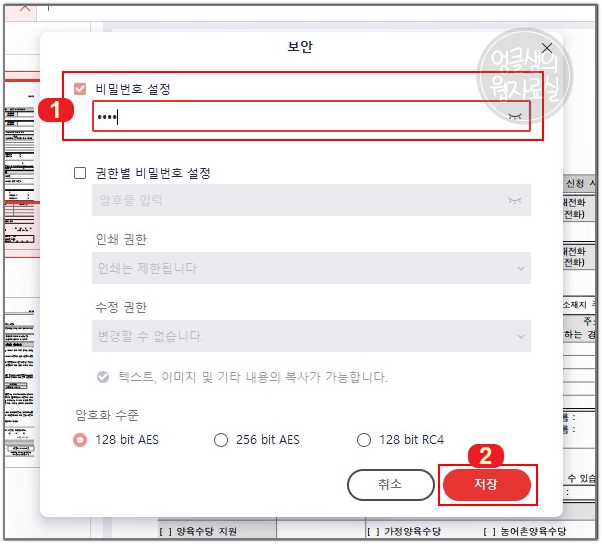
맨 위에 비밀번호 설정에 체크하면 암호를 입력할 수 있습니다. 그리고 저장 버튼을 누르면 PDF 파일 자체에 암호가 걸리게 되고 파일을 열 때마다 비밀번호를 입력해야 합니다.

권한별 비밀번호 설정은 파일 자체에 암호를 거는 것이 아니고 특정 권한만 제약을 두는 것입니다. 열리기는 열리는데 인쇄할 때나 수정할 때 비밀번호가 필요하게 설정하실 수 있는 기능이죠. 인쇄 권한을 보면 인쇄 자체를 제한할 수 있고 고해상도나 저해상도만 인쇄가 가능하게 암호를 설정할 수 있습니다.
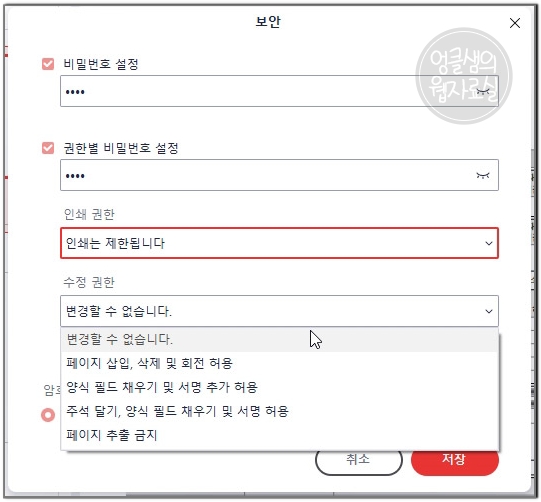
수정 권한을 보면 수정 자체를 금지하거나 페이지 삽입, 삭제, 회전 등을 못하게 할 수 있고 서명이나 주석 등을 못 달게 구체적으로 설정할 수 있습니다. 내가 만든 pdf 파일을 공유해야 하는데 다른 사람이 내 파일을 자신의 파일 인양 공유할 것이 예상된다면 수정 권한을 설정해서 막을 수 있습니다.





댓글