네이버 MYBOX(마이박스) 폴더 공유 사용법, 설정 해제 히스토리 확인
네이버 MYBOX(마이 박스)에서 새폴더를 만들어서 다른 사람에게 공유하는 방법에 대해서 알아보도록 하겠습니다. 회사나 학교에서 업무 상 파일을 공유할 일이 많은데 공유 폴더를 사용하면 다른 사람들도 쉽게 접근해서 다운로드할 수 있기 때문에 웹하드처럼 사용할 수 있죠. 개인 아이디로 만들어야 한다는 단점이 있지만 그만큼 만들기도 쉽고 삭제하기도 쉬워서 편리하게 사용하실 수 있습니다.
1. 네이버 MYBOX 새 폴더 만들기
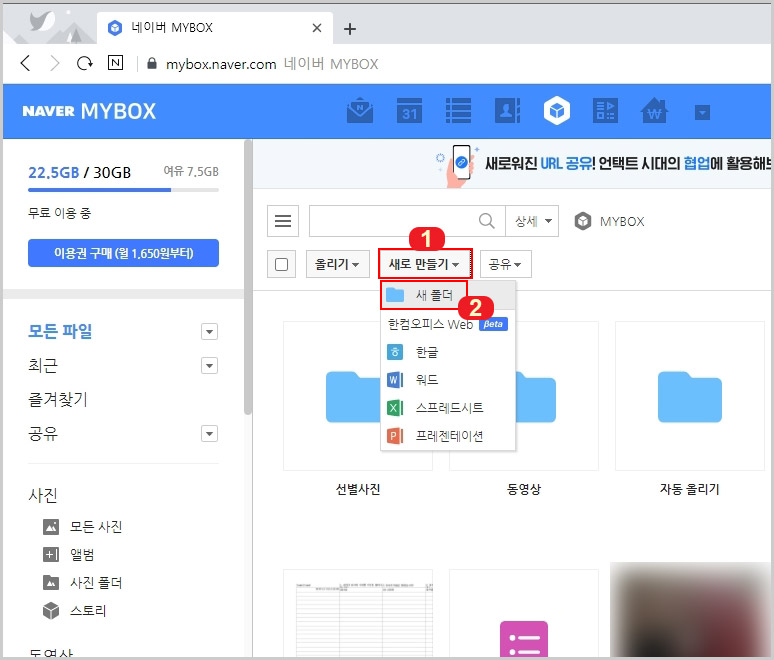
네이버 MYBOX에 접속 후 "새로 만들기 > 새 폴더"를 실행해 줍니다.
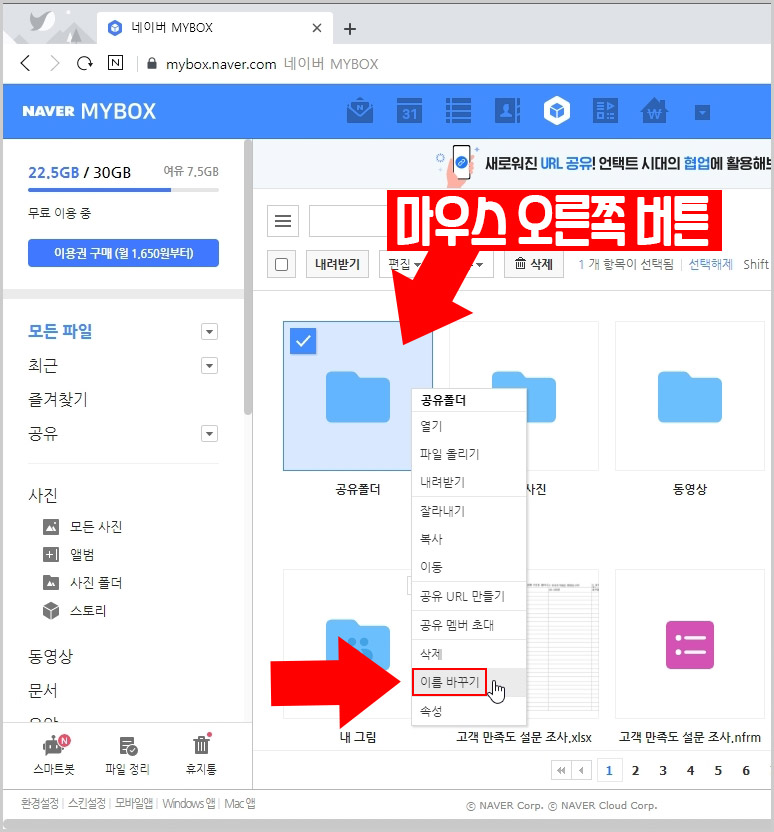
원래 폴더를 새로 만들면 바로 이름을 바꿀 수 있는데 혹시나 못 바꾸셨다면 언제든지 마우스 오른쪽 버튼을 눌러 이름 바꾸기를 하실 수 있습니다.

공유 설정하기 전에 "올리기 > 파일 올리기(폴더 올리기)"를 선택해 공유할 파일을 등록해 줍니다. 파일 올리기는 개별 파일을 낱개로 올리는 것이고 폴더 올리기는 폴더를 통째로 한꺼번에 올리는 방식입니다.
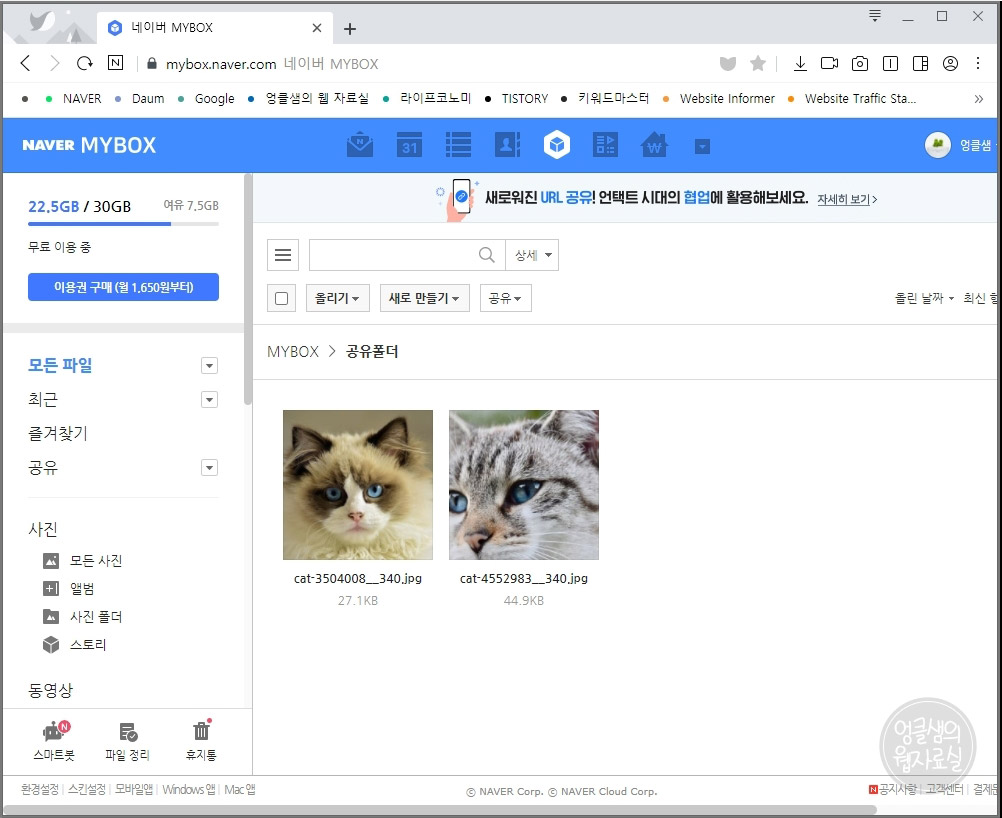
이미지 파일 2개를 올려보았습니다. 이제 이 폴더에 공유 설정을 해보도록 하겠습니다.
공유 방식은 2가지가 있는데 "공유 URL 만들기"로 파일을 다운로드할 수 있는 링크만 전송하는 방식이 있고, "공유 멤버 초대"를 해서 상대방이 업로드, 다운로드, 편집도 가능하도록 공유하는 방식이 있습니다.
2. 네이버 MYBOX 공유 URL 만들기로 링크 공유하기
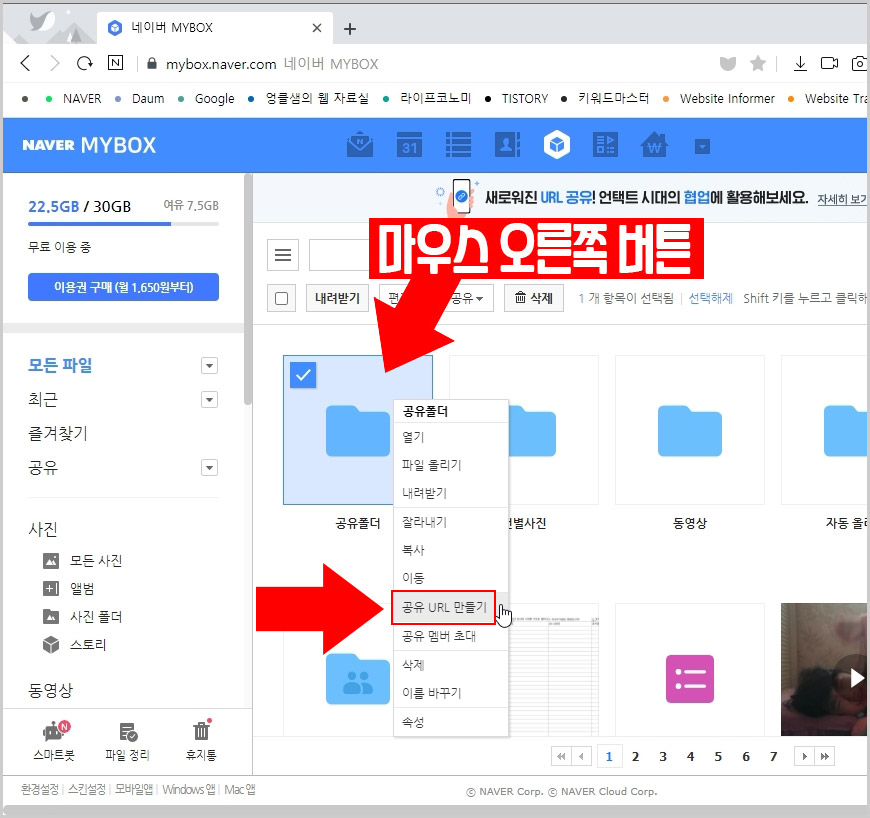
공유 폴더 위에서 마우스 오른쪽 버튼을 눌러 "공유 URL 만들기"를 클릭해 줍니다.
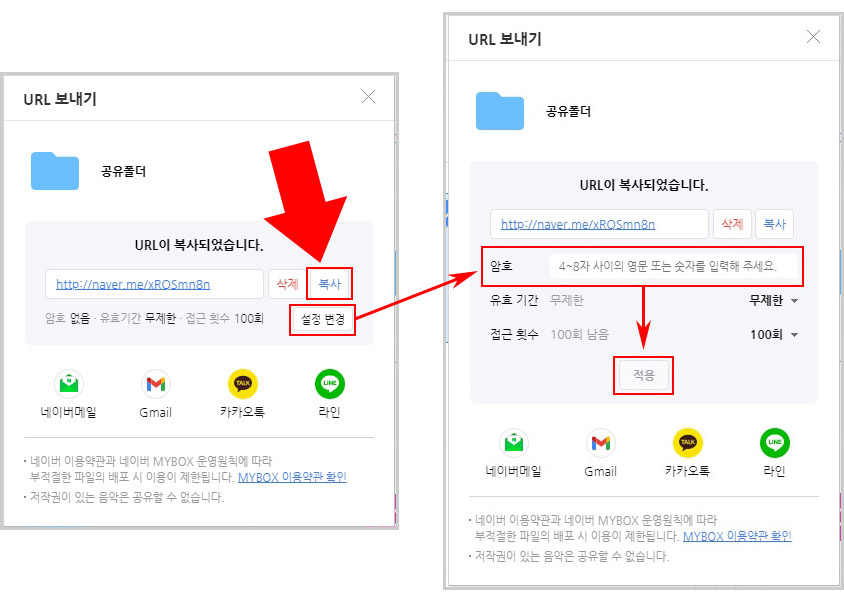
URL 링크가 생성되는데 여기서 바로 "복사" 버튼을 눌러 링크를 상대방에게 전송하면 상대방은 링크를 클릭해서 내 파일을 열람하거나 다운로드할 수 있게 됩니다.
추가로 "설정 변경"을 클릭해서 암호를 입력할 수 있는데 링크를 받은 상대방은 암호를 알아야 열 수 있기 때문에 암호도 따로 알려주어야 합니다. 보안이 필요한 링크라면 암호 설정 후 전송하세요.
URL 공유는 유효 기한(링크에 접속할 수 있는 기간) 무제한이고 접근 횟수(링크 접속 횟수)는 100회로 설정됩니다. 유료 회원이라면 추가로 설정도 가능합니다.
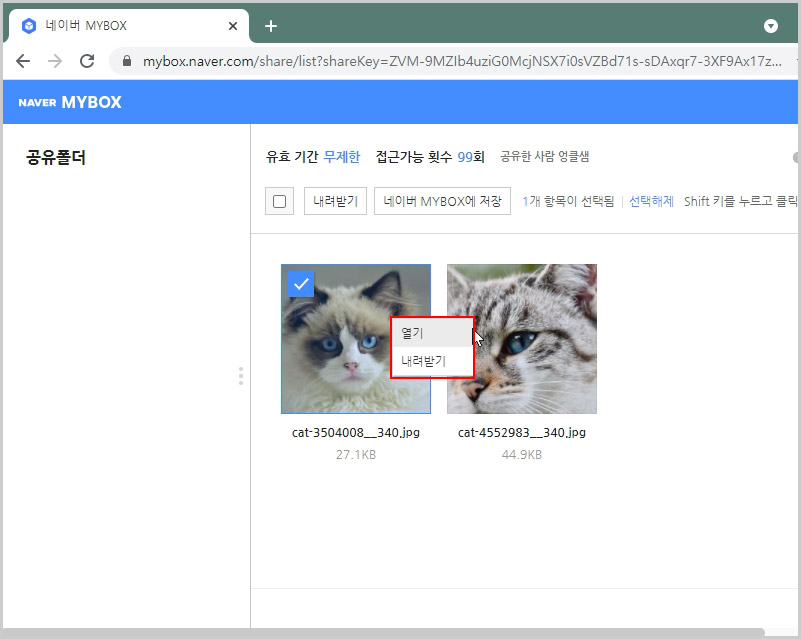
링크를 받은 상대방이 접속하면 위 화면이 나타나는데 이미지를 보거나 다운로드할 수 있습니다. 업로드나 파일 삭제 등은 불가능하죠.
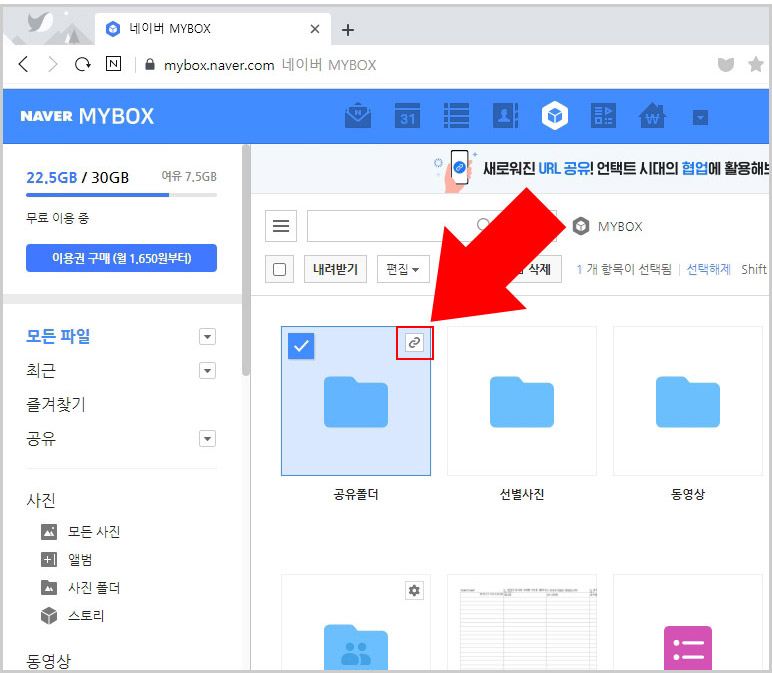
참고로 공유 URL을 만들면 폴더나 파일에 사슬 표시가 뜹니다. 해당 파일에 공유 링크가 만들어져 있다는 뜻이죠.
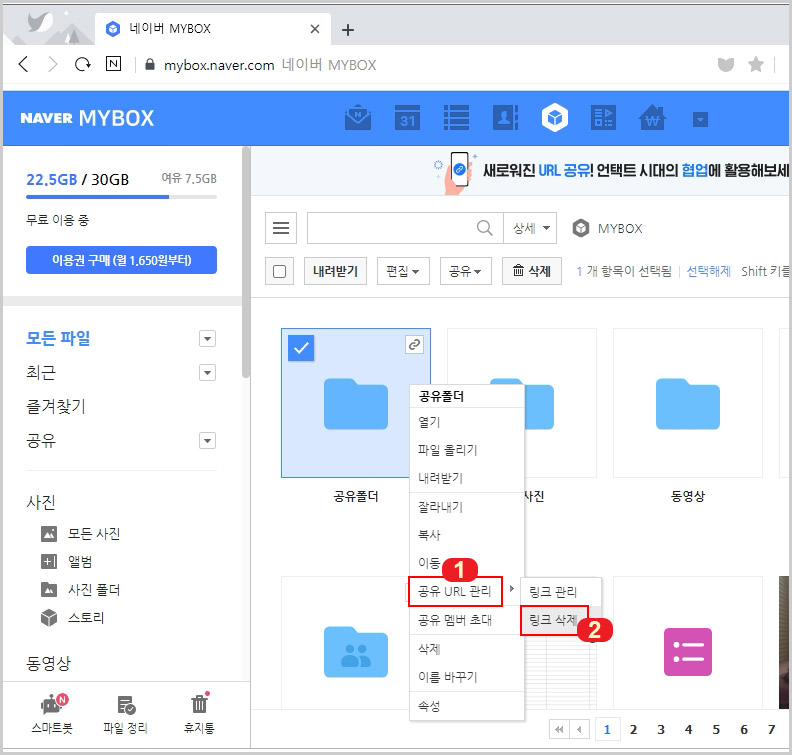
공유 링크를 삭제하려면 "공유 URL 관리 > 링크 삭제"를 클릭하시면 됩니다.
3. 네이버 MYBOX 공유 멤버 초대로 공유하기(폴더 공유)
공유 멤버로 초대하면 공유 URL과는 달리 초대받은 상대방이 파일 올리기나 삭제, 하위 폴더 만들기, 다른 사람에게 다시 공유하는 것이 가능합니다.
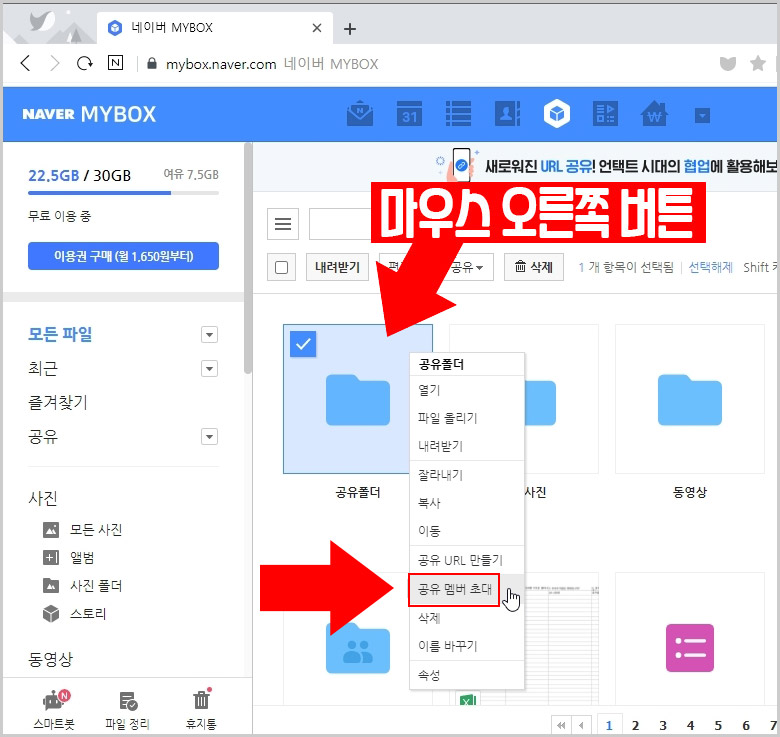
폴더 위에서 마우스 오른쪽 버튼을 눌러 "공유 멤버 초대"를 클릭해 줍니다.
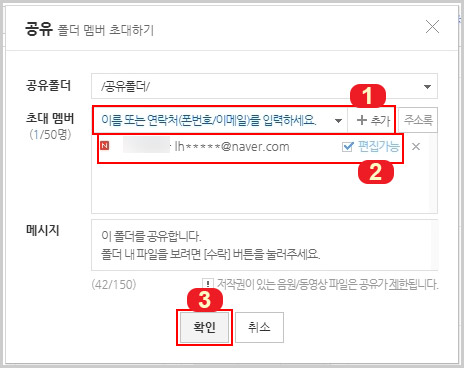
초대 멤버란에 상대방 이메일이나 연락처를 적고 "추가" 버튼을 누르면 2번처럼 하단에 등록이 됩니다. 그다음 3번 확인 버튼을 누르면 상대방에게 알림이 전송이 됩니다. (상대방은 메일이 아니라 네이버 알림에서 확인이 가능합니다.)
참고로 초대 멤버 등록 후 오른쪽 끝에 보면 "편집 가능" 체크란이 있습니다. 편집 가능에 체크가 된 상대방은 파일 업로드, 삭제, 다운로드, 하위 폴더 만들기, 다시 공유하기 등등이 가능해집니다.
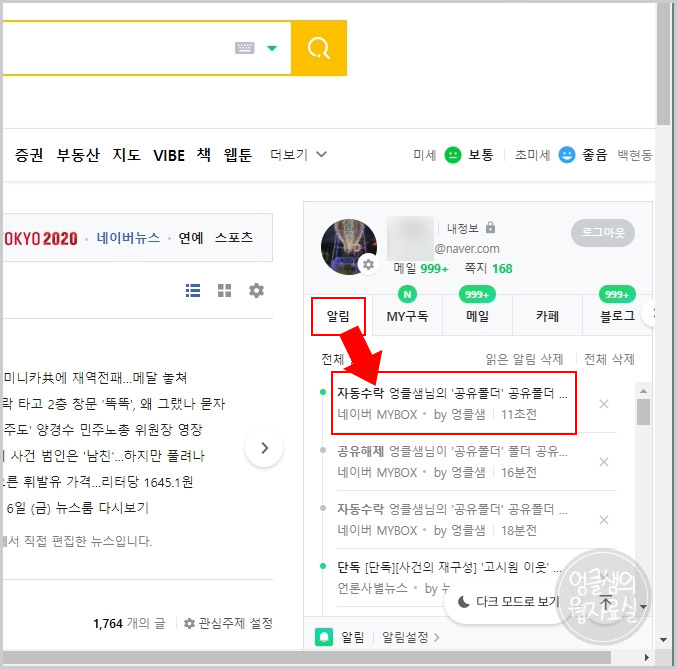
초대받은 상대방 화면입니다. 발송된 메시지는 네이버 알림에서 확인할 수 있습니다. 알림을 클릭하면 자동 수락이 되고 해당 폴더로 접속이 됩니다.
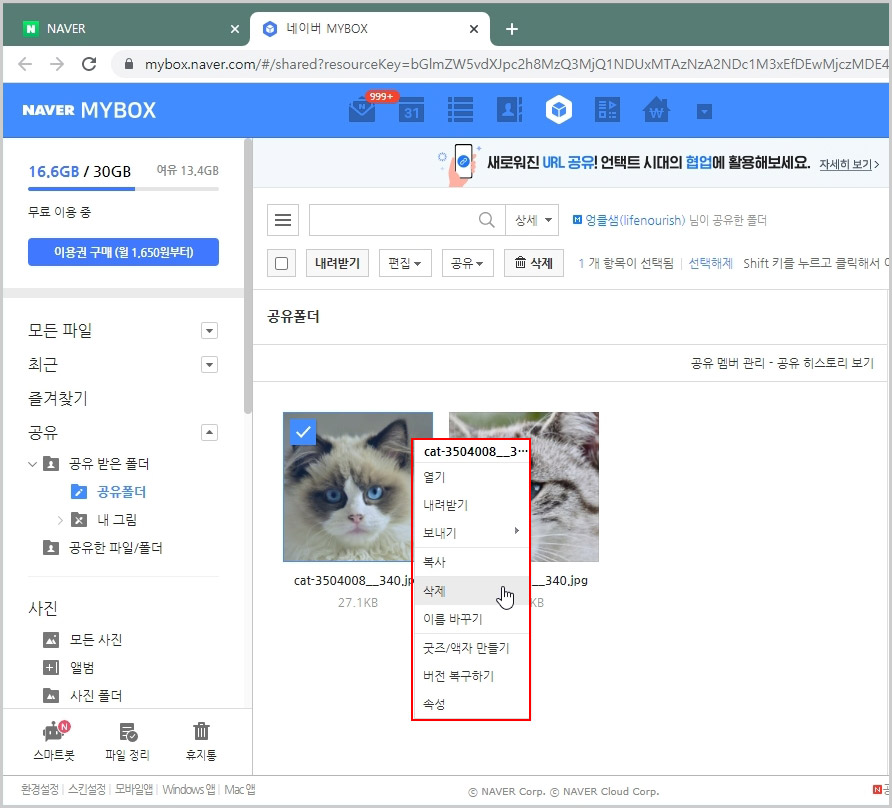
공유 폴더에 편집 가능으로 초대받은 상대방은 URL로 링크하는 것보다 많은 것을 할 수 있게 됩니다. 마우스 오른쪽 버튼을 눌러보면 URL 공유보다 할 수 있는 기능들이 많아진 것을 확인하실 수 있습니다.
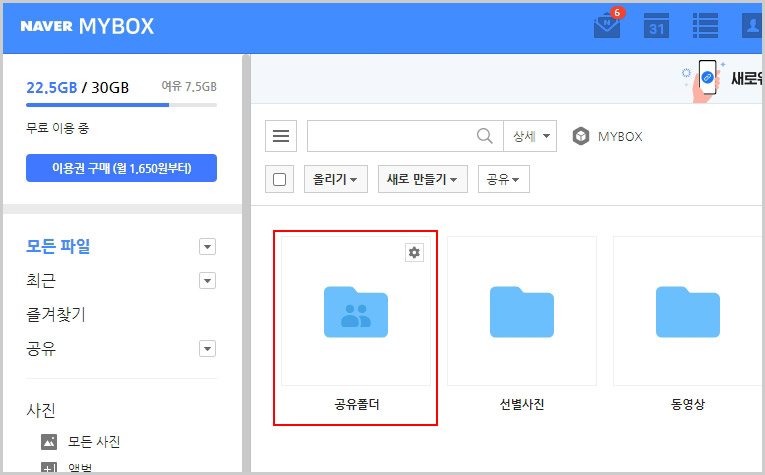
공유 폴더는 위 화면처럼 사람 모양이 뜨고 설정 아이콘이 표시됩니다. 폴더가 다른 사람에게 공유되고 있다는 뜻이죠.
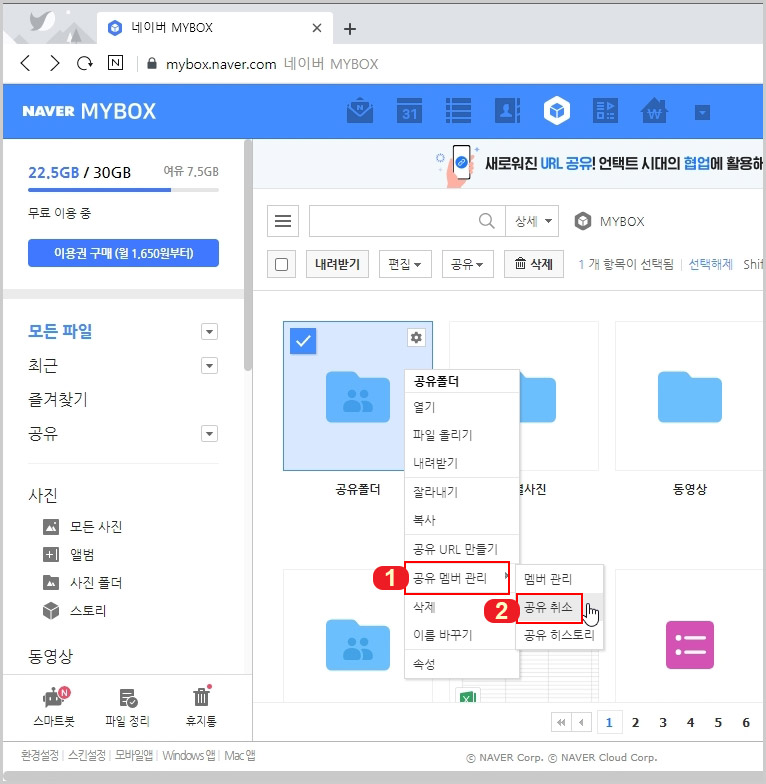
마우스 오른쪽을 누르고 "공유 멤버 관리 > 공유 취소"를 눌러 바로 공유 폴더를 해제할 수 있습니다.
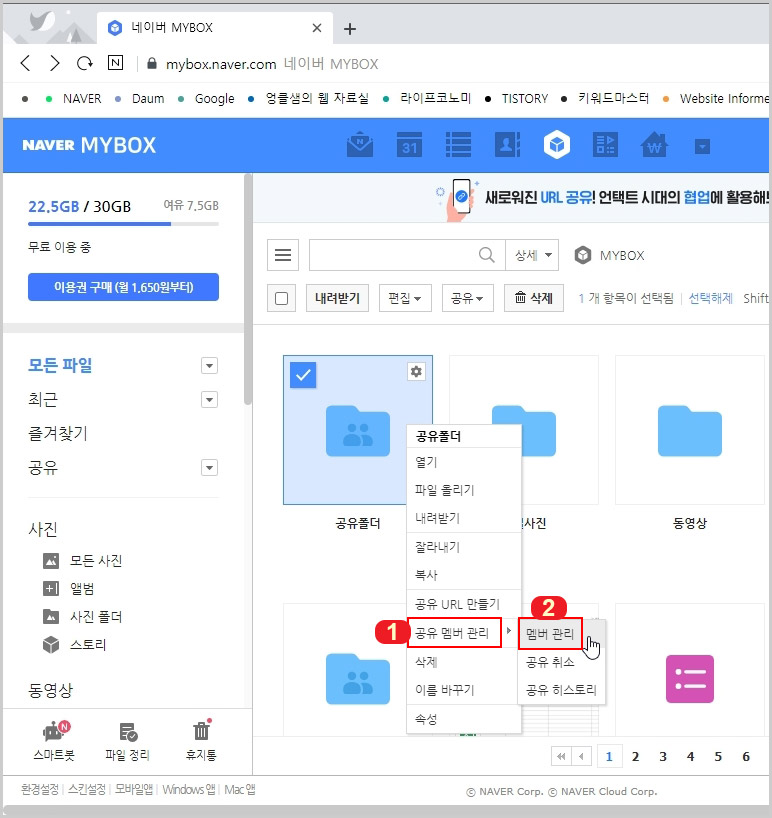
폴더 전체 공유 취소 말고 멤버 중 한 사람만 공유를 해제하고 싶다면 "공유 멤버 관리 > 멤버 관리"로 들어갑니다.

등록된 초대 멤버 중 해제할 사람만 X 표시를 눌러주면 그 사람만 공유가 해제되고 공유 폴더에 접속할 수 없게 됩니다.
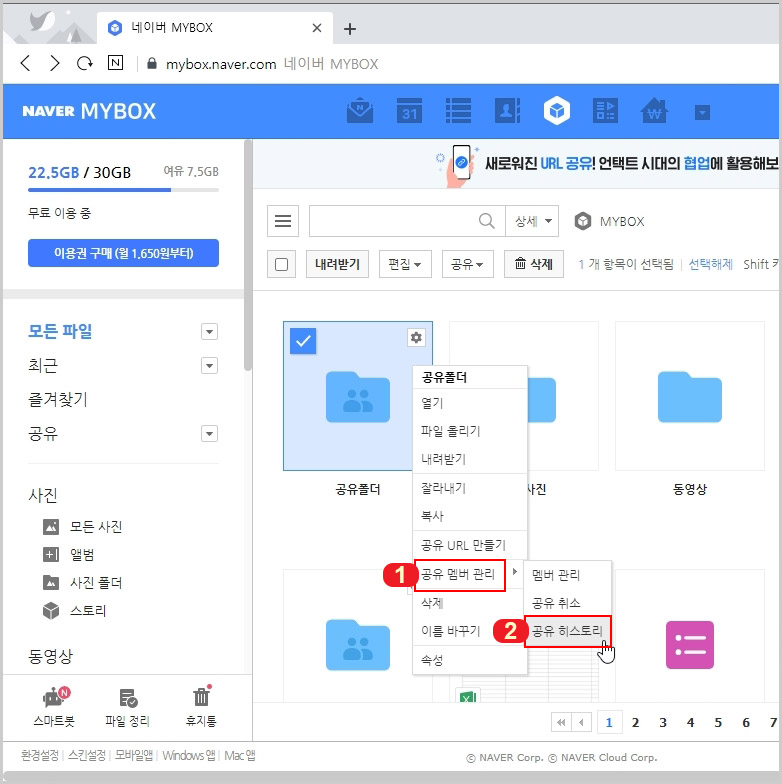
공유 폴더 운영자는 공유 폴더에서 일어난 모든 히스토리를 확인할 수 있습니다. 마우스 오른쪽 버튼을 눌러 "공유 멤버 관리 > 공유 히스토리"를 클릭해 주세요.
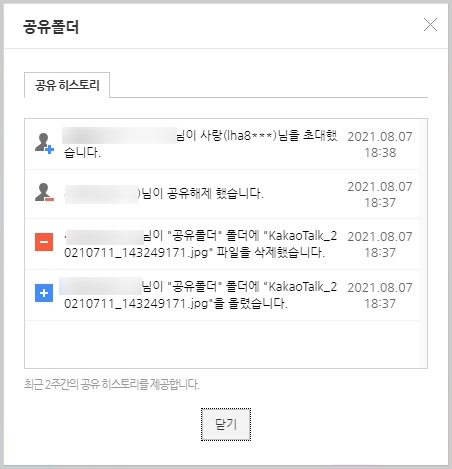
그러면 최근 2주간의 모든 사용 내역들이 표시가 됩니다. 누가 다운로드, 업로드를 했는지 파일을 삭제했는지, 공유를 해제했는지 전부 확인이 가능하죠.
2021.08.01 - [IT & 컴퓨터/인터넷] - 네이버 마이박스(MYBOX)로 대용량 파일 공유 및 전송하기





댓글