무료 동영상 자르기, 합치기 프로그램 윈도우10 비디오 편집기 사용법
윈도우10에 있는 비디오 편집기를 사용해서 동영상 자르기 및 합치기를 하는 방법에 대해서 자세히 알아봅시다. 어제는 비디오 편집기를 이용해 동영상에 자막을 넣는 방법에 대해서 알아보았는데 오늘은 동일한 프로그램을 사용해서 동영상의 중간을 자르고, 2개의 영상을 하나로 합치는 방법에 대해 포스팅하도록 하겠습니다.
- 비디오 편집기 라이브러리에 영상 등록하기
- 동영상 자르기
- 동영상 합치기
- 라이브러리와 스토리보드에 등록한 영상 삭제하기
1. 비디오 편집기 라이브러리에 영상 등록하기
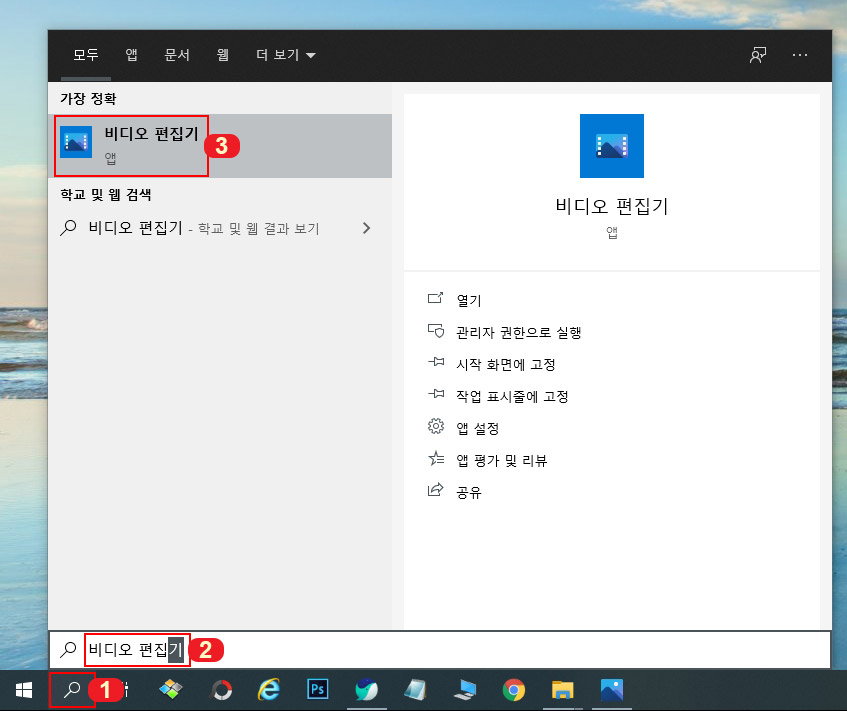
윈도우10 검색창에 비디오 편집기라고 입력한 후 프로그램을 실행해 줍니다.
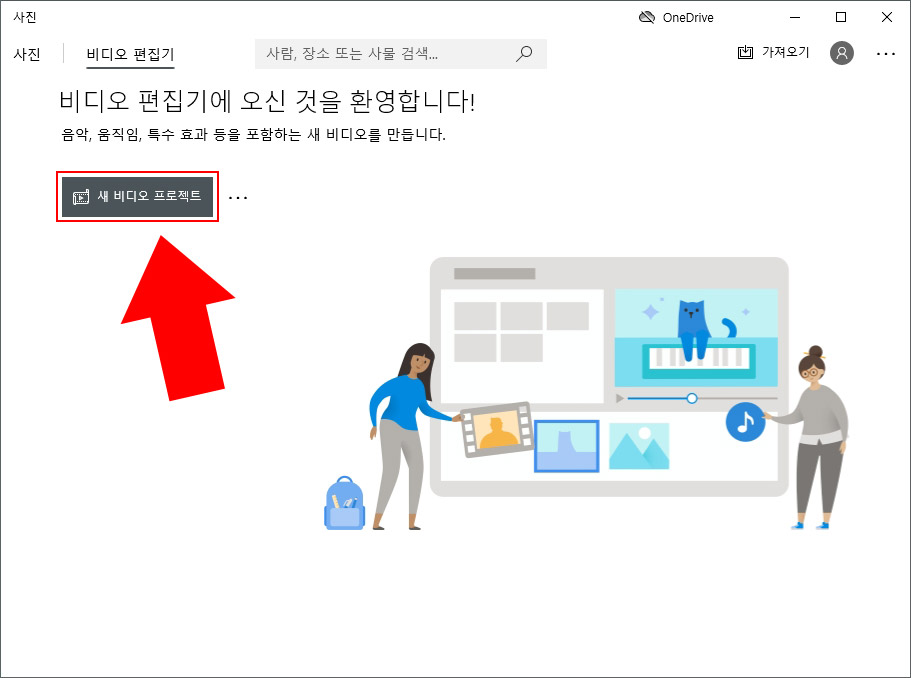
비디오 편집기가 열리면 "새 비디오 프로젝트"를 클릭해 주세요.
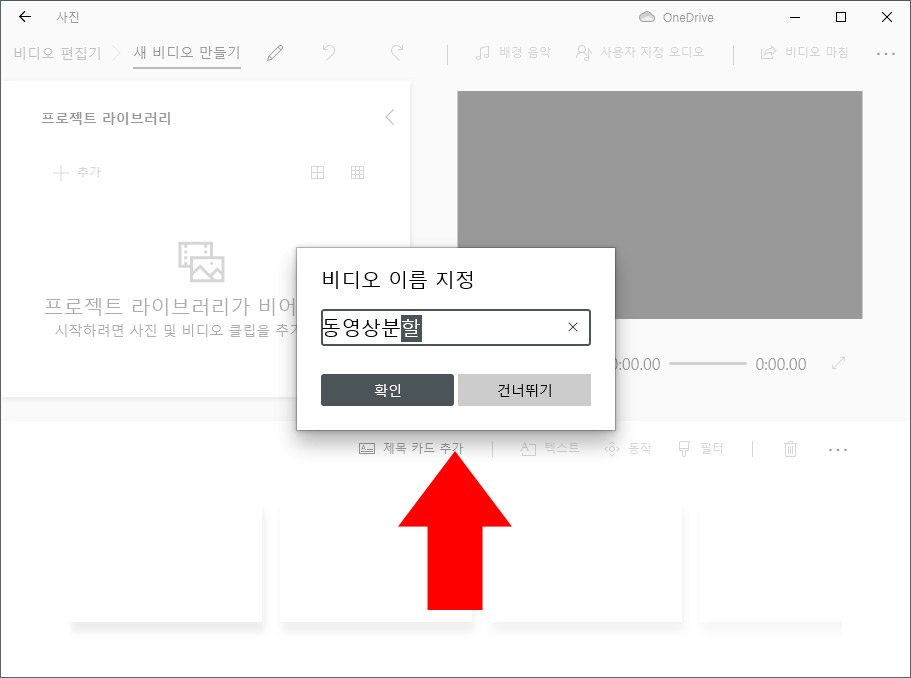
첫 화면에서 비디오 이름을 지정해 줍니다.
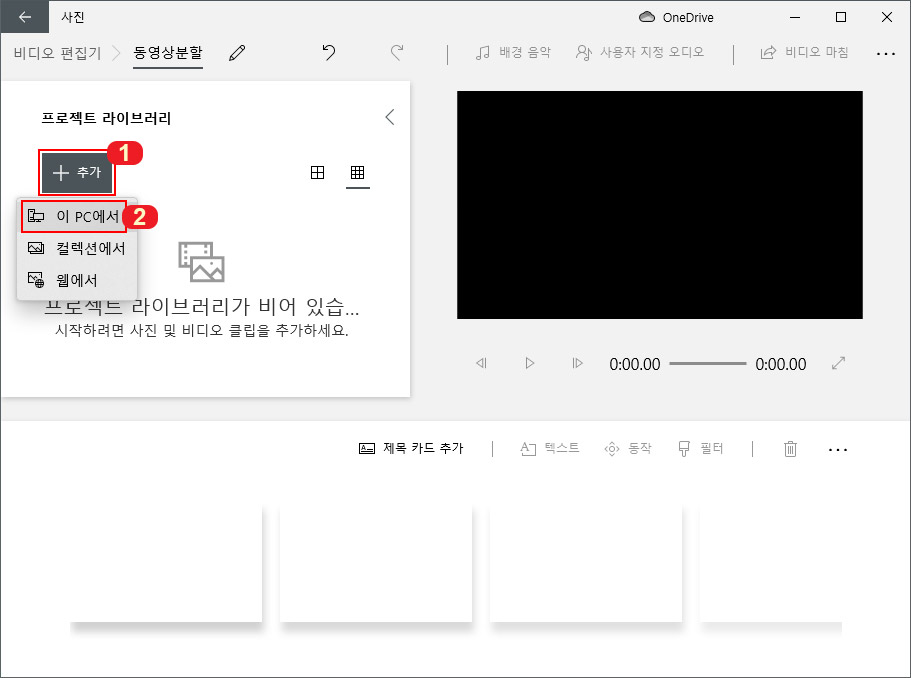
편집할 영상을 추가하기 위해 "추가 > 이 PC에서"를 클릭해 줍니다. (간단하게 외부 폴더에서 파일을 드래그해서 올려놓으셔도 됩니다.)
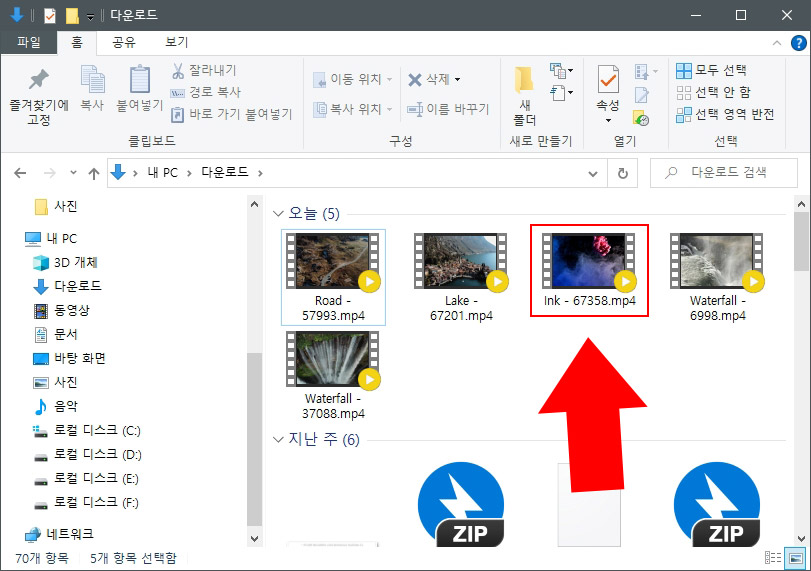
폴더창이 열리면 편집할 영상을 선택해 주세요.
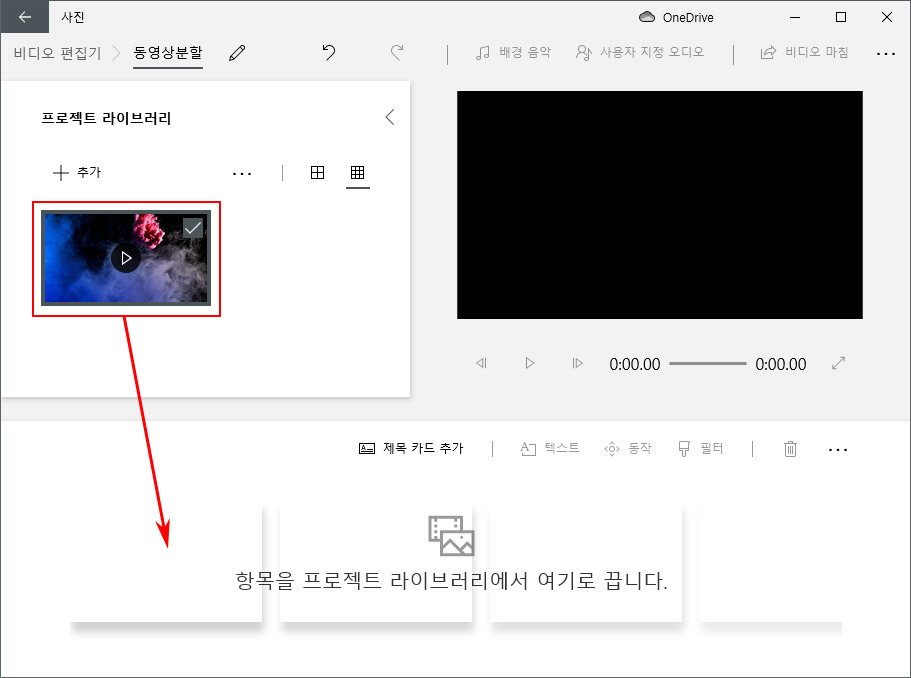
라이브러리에 영상이 등록되면 마우스로 끌어다가 하단 스토리보드에 등록해 줍니다.
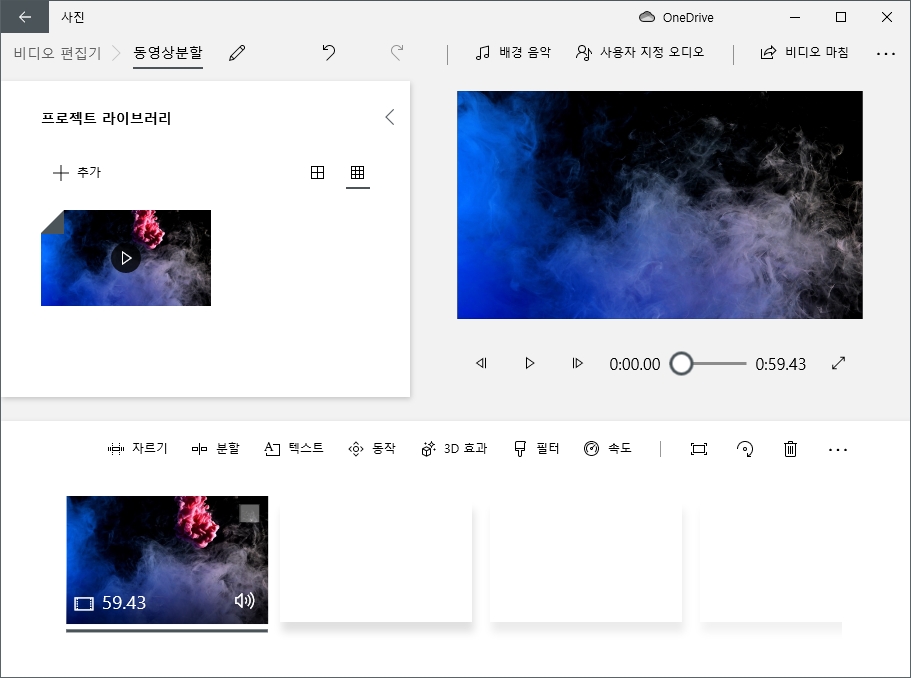
여기까지가 편집 준비 단계입니다.
2. 동영상 자르기

등록한 동영상을 선택한 후 자르기를 클릭해 줍니다.
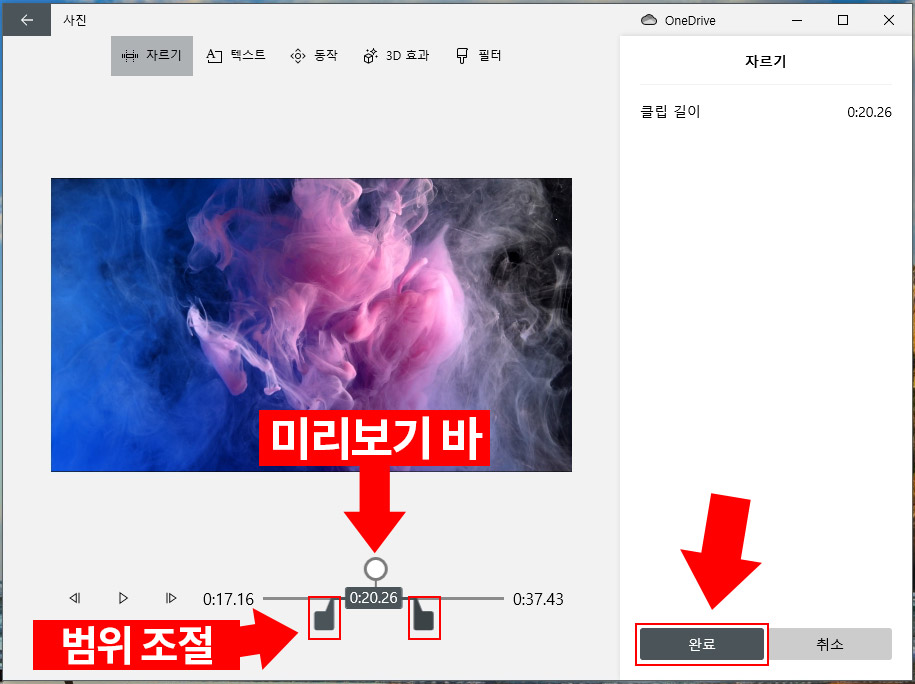
범위 조절 버튼을 양쪽에서 조절해서 원하는 시간대를 맞춰 줍니다. 미리 보기 바를 움직이면 영상 프레임을 확인하실 수 있습니다. 완료 버튼을 눌러 작업을 끝냅니다.
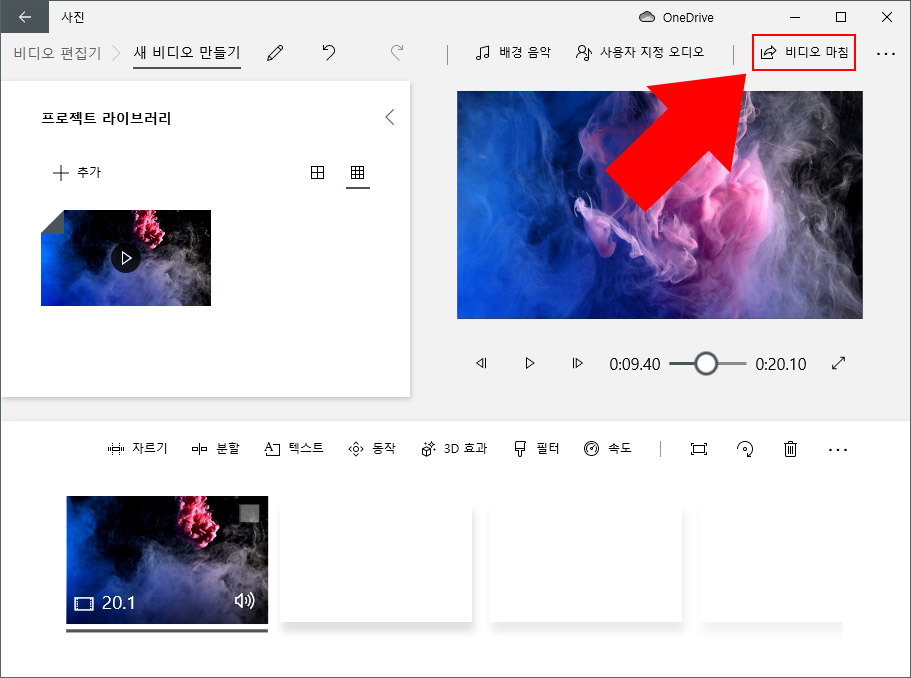
저장하시려면 "비디오 마침"을 클릭하세요.
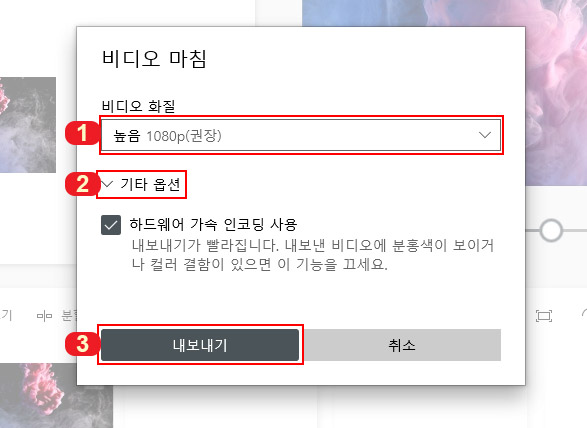
1번에서 화질을 선택하고 내보내기를 클릭하시면 저장이 됩니다. 2번 기타 옵션을 보면 하드웨어 가속 인코딩 사용이 있는데 인코딩 속도를 높여주는 기능이오니 체크하시고 사용하시면 됩니다.
37초짜리 영상을 20초로 잘라 보았습니다.
3. 동영상 합치기
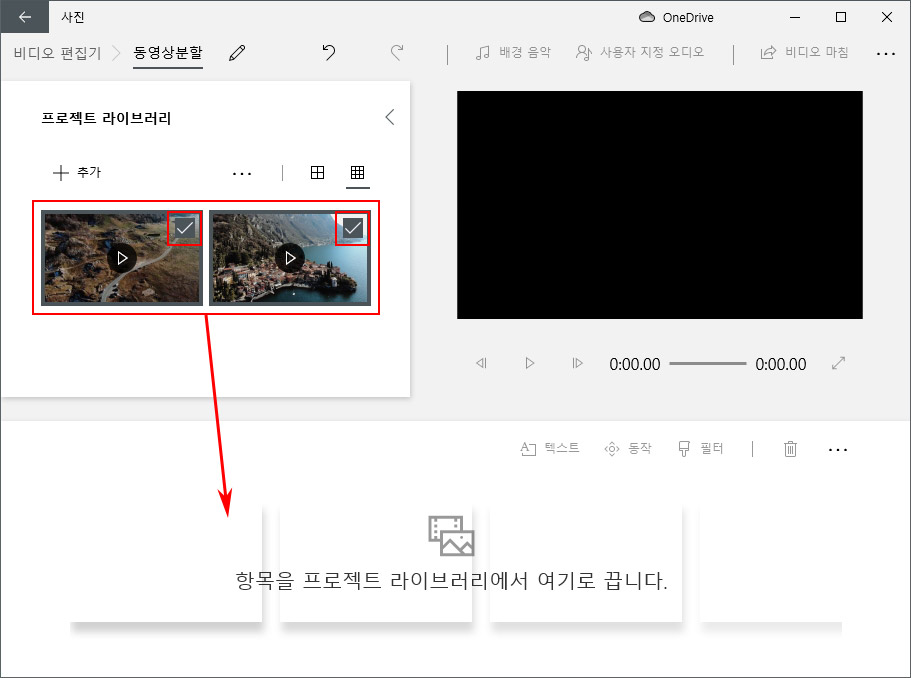
동영상 합치기는 아주 간단합니다. 영상을 2개를 라이브러리에 등록한 후 하단 스토리보드에 등록해 줍니다.
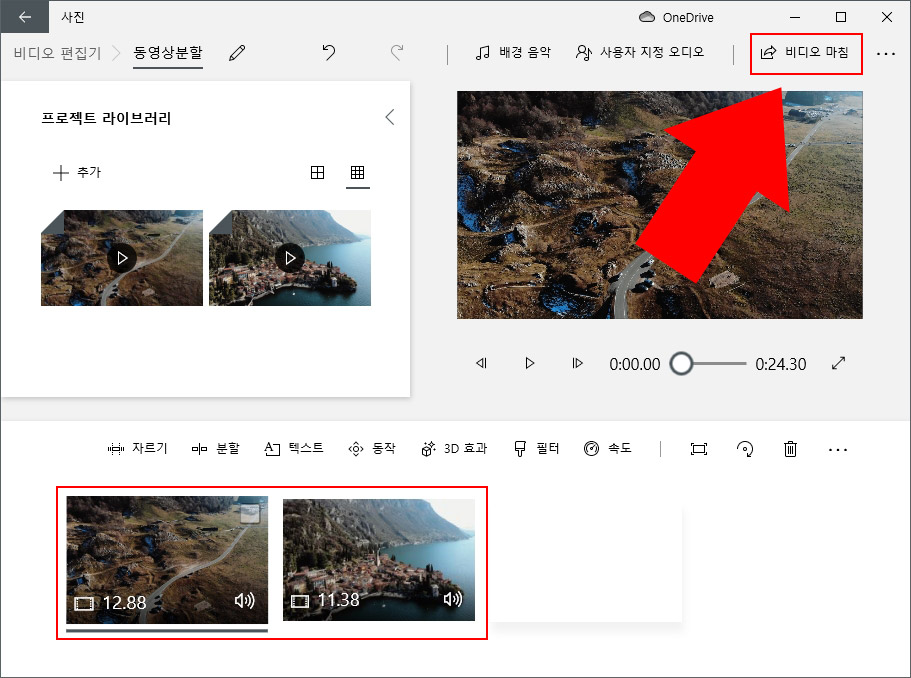
별다른 기능을 사용할 필요없이 스토리보드에 영상 2개를 등록한 후 그대로 "비디오 마침"을 클릭해 줍니다.
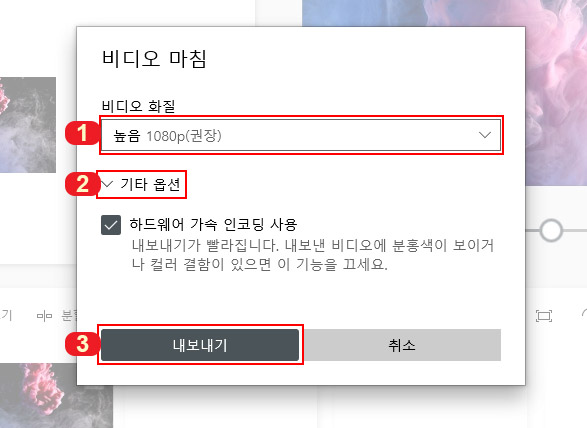
자르기 할 때와 마찬가지로 화질 선택 후 내보내기를 클릭해 주면 2개의 동영상이 하나로 합쳐져서 저장이 됩니다.
간단하게 2개의 짧은 영상을 하나로 합친 샘플입니다.
4. 라이브러리와 스토리보드에 등록한 영상 삭제하기
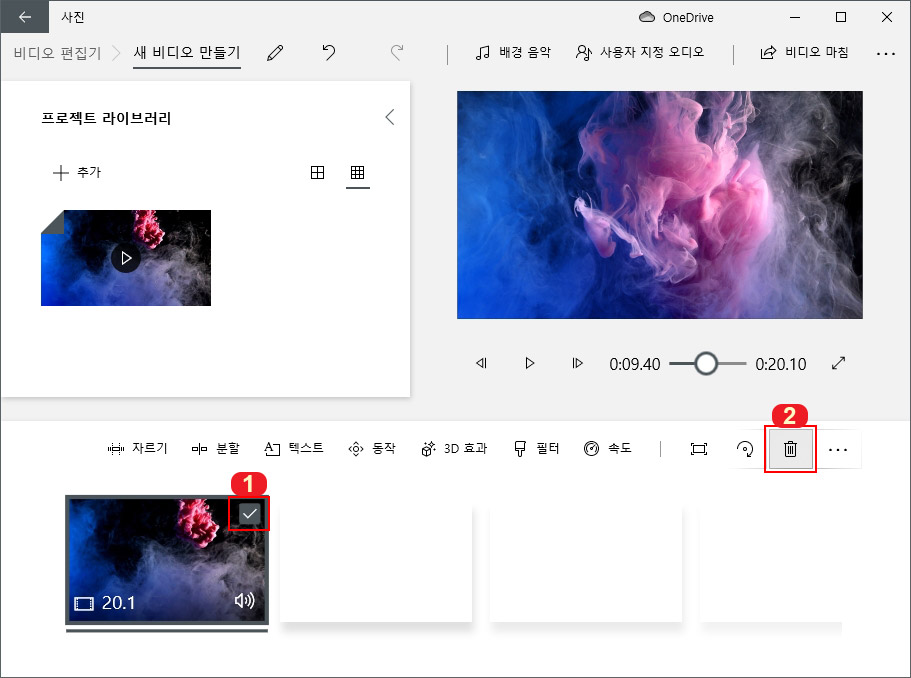
스토리보드에 등록한 영상을 체크한 후 휴지통 버튼을 클릭하면 스토리보드에서 삭제가 됩니다.
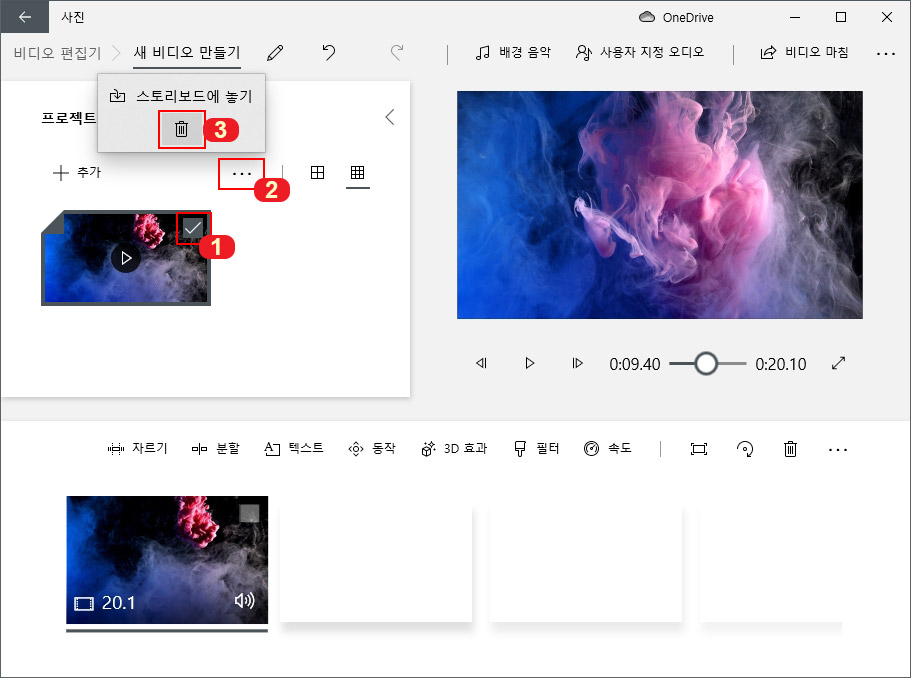
라이브러리에 등록한 영상은 1번에 체크 후 2번 더보기 버튼을 눌러 3번 휴지통을 클릭하시면 삭제가 됩니다.
2021.09.20 - [IT & 컴퓨터/프로그램] - 윈도우10 비디오 편집기로 동영상 자막 넣기 (무료 프로그램)





댓글