윈도우10 비디오 편집기로 동영상 자막 넣기 (무료 프로그램)
윈도우10에는 비디오 편집기라는 무료 동영상 편집 프로그램이 있습니다. 윈도에서 무료로 제공하는 프로그램인데 동영상 분할이나 합치기, 자막 넣기, 재생 속도 변경, 3D 효과 등의 간단한 기능들을 사용할 수 있습니다. 동영상이나 영화를 편집할 때 돈 주고 사용하는 것이 부담스럽다면 윈도우 기본 동영상 편집기를 사용해 보세요. 고퀄리티는 아니더라도 급할 때 간단하게 사용하기에 나쁘지 않을 것 같습니다.
이번 포스팅에서는 윈도우 비디오 편집기로 자막을 넣는 방법에 대해 자세하게 알아보도록 하겠습니다.
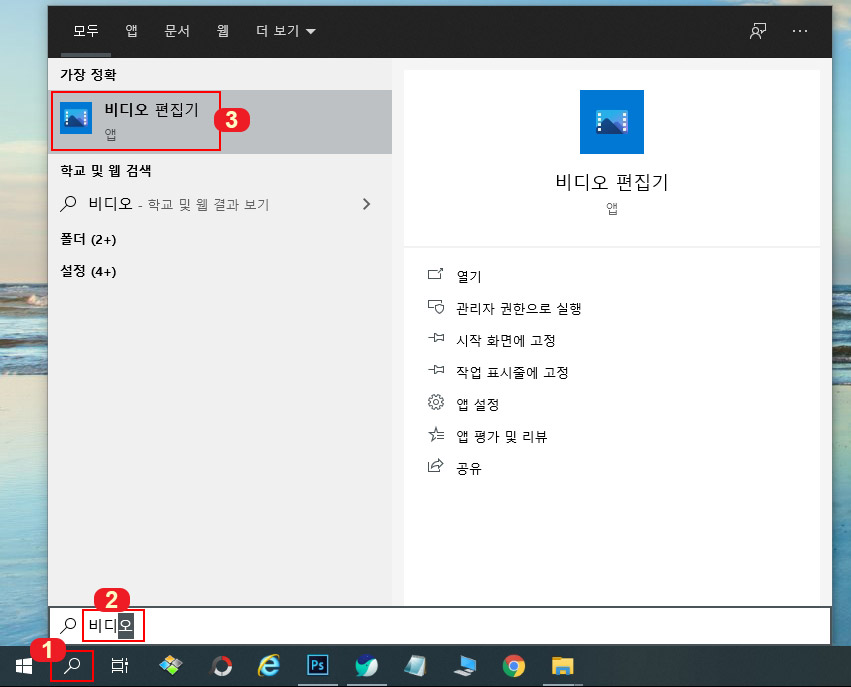
윈도우10 검색창에 비디오 편집기라고 입력하고 프로그램을 실행해 줍니다.
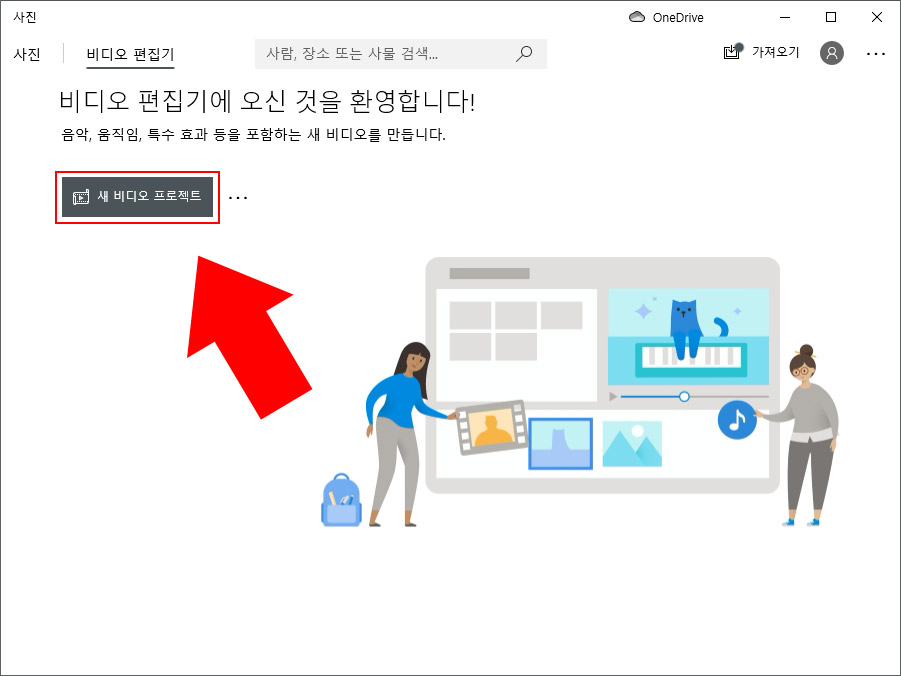
새로운 작업을 위해 "새 비디오 프로젝트"를 클릭합니다.
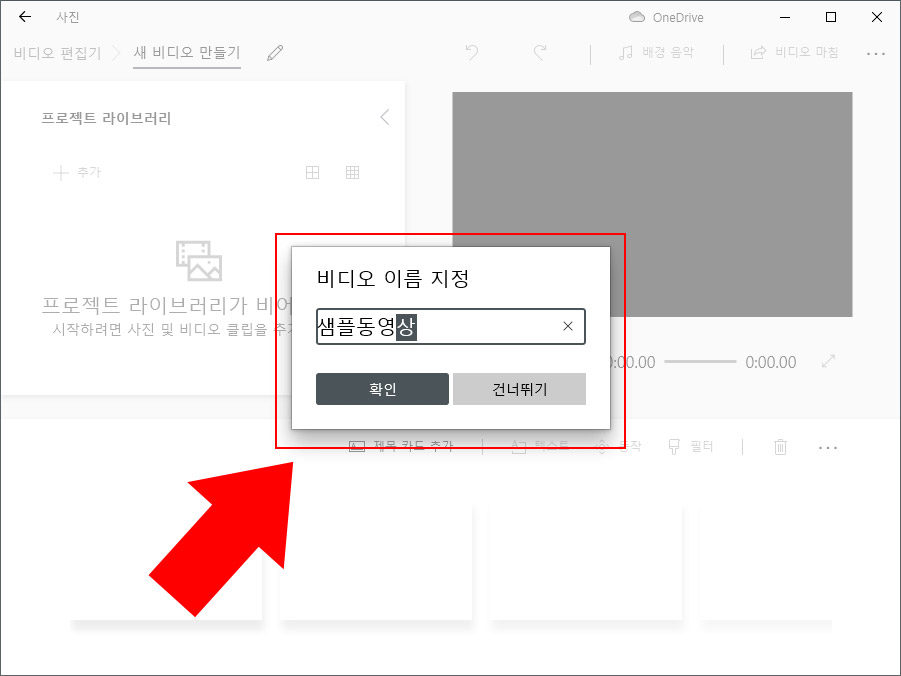
첫 화면에서 비디오 이름을 적은 후 하고 확인을 눌러 줍니다.
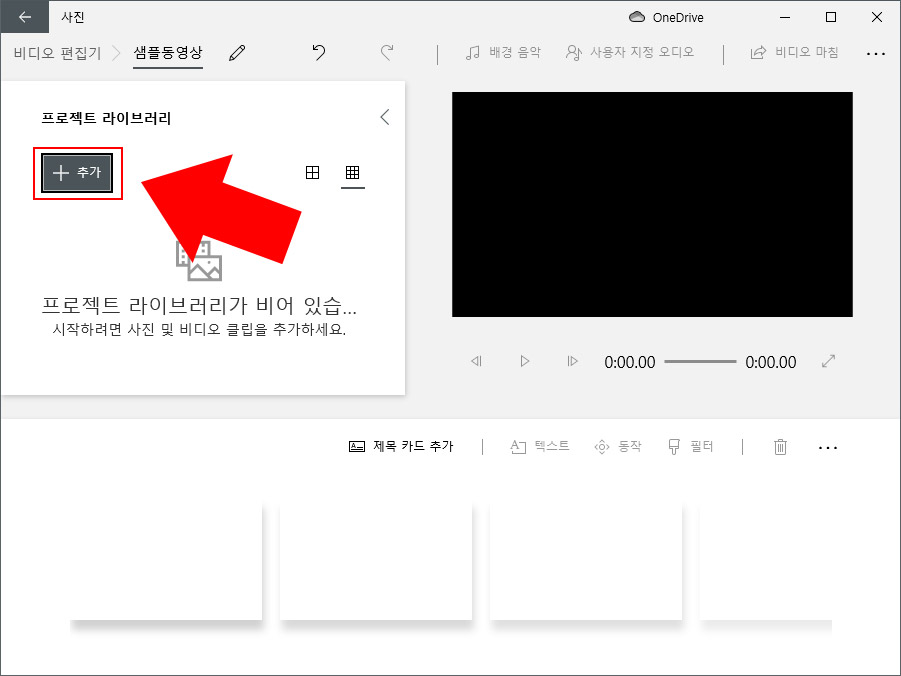
추가 버튼을 눌러 자막을 넣을 동영상을 불러옵니다. 외부 폴더에서 드래그&드롭으로 라이브러리로 끌어와도 됩니다.
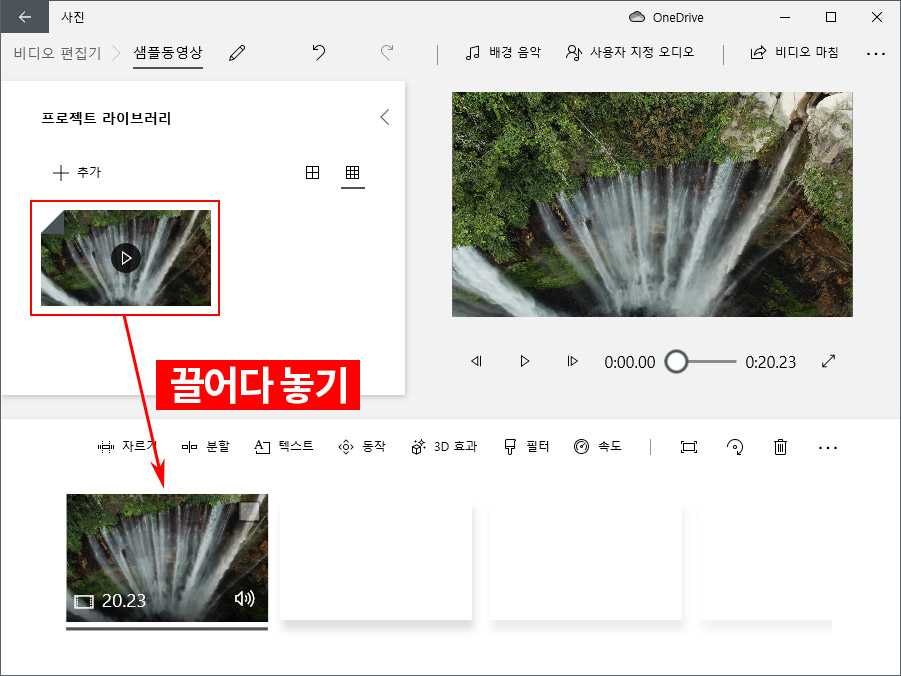
라이브러리에 불러온 동영상을 다시 끌어다가 하단에 화면에 넣어줍니다.
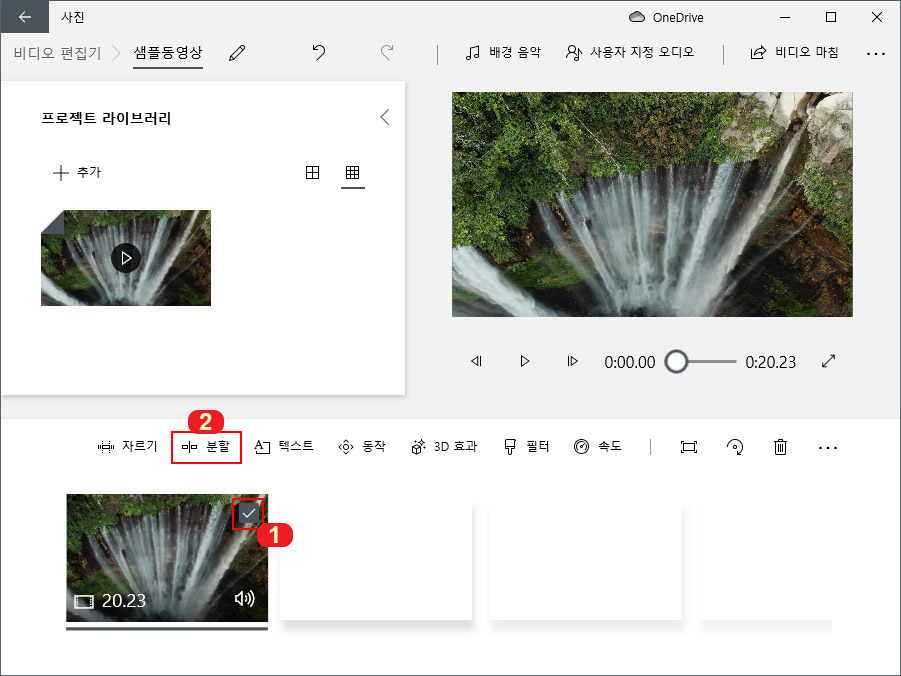
1번에서 동영상을 체크한 후 2번 분할 버튼을 눌러 줍니다.
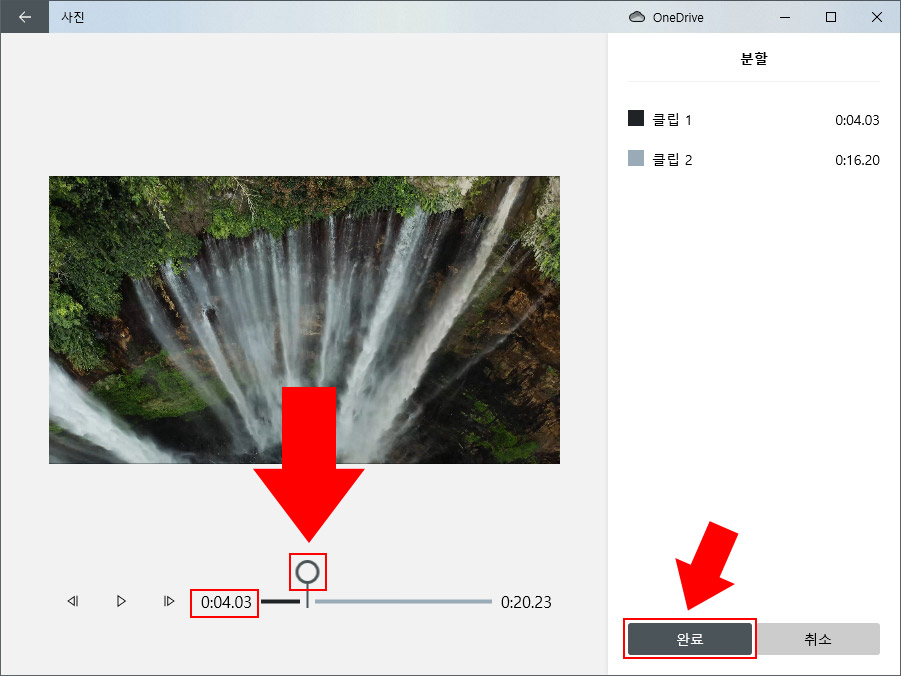
원형 막대기를 움직여서 분할할 부분을 지정해 줍니다. 그리고 완료 버튼을 눌러 주세요. (여기서는 20초짜리 동영상을 4초 간격으로 분할하도록 하겠습니다.)
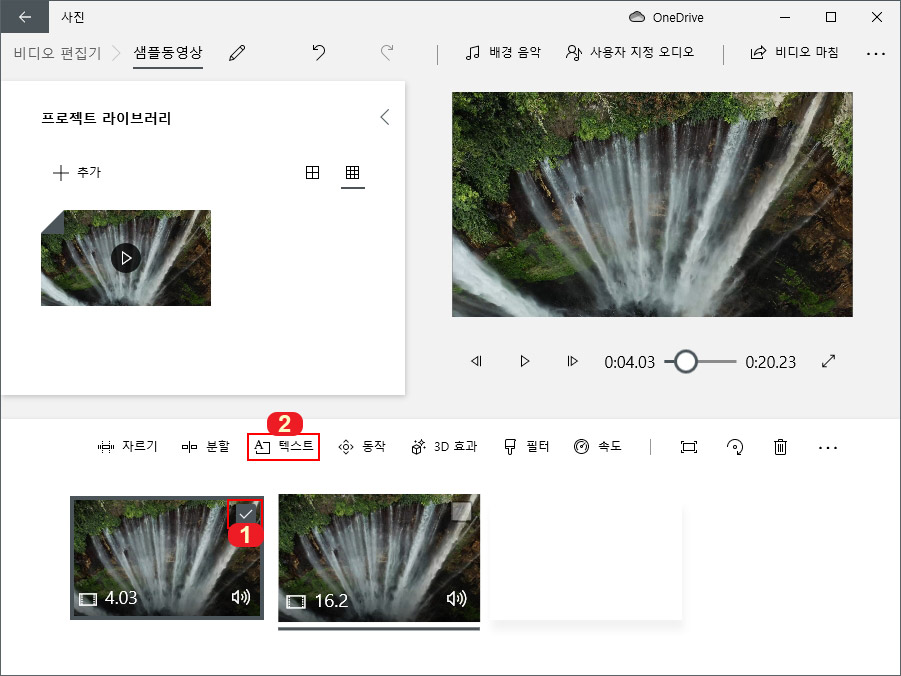
동영상이 4초짜리 한 개와 16초짜리 한 개, 총 2개로 분할 되었습니다. 일괄 분할이 없어서 아쉽네요.
여기서 잘라놓은 4초짜리 영상을 체크한 후 텍스트 버튼을 눌러 줍니다.
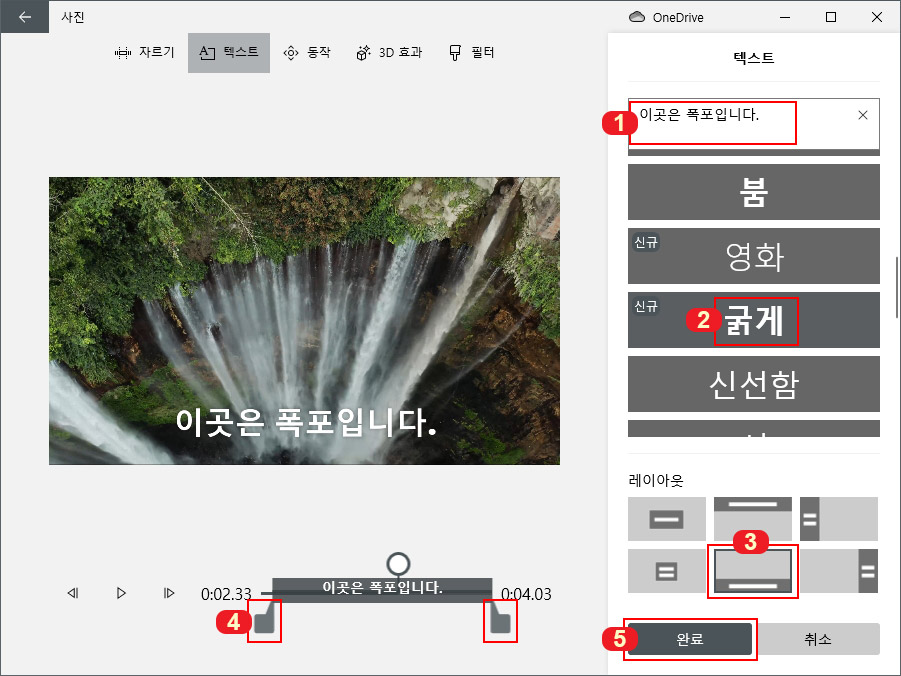
텍스트 화면에서 1, 2, 3, 4, 5번 순서대로 자막을 넣어줍니다.
1번 - 텍스트 입력
2번 - 텍스트 종류 선택
3번 - 텍스트 위치
4번 - 텍스트가 표시되는 시간 설정
5번 - 완료
이런 식으로 자막 넣기가 가능합니다.

이제 나머지 부분도 동일하게 다시 분할, 텍스트 입력 순서대로 자막을 넣어줍니다.
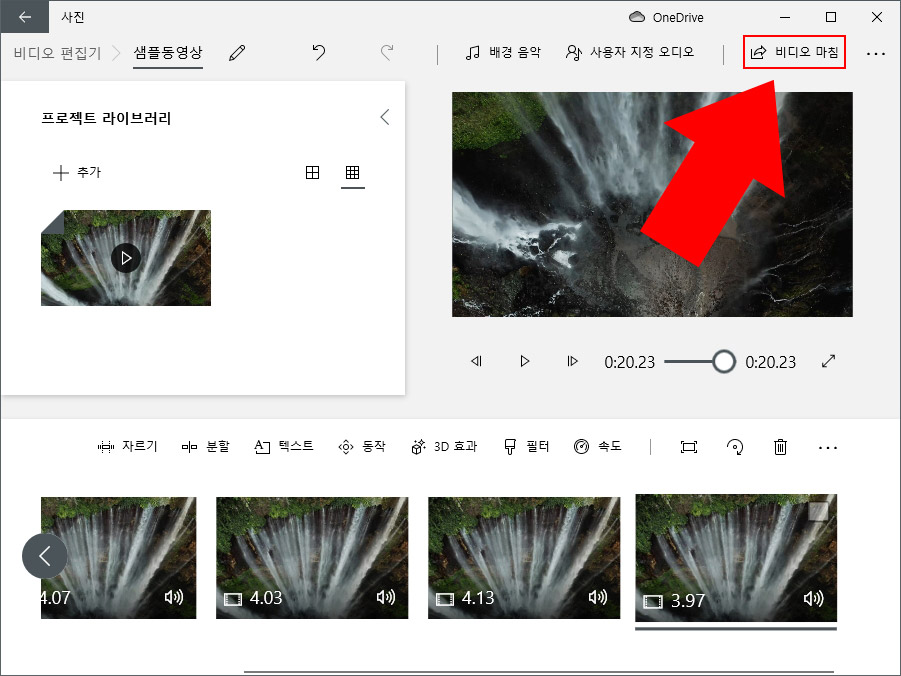
자막 넣기가 완료되면 "비디오 마침"을 클릭해 줍니다.
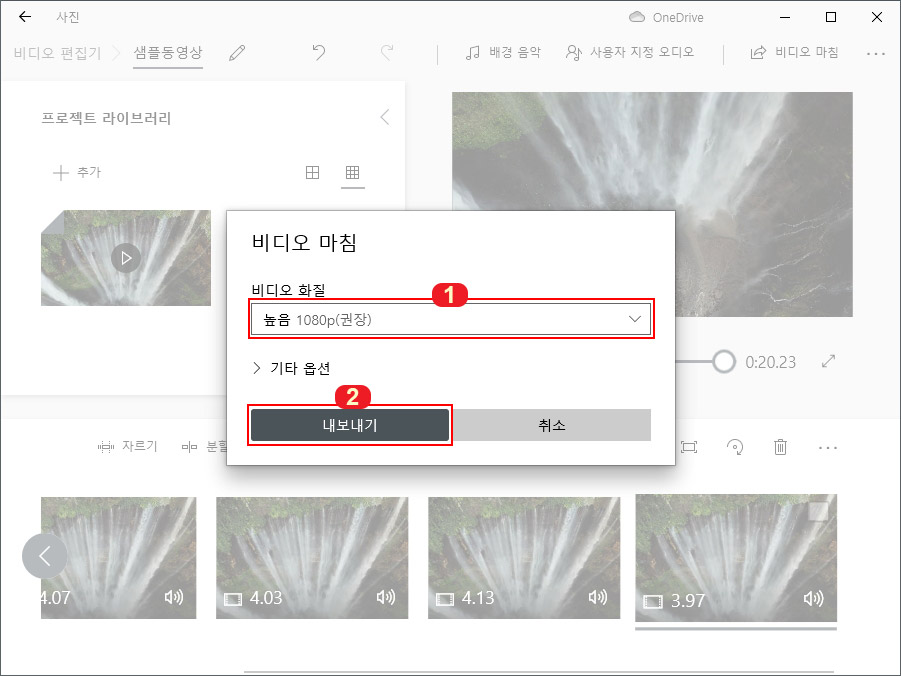
1번에서 비디오 화질을 설정하고 내보내기를 누르시면 저장이 됩니다.
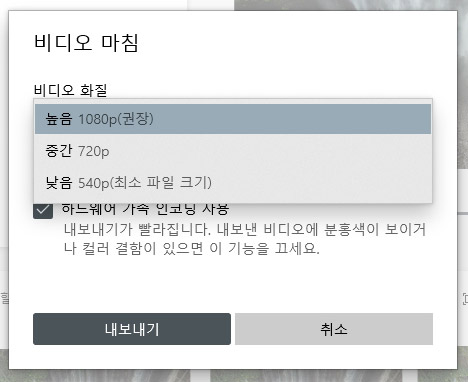
참고로 화질은 1080p, 720p, 540p만 선택이 가능하네요.
▼아래는 간단하게 만들어 본 샘플 동영상입니다.
무료 프로그램인 비디오 편집기로 간단하게 자막을 넣어보세요.
2021.09.21 - [IT & 컴퓨터/프로그램] - 무료 동영상 자르기, 합치기 프로그램 윈도우10 비디오 편집기 사용법





댓글