사진 자르기, 회전, 밝기 보정 등은 무료 윈도우10 사진 앱으로 끝!
윈도우10에는 기본 프로그램으로 사진 앱이 설치되어 있습니다. 윈도우에 원래 편집 프로그램으로 그림판이 있긴 하지만 사진 앱은 조금 더 보정에 초점을 맞춘 프로그램이죠. 둘 다 무료라서 사용하는 데는 아무런 지장이 없으나 기능이 제한적이어서 포토샵만큼 세부적인 보정은 당연히 기대하시면 안 됩니다.
단지 사진 자르기나 회전하기, 밝기 보정, 색온도, 필터 효과, 비네팅 정도를 사용하실 수 있는데 정밀 보정이 아니라면 이것만 해도 충분히 사용할만하다고 생각이 됩니다. 사용방법은 아래와 같습니다.
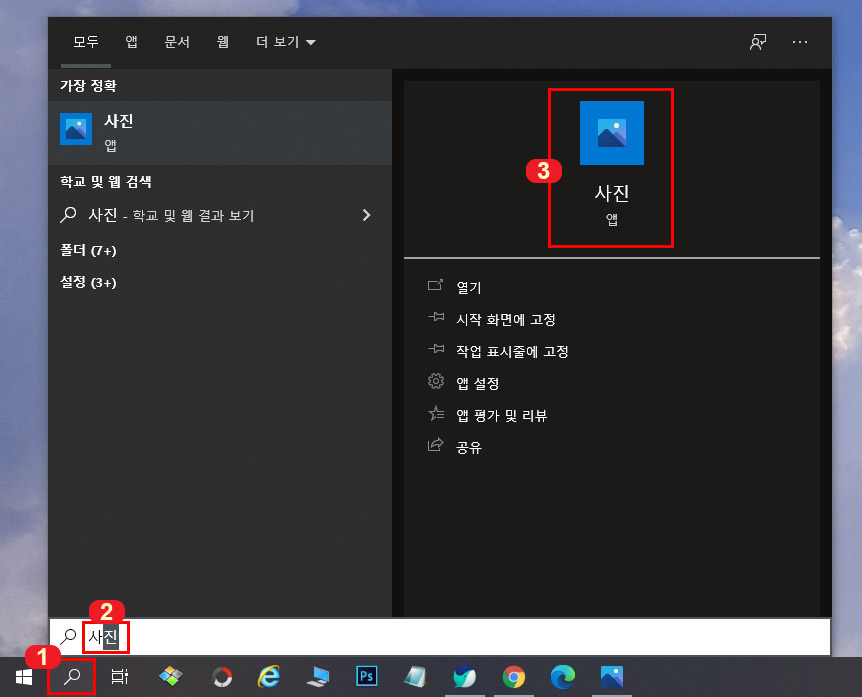
윈도우10 검색창에 사진을 입력하고 사진 앱을 실행해 줍니다.
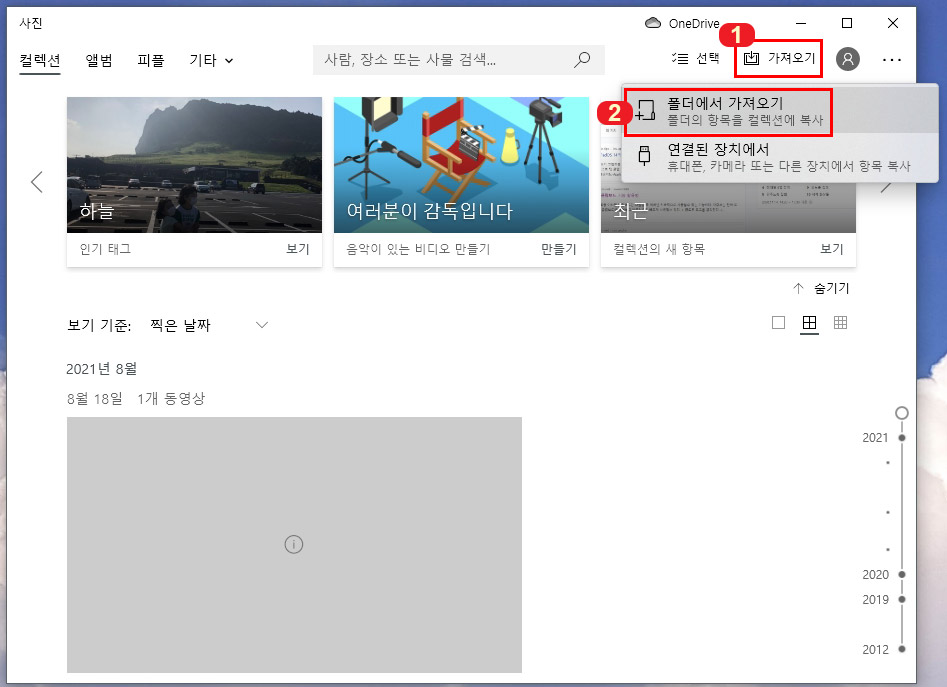
사진 앱이 열리면 파일을 불러오기 위해 "가져오기> 폴더에서 가져오기"를 클릭합니다. (사진 끌어다 놓기는 안 됩니다.)
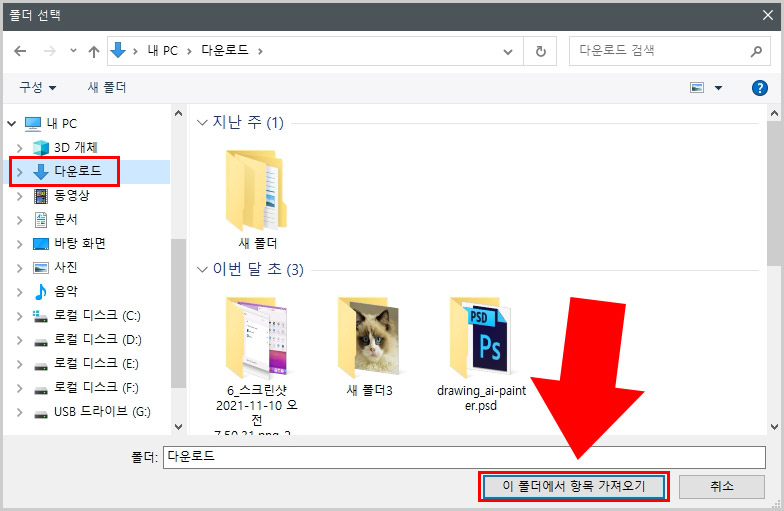
파일 여는 방식이 조금 다른데 사진이 있는 폴더를 선택하고 "이 폴더에서 항목 가져오기"를 클릭해 줍니다.
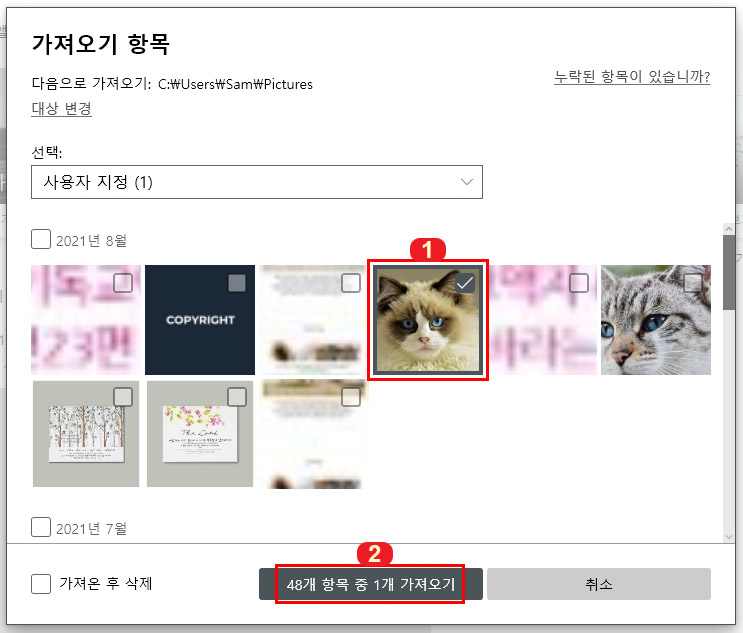
사진 불러오기가 완료되면 편집할 사진을 선택하고 가져오기를 클릭해 줍니다.
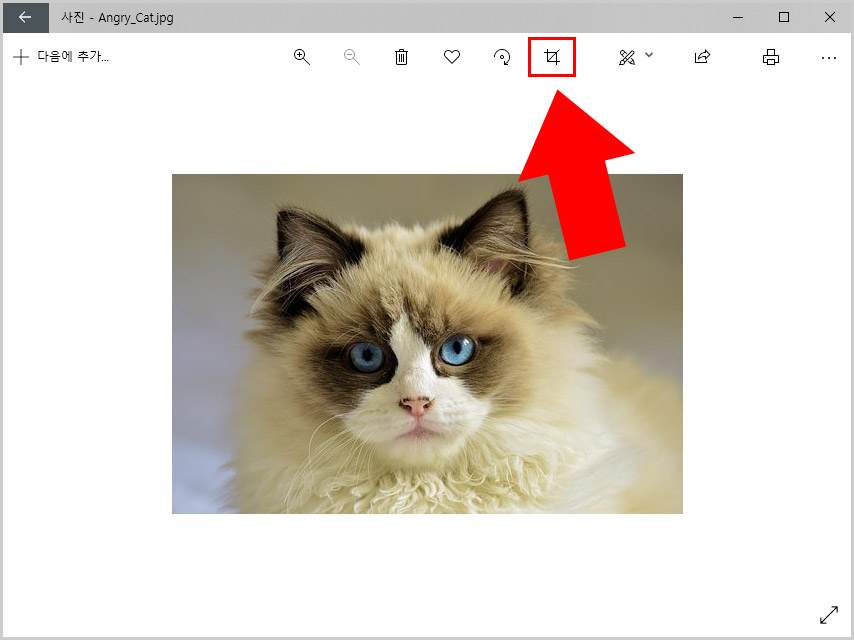
사진이 열리면 상단에 있는 크롭 버튼을 클릭합니다.
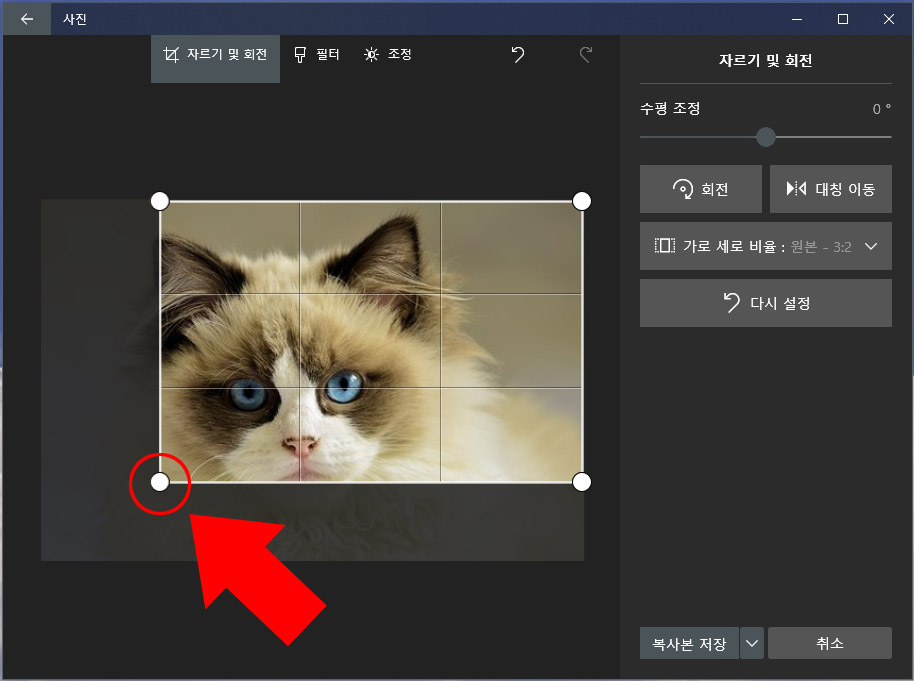
화면이 전환되면 자르기 및 회전에서 사진의 네 모서리의 동그란 점을 이동시켜 사진 크롭을 하실 수 있습니다. 참고로 포토샵처럼 원본 사진 크기를 넘어서는 크롭은 불가능합니다.
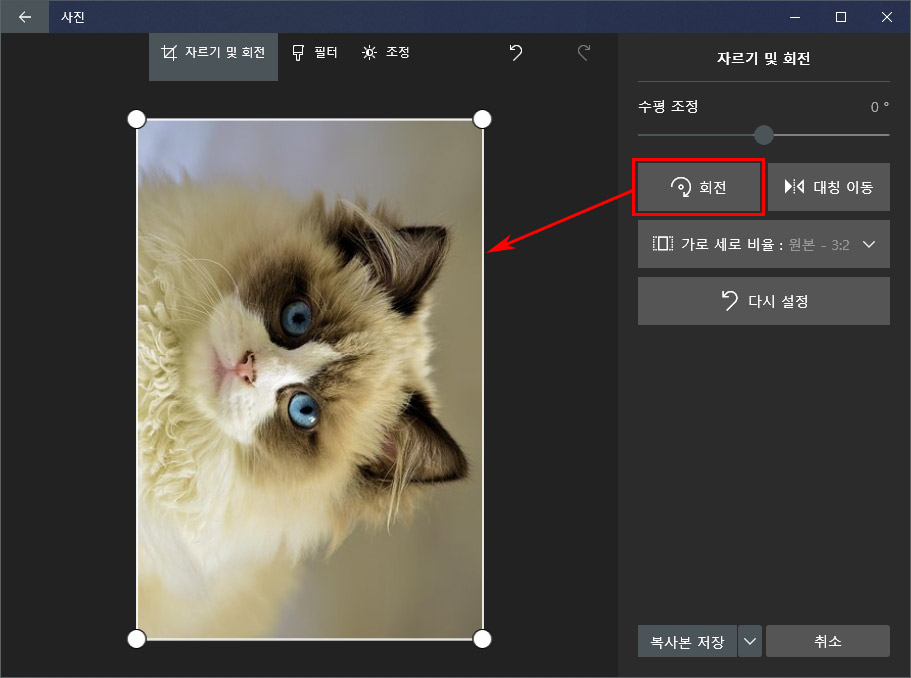
오른쪽 회전 버튼을 이용해 사진을 돌리시거나 대칭 이동, 가로 세로 비율에 맞춰서 자동으로 자르실 수 있습니다.
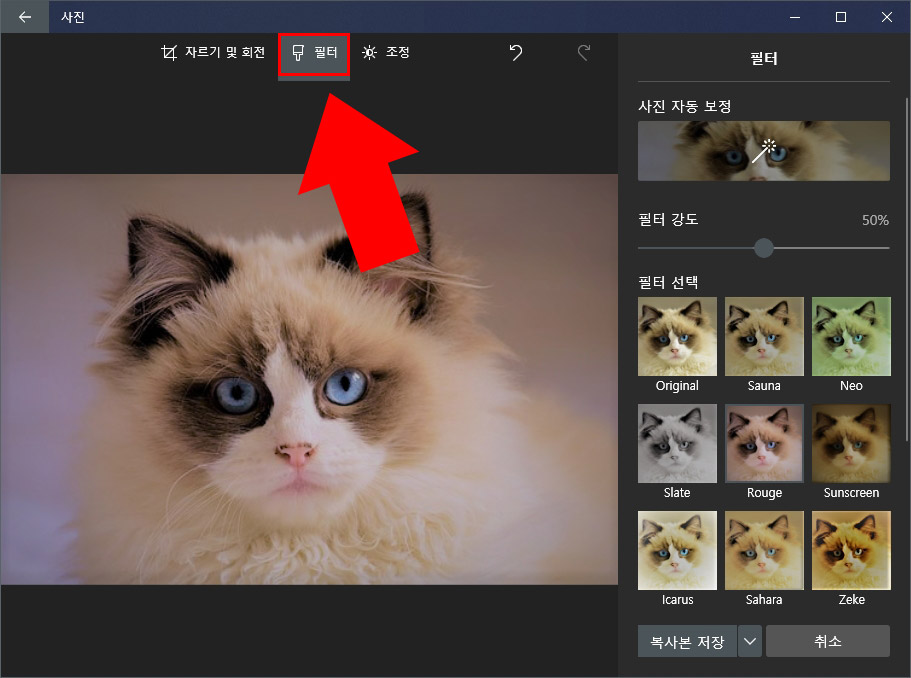
필터 기능을 보시면 사진 자동 보정 기능이 있고 하단에 필터 선택에서 다양한 필터 클릭해서 적용하실 수 있습니다. 필터 강도 슬라이더를 이용해서 강약 조절이 가능합니다.
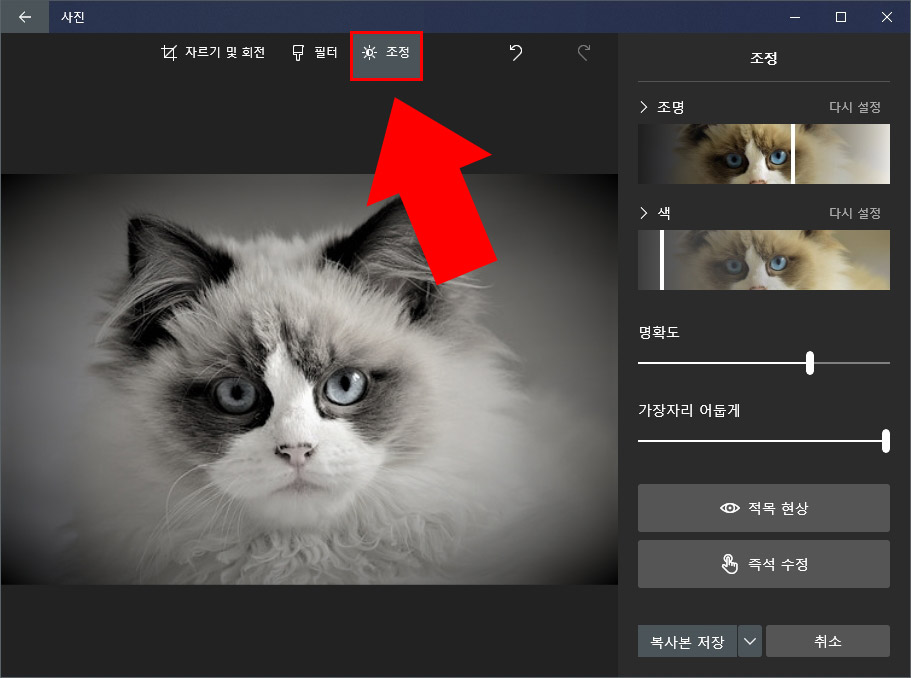
조정을 클릭하면 조명에서 밝기 조절(명도)을, 색에서 흑백이나 채도 조절이 가능합니다. 명확도는 선을 굵게 만들어 주고 가장자리 어둡게는 사진 주변을 어둡게 하는 비네팅 효과를 줄 수 있습니다.
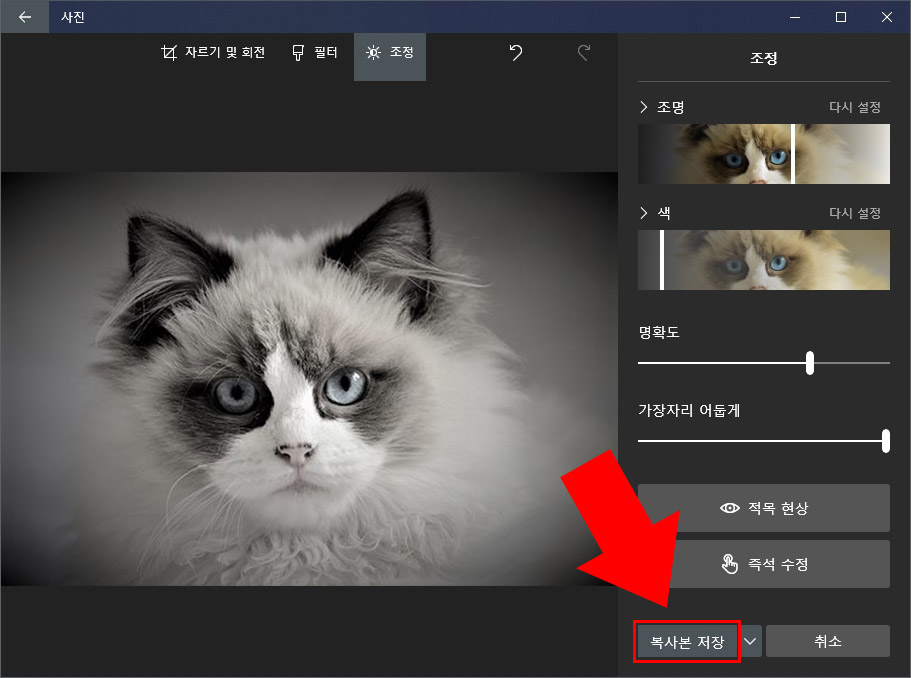
사진 편집 완료 후에는 복사본 저장을 클릭해서 저장을 해 줍니다. (복사본 저장 외에 옆에 있는 아래 버튼을 클릭하면 바로 저장도 가능하지만 원본 보존을 위해 복사본 저장을 이용하시는 것이 좋습니다.)
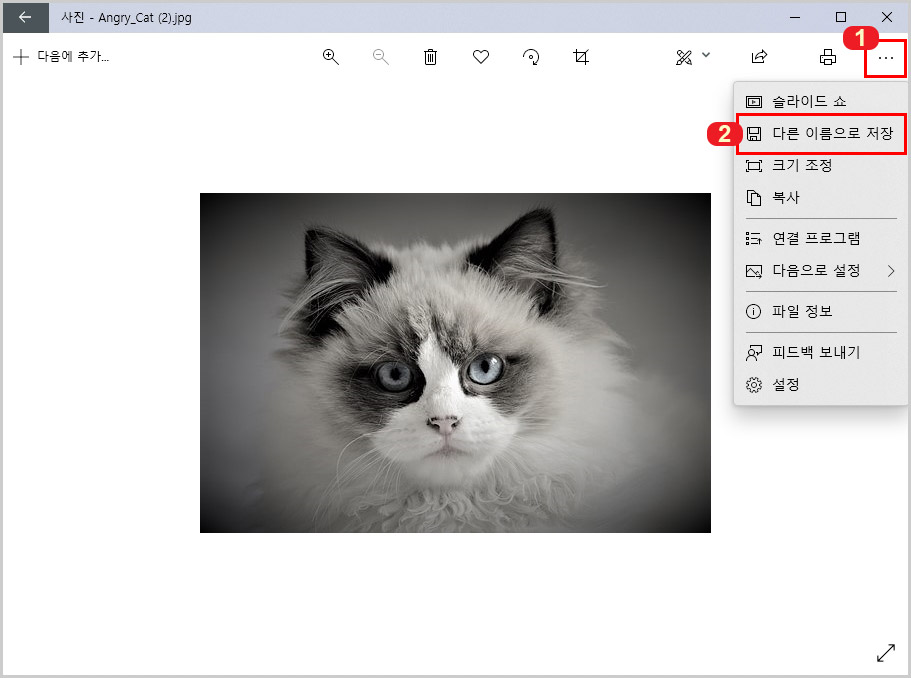
복사본 저장을 누르면 위 화면으로 넘어가는데 1번 더보기 버튼 클릭 후 2번 다른 이름으로 저장을 눌러 원하는 폴더에 저장하실 수 있습니다.
윈도우10에 기본적으로 설치되어 있는 무료 사진 앱을 이용해 사진 자르기, 돌리기, 밝기 보정, 필터 효과 등등에 대해서 알아보았습니다. 세부적인 것은 못해도 간단한 사진 편집은 위 앱으로도 충분히 가능하오니 별도로 프로그램을 설치할 필요 없이 윈도우에서 바로 사용해 보시면 좋을 것 같습니다.
추가로 그림판 사용 방법에 대해서 알고 싶으시다면 아래 내용을 참고해 보세요.
그림판 3D로 사진 배경 투명하게 만들고 저장하기
윈도우10에 기본으로 탑재되어 있는 그림판 3D 프로그램이 있습니다. 그림판3D는 기존에 있던 그림판의 후속 프로그램입니다. 기존 그림판 프로그램은 2017년에 사라질 예정이었지만 그동안 그림
lifenourish.tistory.com
그림판으로 사진 여러개 하나로 합치기
그림판으로 사진 여러 개를 하나로 합치는 방법에 대해 알아봅시다. 보통 사진 합치기는 포토샵을 주로 사용하지만 포토샵을 다루지 못하는 경우나 혹은 간단한 작업 때문에 포토샵을 구매하기
lifenourish.tistory.com





댓글