아이폰 에어드롭 사용법! 블루투스보다 쉽네
맥북을 산 지 6개월 만에 에어드롭 기능을 사용해 보았습니다. 저는 아이폰 유저가 아니라서 블로그 할 때만 와이프의 아이폰을 사용하고 있기 때문에 에어드롭을 사용할 기회가 없었습니다. 그러다 맥북으로 사진 전송할 일이 생겨서 방법을 찾아보던 중에 에어드롭 기능을 발견하고 처음 사용해 보게 되었죠. 시작은 어렵게 느껴졌지만 한 번 사용해보니 블루투스보다 쉽다고 느껴졌습니다. 저처럼 모르시는 분들을 위해 블루투스보다 쉬운 아이폰 에어드롭 사용법을 살펴보도록 하겠습니다.
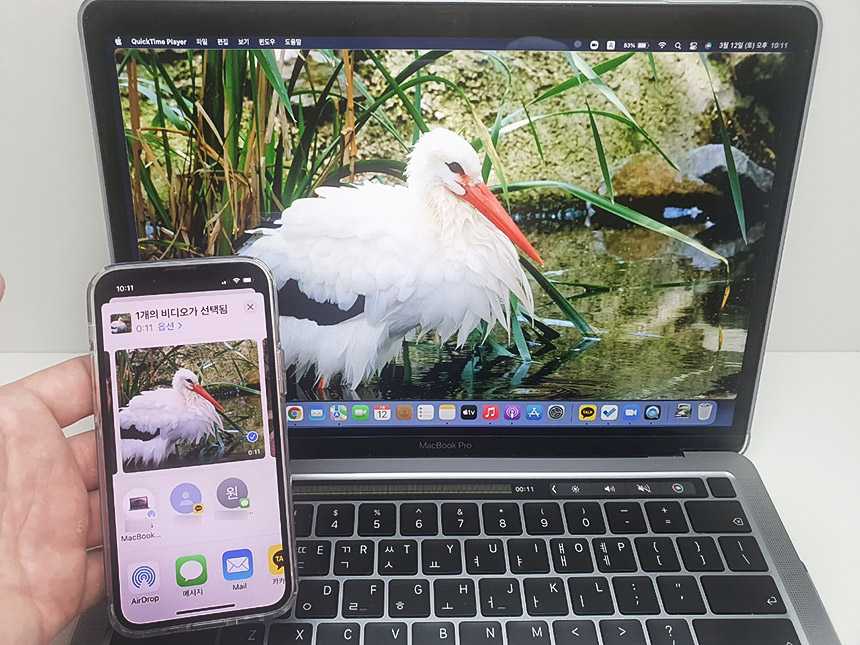
아이폰 에어드롭 사용법
참고로 에어드롭(AirDrop)이란 애플의 무선 파일 전송 기능입니다. 2011년에 공개된 운영체제 iOS7 이상이 설치된 애플 기기에서는 모두 이용이 가능한데 아이폰5나 아이패드4부터 이용이 가능합니다. 현재 사용되고 있는 대부분의 애플 기기에서는 사용하실 수 있습니다.
참고로 블루투스와 와이파이가 모두 켜져있어야 하며 두 기기 중 한 곳이라도 개인용 핫스팟이 켜져 있으면 안 됩니다. 그리고 전송할 두 기기간의 거리가 너무 멀면 안 되고 가까우 두시는 것이 좋습니다.
- 설정으로 들어가서 일반을 클릭합니다.
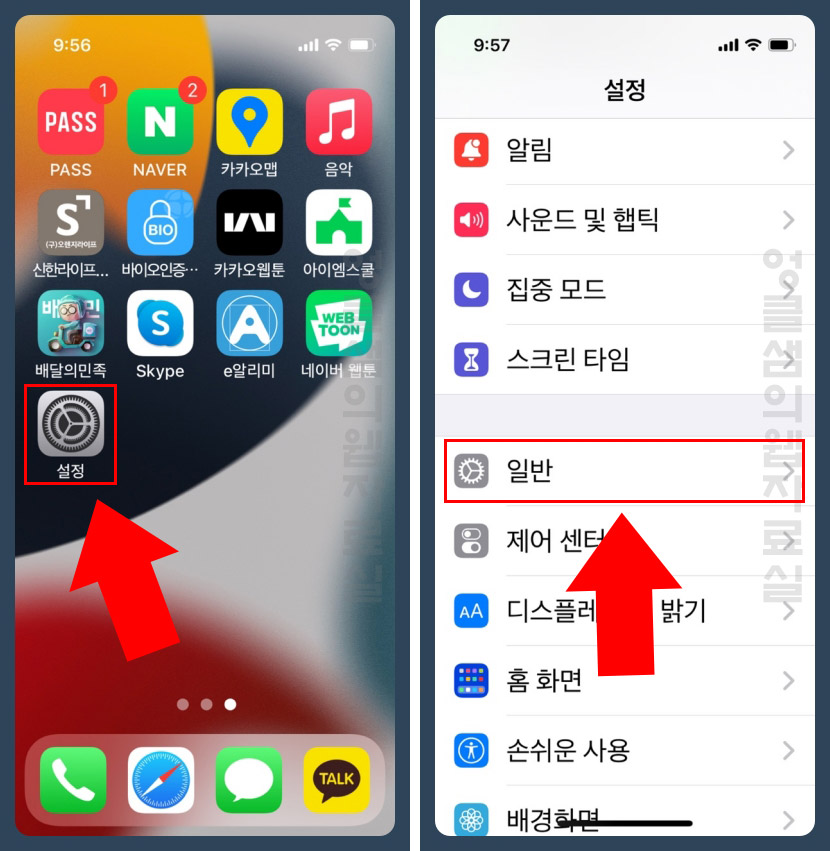
- AirDrop 설정으로 들어가서 '모든 사람'을 선택합니다.

- 이제 사진 앱으로 들어가서 전송할 사진 하단에 있는 공유 버튼을 눌러 줍니다.
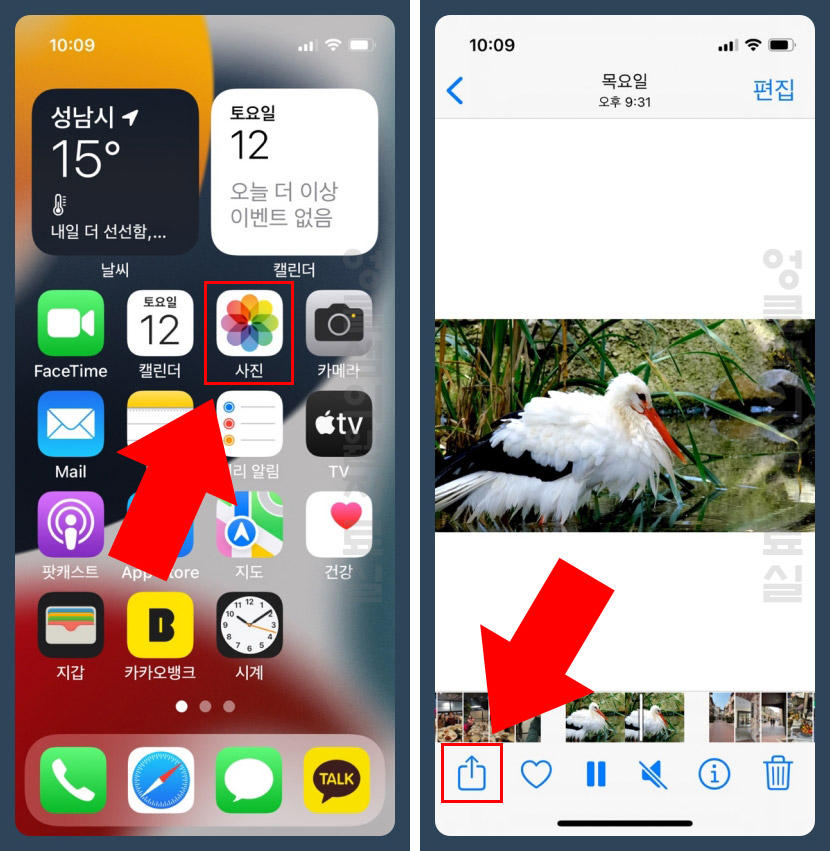
- AirDrop 버튼을 클릭하면 전송할 기기 목록이 뜹니다. 전송할 기기 목록을 클릭하면 바로 사진이 맥북으로 넘어갑니다.

- 맥북에서 확인해보면 자동으로 에어드롭이 실행되고 받은 파일이 저장된 폴더가 열리는 것을 볼 수 있습니다.
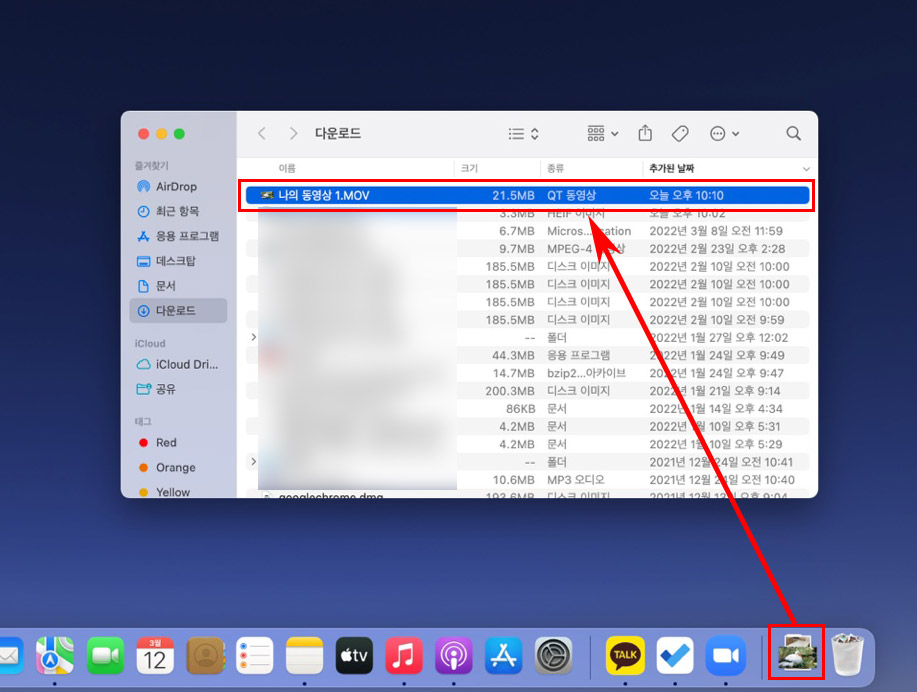
- 파일을 클릭하면 정상적으로 수신이 된 것을 확인할 수 있습니다.
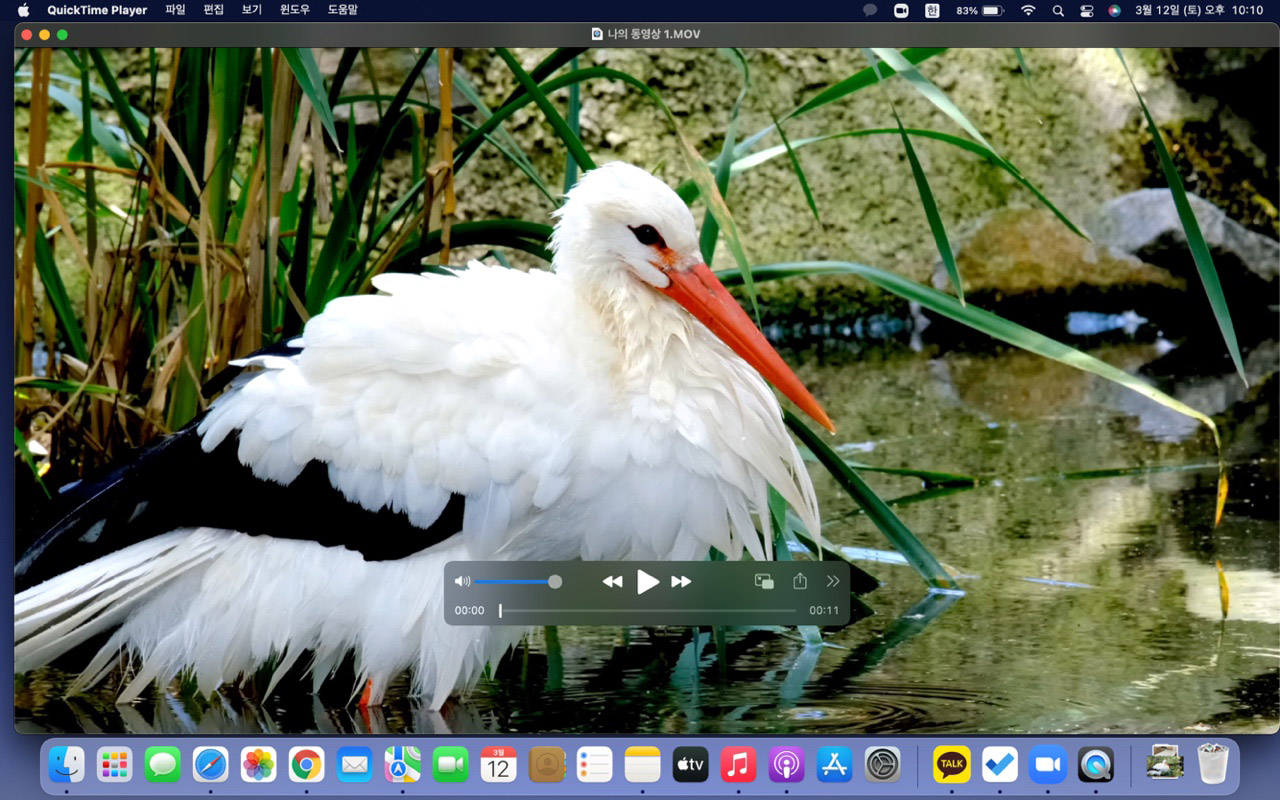
- 반대로 맥북에서 아이폰으로 전송을 하려면 맥북에서 파일을 두 손가락으로 클릭 후 "공유 > AirDrop"을 클릭하시면 됩니다.
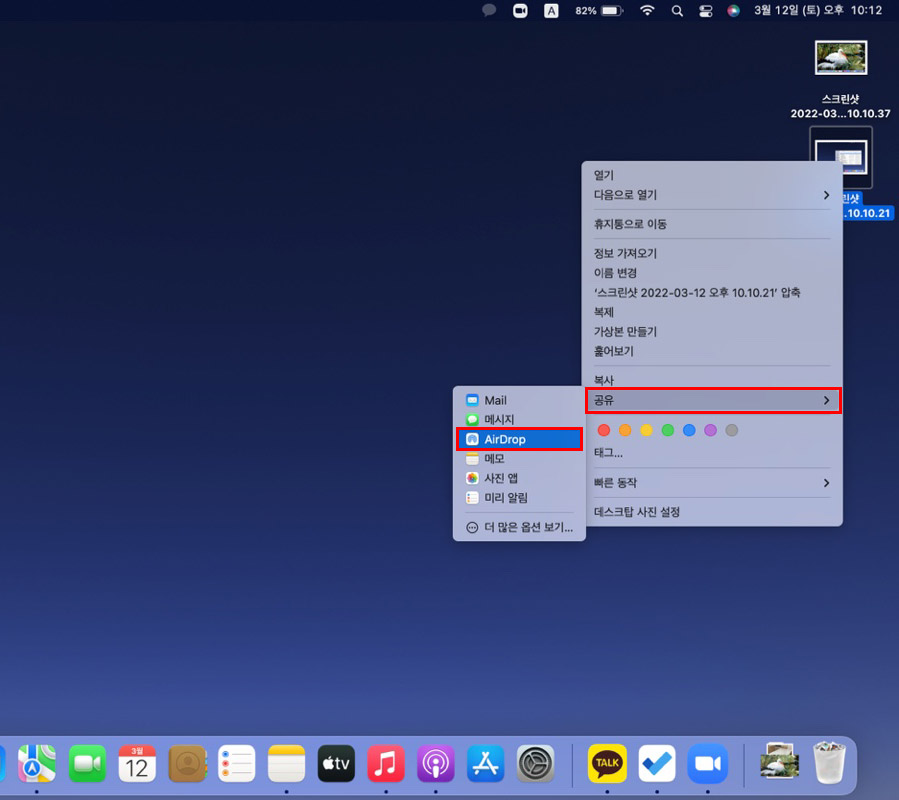
아이폰 에어드롭 사용법을 알아보았는데 안드로이드 블루투스보다 빠르고 편리합니다. 초기 설정만 해놓으면 애플 기기간 사진이나 동영상, 파일 전송은 전혀 문제가 없으실 겁니다.
주의하실 점은 에어드롭 설정을 '모든 사람'으로 계속 설정해놓으면 모르는 사람에게서 파일을 받을 수 있기 때문에 에어드롭 사용 후에는 '수신 끔'이나 '연락처만'으로 설정해 놓는 것이 좋습니다.





댓글