갤럭시 화면 전체를 길게 캡쳐하기
안녕하세요. 엉클샘의 웹자료실입니다. 갤럭시 스마트폰에서 화면 전체를 길게 캡쳐하는 방법에 대해서 알아보도록 하겠습니다. 화면 캡쳐를 할 때 보고 있는 장면밖에 캡쳐가 안 될 때, 혹은 스크롤캡처를 이용했는데 한 단락 외에 더 이상 캡쳐가 안 될 때 이용할 수 있는 방법입니다.
갤럭시 화면 캡처 방법을 알고 계실거라 생각하지만 먼저 언급하고 넘어가도록 하겠습니다.
- 홈 버튼이 있는 갤럭시 스마트폰의 경우: 홈 버튼+전원 버튼 동시 클릭
- 홈 버튼이 없는 갤럭시 스마트폰의 경우: 볼륨 Down + 전원 버튼 동시 클릭
전원 버튼은 오른쪽에 있지만 볼륨 버튼은 기종에 따라 왼쪽에 있을 수도 있고 오른쪽에 있을 수도 있습니다. 방향 상관없이 볼륨 Down 버튼과 전원 버튼을 동시에 누르시면 캡쳐하실 수 있습니다.
그리고 캡쳐를 길게 하려면 캡처툴바가 활성화되어 있어야 합니다. 기본적으로 활성화되어 있으실 텐데 혹시나 캡쳐를 해도 하단에 툴바가 보이지 않는다면 아래 설정을 먼저 진행해 주시기 바랍니다.
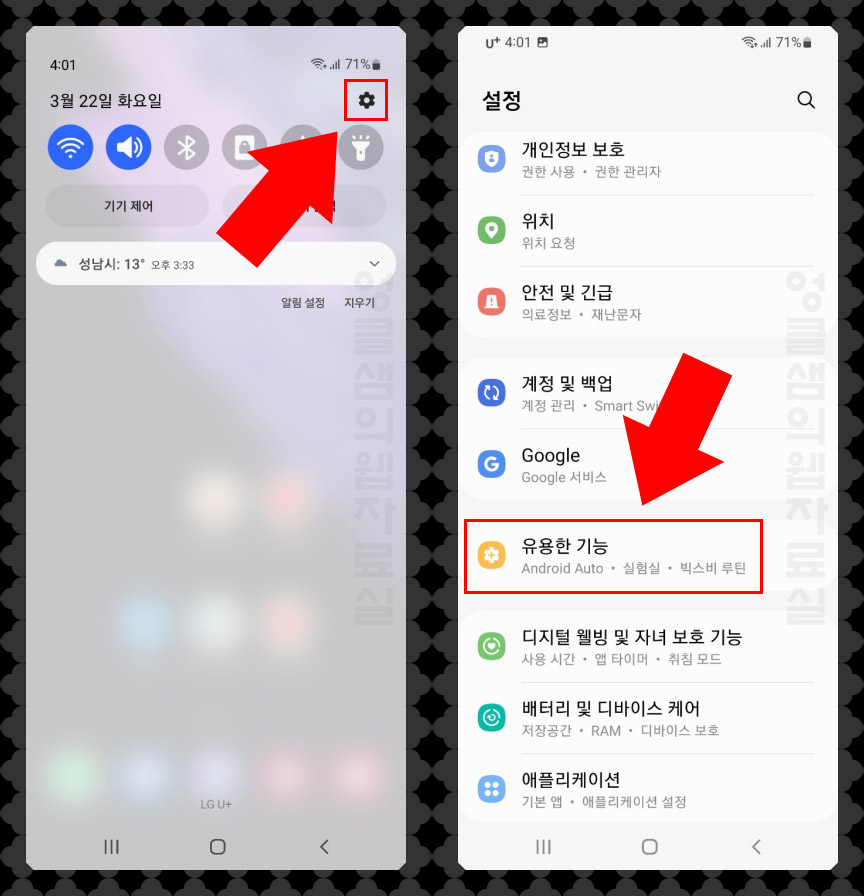
갤럭시 설정에서 유용한 기능으로 들어갑니다.
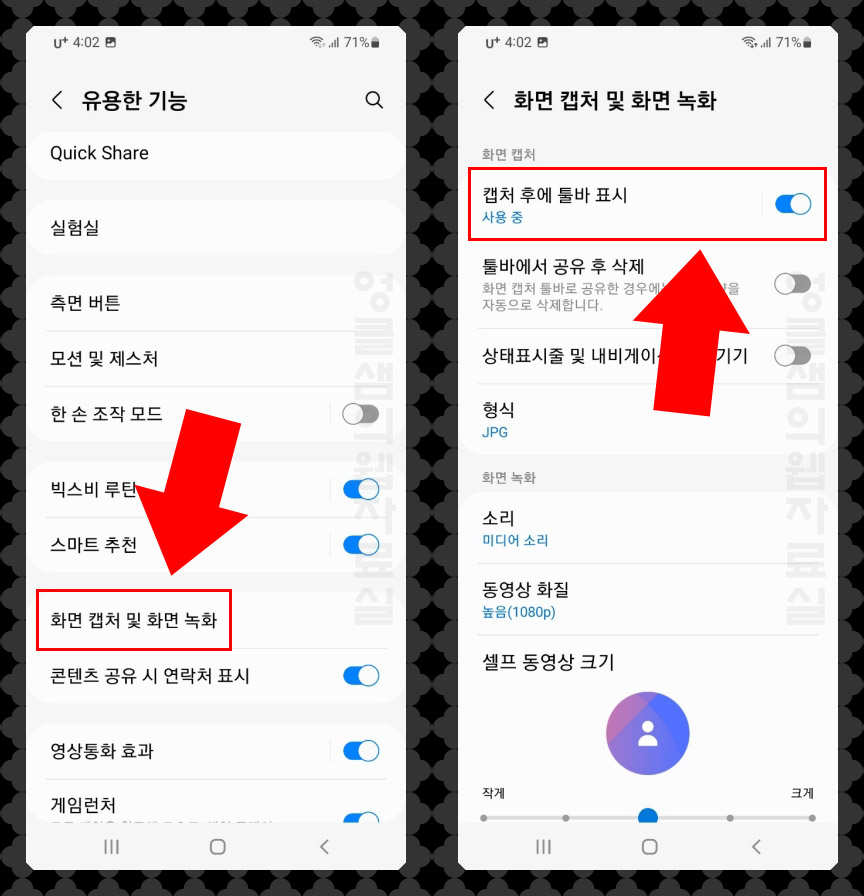
화면 캡처 및 화면 녹화로 들어가서 캡처 후에 툴바 표시가 켜져있는지 확인해 주세요. 켜져 있어야 길게 캡쳐가 가능합니다.
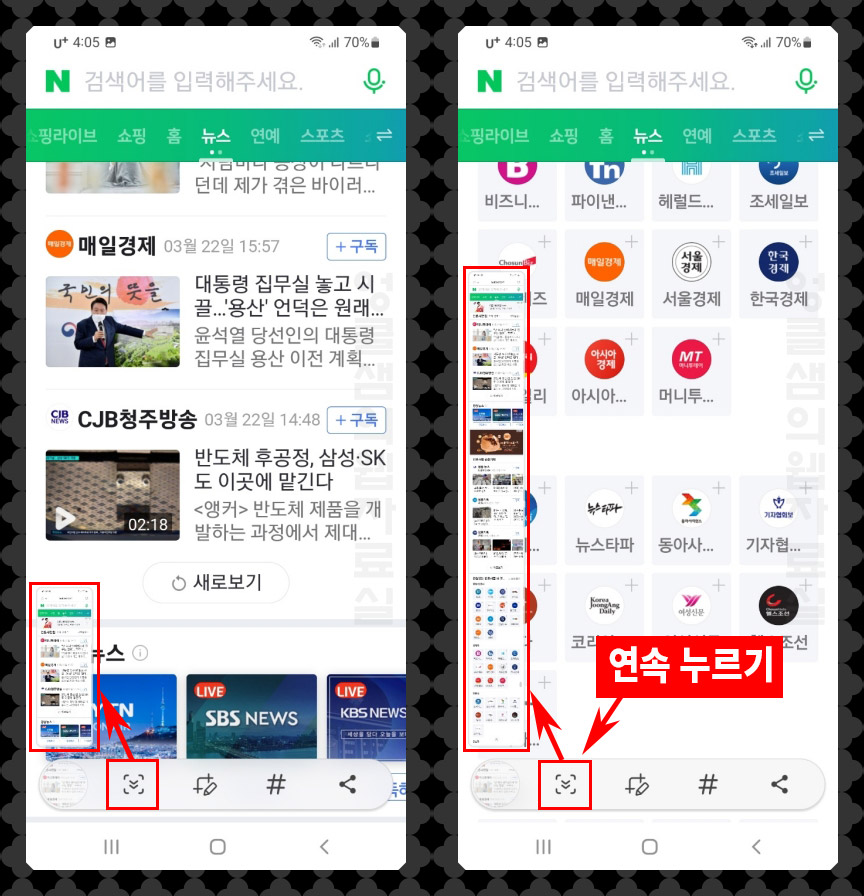
이제 전원 버튼과 볼륨 Down 버튼을 눌러 캡쳐를 해줍니다. 하단에 툴바가 나오면 내리기 버튼을 눌러 주세요. 그러면 조금씩 단락별로 캡쳐가 되는데 끝까지 캡쳐하시려면 계속해서 화면이 끝날 때까지 눌러줍니다.
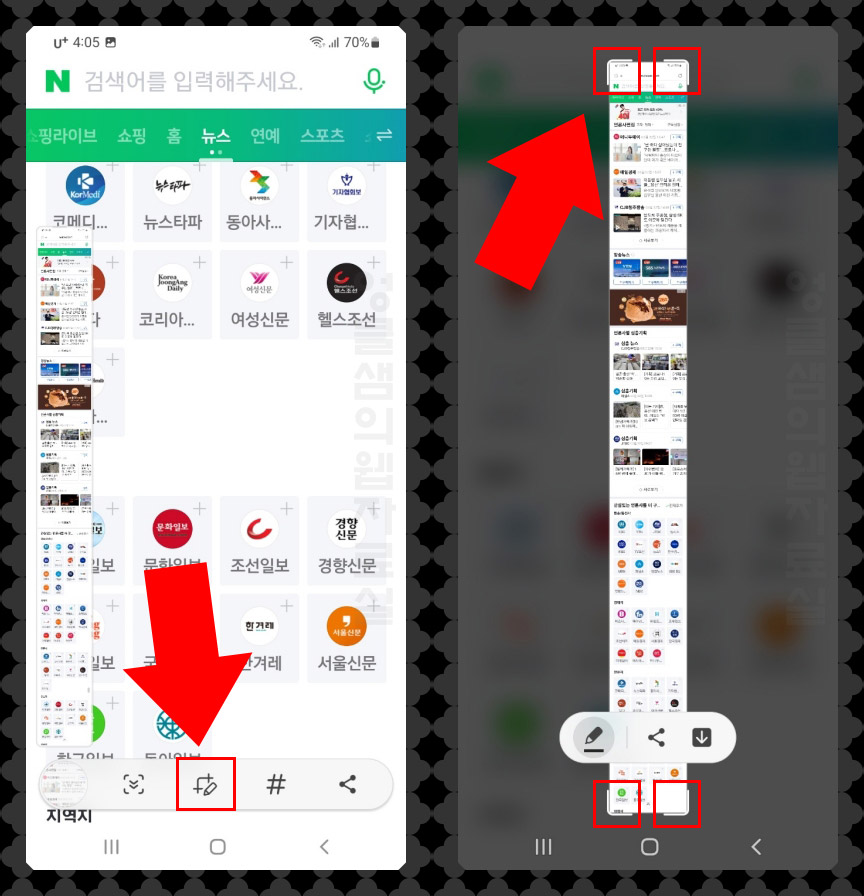
화면 캡쳐가 끝나면 편집 버튼을 눌러 줍니다. 그리고 사방의 모서리를 손가락으로 드래그해서 캡쳐한 이미지의 크기를 조절할 수 있습니다.
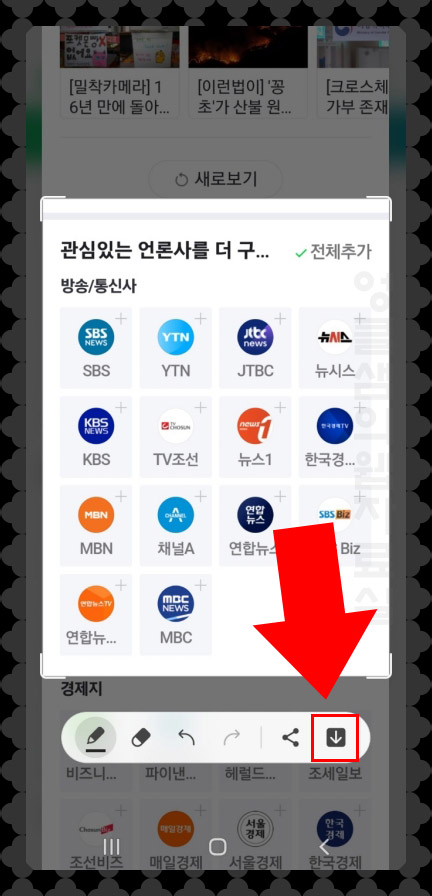
마지막으로 저장 버튼을 누르면 캡쳐가 완료됩니다. 이상으로 갤럭시 스마트폰에서 전체 화면 길게 캡쳐하는 방법에 대해서 알아보았습니다.
▼함께 보면 좋은 글
2022.03.22 - [IT & 컴퓨터/모바일] - 갤럭시 사진 용량 줄이기 앱 설치 없이
2022.03.22 - [IT & 컴퓨터/모바일] - 갤럭시 앱 숨기기 설정 방법
2022.03.13 - [IT & 컴퓨터/모바일] - 삼성 갤럭시 S10 S20 S21 S22 액정 수리비 정확한 금액 확인하기





댓글