갤럭시 화면 녹화 방법 및 녹화 안 되는 이유
내 스마트폰 화면을 그대로 녹화하고 싶은데 어떻게 해야 할까? 별도의 어플 설치 없이 간단하게 사용할 수 있는 갤럭시 화면 녹화 방법에 대해서 살펴보도록 하겠습니다.
갤럭시 스마트폰에는 기본적으로 녹화 기능이 탑재되어 있습니다. 그러나 삼성 소프트웨어 One UI 버전에 따라 녹화 기능이 없을 수가 있죠. One UI 2 버전 이상이어야만 갤럭시 화면 녹화 기능을 사용할 수 있으며 그 이하 버전은 녹화 기능을 사용할 수 없습니다. 이 경우에는 별도의 앱을 설치해서 이용하셔야 하죠.
삼성 소프트웨어 One UI 버전 확인 방법
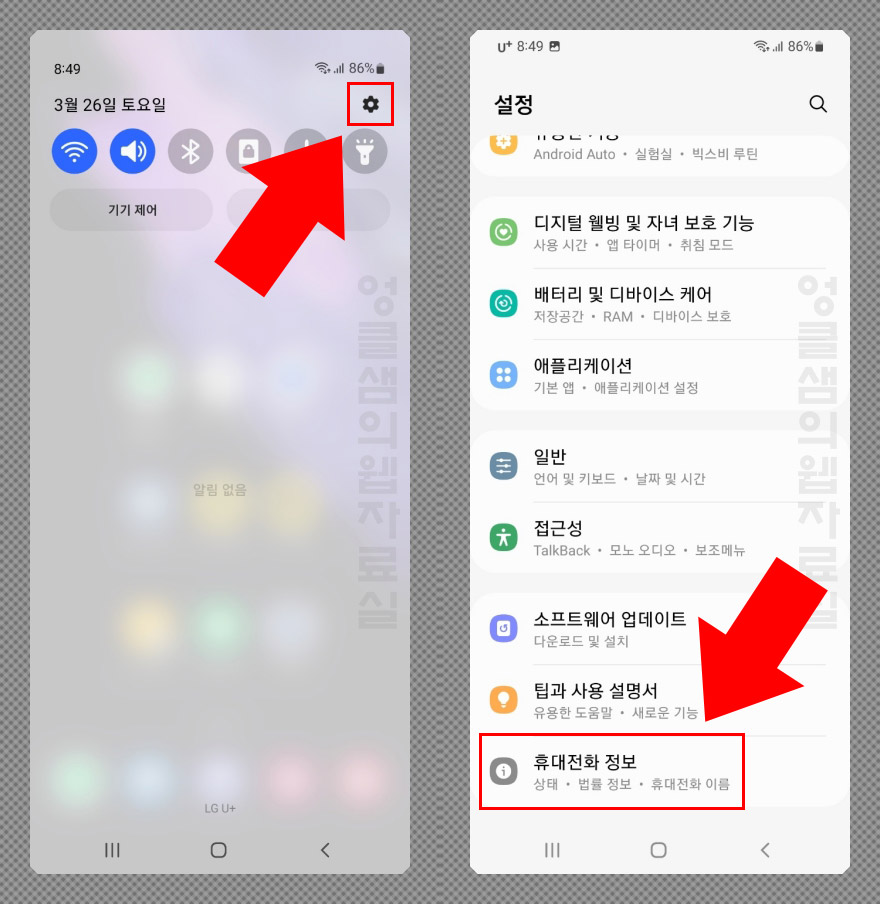
설정에서 휴대전화 정보로 들어갑니다.
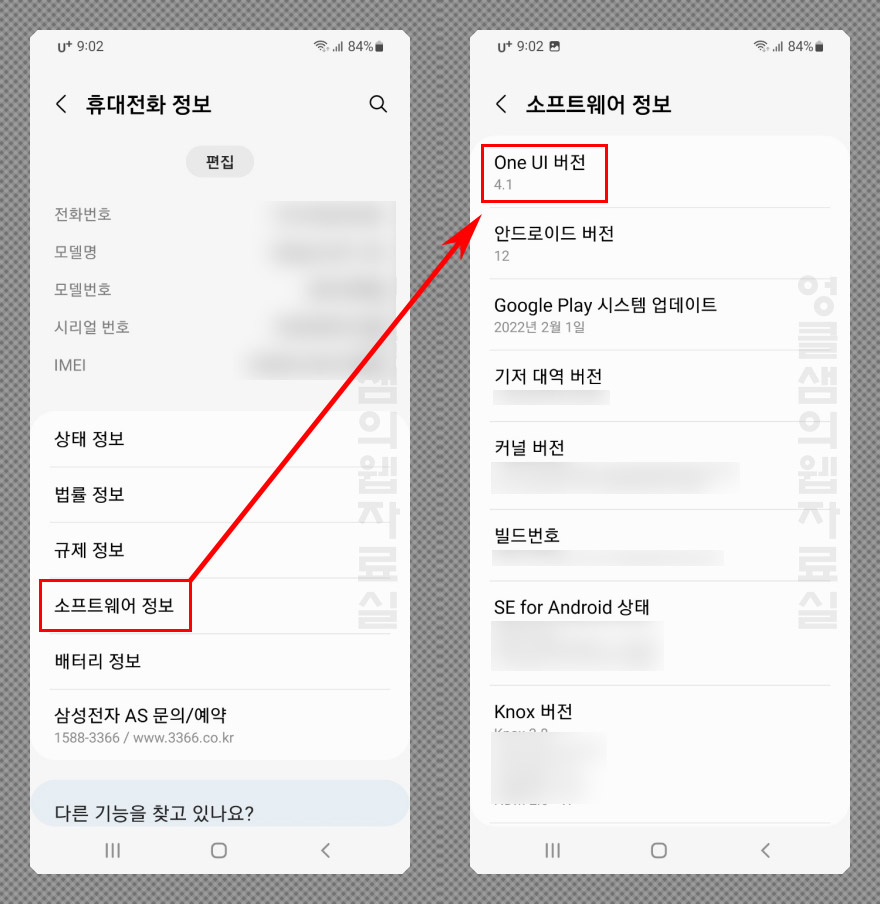
소프트웨어 정보를 클릭하면 One UI 버전을 확인하실 수 있습니다. One UI 2 버전 이상부터 이용이 가능한데 갤럭시 S9 모델부터 지원을 합니다. 갤럭시 S8 이하 모델은 사용이 불가능합니다.
갤럭시 화면녹화 방법
갤럭시 스마트폰 화면 녹화 방법은 정말 간단합니다. 녹화 버튼만 누르면 되죠.
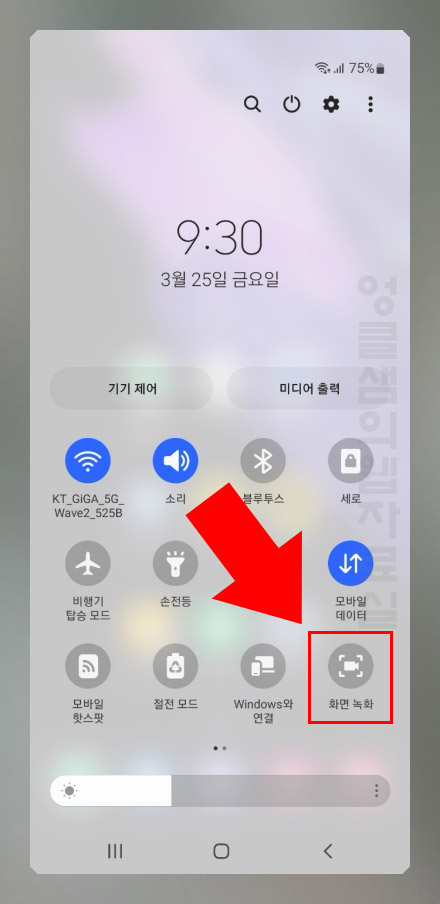
화면 상단을 쓸어내려 화면 녹화 버튼을 클릭합니다.
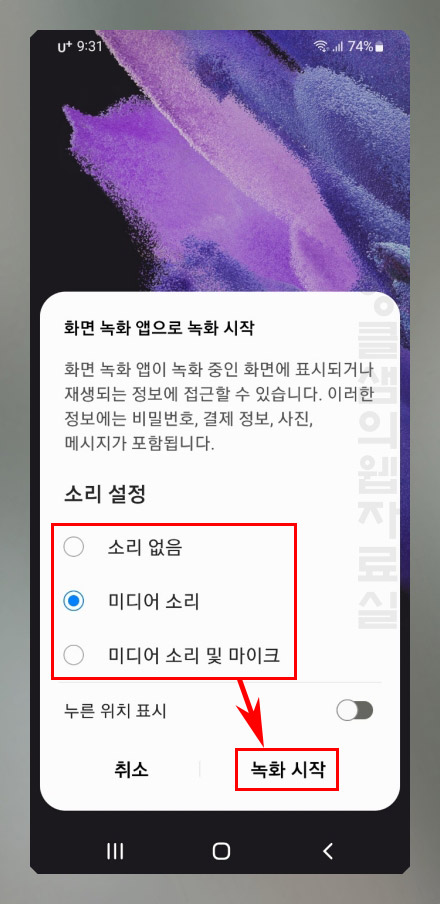
녹화 전 소리 설정을 먼저 한 후 녹화 시작 버튼을 눌러 줍니다.
- 소리 없음: 무음으로 화면 녹화
- 미디어 소리: 스마트폰 내에서 나오는 소리를 같이 녹음(유튜브나 영화 녹화할 때)
- 미디어 소리 및 마이크: 스마트폰 내부 소리와 외부 마이크 소리도 같이 녹음(영상 통화 녹화할 때)
소리 설정 하단에 "누른 위치 표시"에 체크하면 손가락으로 클릭한 지점을 지점을 동그랗게 표시해 줍니다. 누군가에게 설명하기 위해 녹화할 때 사용하면 유용한 기능이죠.
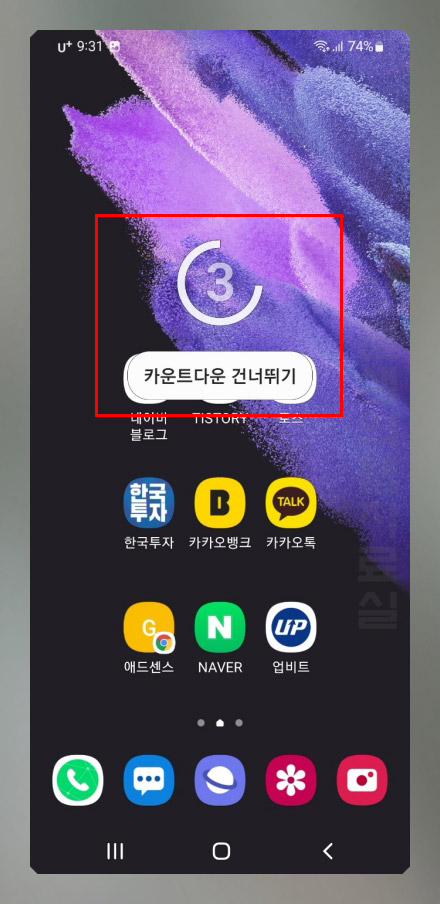
녹화 시작을 누르면 카운트다운을 시작합니다. 바로 녹화하면 앱 켜는 모션까지 들어가기 때문에 편의상 시작 카운트를 넣어놓았네요.
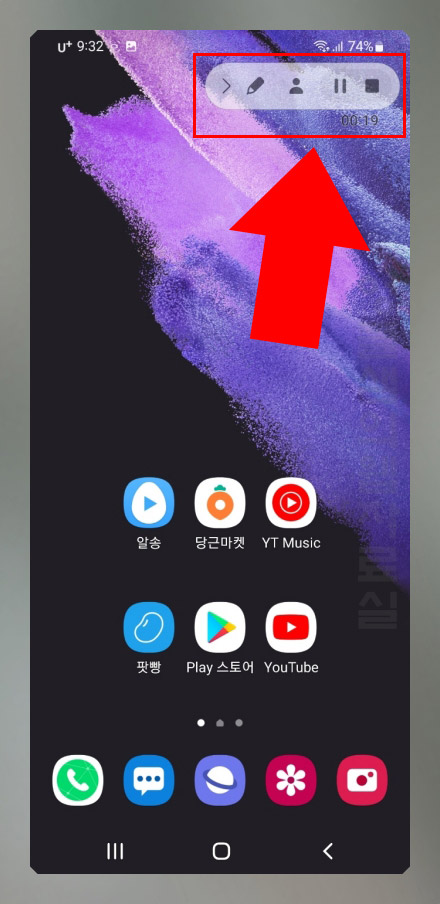
녹화를 시작하면 화면 상단에 조작 버튼이 표시됩니다. 연필 버튼을 클릭해서 화면에 메모를 할 수 있습니다. 그리고 사람 버튼을 클릭하면 전면 카메라가 실행되어 내 모습이 같이 녹화됩니다. 그다음 일시 정지가 있고 녹화중지 버튼이 있습니다.
참고로 갤럭시 화면 녹화는 최대 1시간 또는 최대 4GB 용량까지 녹화가 가능합니다.
아래는 갤럭시 스마트폰으로 직접 녹화해 본 샘플 영상입니다.
참고로 화면을 녹화하는 것은 자유지만 유튜브 영상이나 TV 영상, 넷플릭스, 영화 등을 녹화한 후 배포하는 것은 저작권 위반에 걸리게 됩니다. 다른 사람이 만든 작업물을 함부로 찍어서 공유하면 저작권에 위배되오니 주의하시기 바랍니다. 지금까지 갤럭시 화면 녹화 방법과 안 되는 이유에 대해서 살펴보았습니다.





댓글