USB 포맷 방법 자세히: NTFS FAT32 exFAT 방식 설명
윈도우 USB 포맷 방법에 대한 설명입니다. USB를 포맷할 때 NTFS, FAT32, exFAT같은 파일 시스템이나 할당 단위 크기 등 다양한 선택 사항들이 있는데 어떻게 다른지 각각의 포맷 방식에 대해서 알아보도록 하겠습니다.
본 설명은 간략한 요약 설명입니다.
USB 포맷 방법
먼저 USB 포맷 방법입니다.
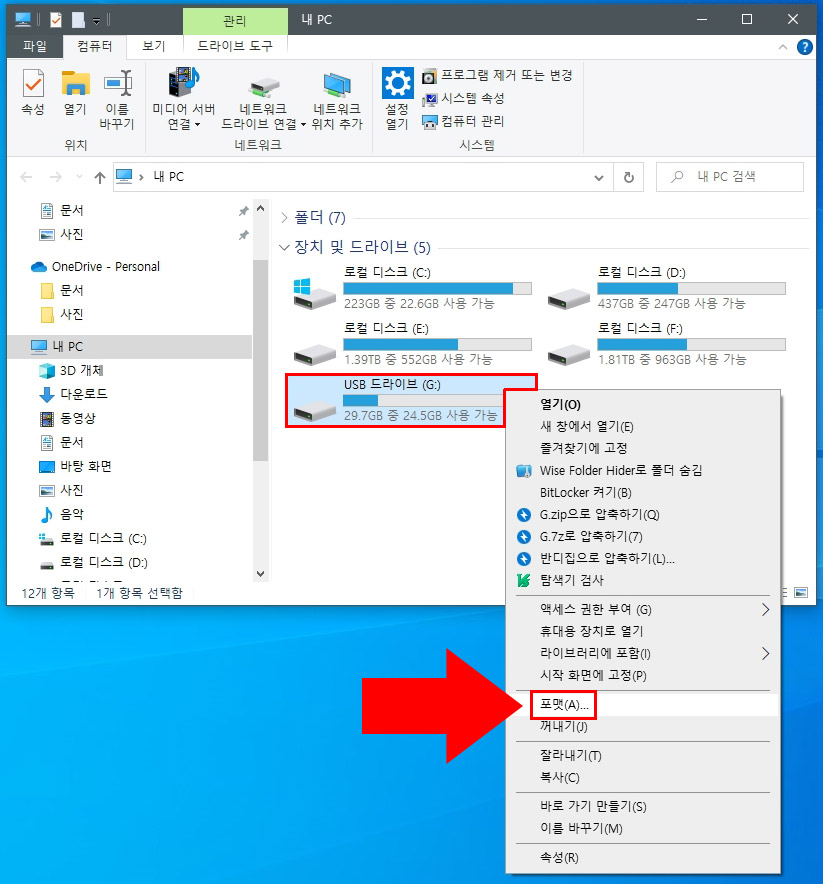
USB 드라이브 위에서 마우스 우클릭 후 포맷 버튼을 눌러 줍니다.
포맷 화면으로 넘어가면 아래와 같이 나옵니다.
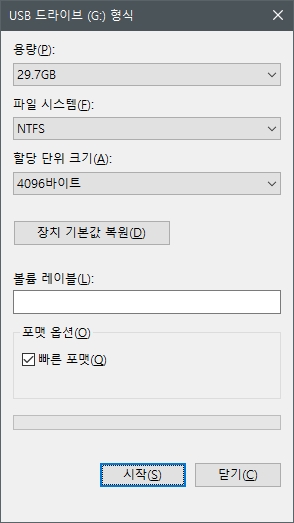
용량, 파일 시스템, 할당 단위 크기 등등이 나오죠.
메모리 용량이 작게 표시되는 이유
용량은 현재 USB 메모리의 크기를 말합니다. 32GB짜리 USB메모리인데 29.7GB로 표시가 되죠.
용량이 작게 표시되는 이유는 컴퓨터와 USB 메모리의 용량 단위가 다르기 때문입니다.
- 컴퓨터 메모리: 1KB = 1024Byte
- 저장 장치 메모리: 1KB = 1000Byte
그렇기 때문에 USB메모리가 1GB라면 컴퓨터에서 받아들이는 용량이 953MB로 줄어들게 되는 것이죠. 단순히 표시 용량이 서로 달라서 줄어들게 되는 것입니다.
참고로 윈도우에서는 다르게 표시되지만 맥(MAC)에서는 USB 용량 그대로 표시됩니다. USB 1GB가 맥에서도 1GB로 인식하는데 저장 장치 메모리 계산 방식과 맥의 계산 방식이 동일하기 때문이죠.
추가로 메모리 기본 정보가 담기는 공간이 따로 사용되어서 용량을 줄어들기는 하는데 이 부분은 차지하는 용량이 작기 때문에 큰 영향을 주지는 않습니다.
파일 시스템
포맷 할때 어떤 파일 시스템을 선택해야 할까?
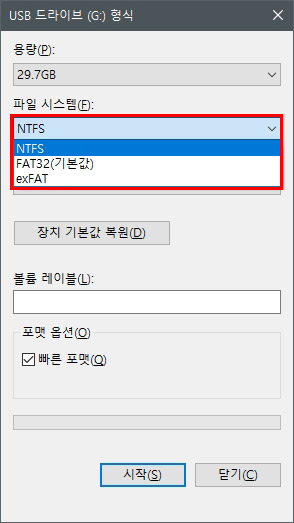
파일 시스템은 NTFS, FAT32, exFAT이 있습니다.
NTFS
- New Technology File System의 약자
- FAT32 방식의 용량 한계를 해결하기 위한 방식
- 최대 용량 256TB까지 포맷 가능
- 저장할 수 있는 단일 파일 크기는 최대 16TB(16,000GB)임
- 윈도우 외의 운영체제에서는 인식 오류가 날 수 있음
FAT32
- File Allocation Table 32의 약자
- 최대 용량 32GB까지 포맷이 가능
- 저장할 수 있는 단일 파일 크기는 최대 4GB임
- 4GB가 넘는 고용량 동영상 파일 등은 저장할 수 없음
- 안정성과 호환성이 좋아서 인식률이 좋음
exFAT
- Extended File Allocation Table의 약자
- NTFS의 호환성 문제를 해결하기 위해 나온 형식
- 포맷 용량 및 저장 용량 제한 없음
- 단, 안정성 문제가 있어서 데이터가 잘 날아가는 경우가 있음(USB 제거 시 함부로 뽑으면 위험함)
포맷 옵션
포맷 옵션을 보면 빠른 포맷 체크란이 있습니다. 빠른 포맷과 일반 포맷의 차이는 무엇일까? 간단하게 요약하자면 아래와 같습니다.
- 빠른 포맷: 포맷 속도가 빠름, 포맷 후 데이터 복구가 쉬움
- 일반 포맷: 포맷 후 디스크 검사가 추가 됨, 포맷 속도가 느림, 포맷 후 데이터 복구가 어려움
둘의 차이는 포맷 후 디스크 검사를 하느냐에 있습니다. 일반 포맷의 경우는 디스크 검사를 추가로 하기 때문에 속도가 느려지죠.
빠른 포맷은 속도가 빠른 대신 프로그램으로 데이터 복구를 할 때 모든 데이터가 그대로 복구됩니다.
일반 포맷으로 진행하는 경우 속도는 느리지만 나중에 데이터 복구가 어려워집니다. 일반 포맷을 반복할수록 일반인은 복구하기 힘들어집니다. (물론 전문 복구 업체의 경우 모두 복구할 수 있습니다.)
복구해도 별 내용이 없는 중요하지 않은 USB라면 빠른 포맷으로 진행하시면 됩니다.
참고로 이지어스 프로그램을 이용하면 디스크 포맷 외에도 파티션 분할, 삭제, 복구 등의 기능들을 더 쉽게 이용하실 수 있습니다. 아래 링크에서 데모 버전을 무료로 사용해 보세요.
함께 보면 좋은 글
▶윈도우10 윈도우11 코타나 Cortana 삭제 방법
▶ASUS 메인보드 바이오스 업데이트 방법 이미지로 자세히 보기


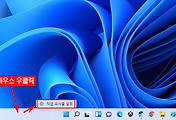


댓글