아이폰 녹음 기능 단축어로 등록해서 즉시 녹음하는 방법
증거가 중요한 시대에 가장 빨리 사용할 수 있는 녹음기가 바로 스마트폰이죠. 큰일이 나거나 다툼이 생길 때 녹음 파일은 결정적인 증거가 될 수 있기 때문에 언제든지 사용할 수 있도록 미리 준비하는 것이 좋습니다. 지난번 갤럭시 녹음 방법에 이어 아이폰에서 즉시 녹음할 수 있는 방법을 알아보도록 하겠습니다. 아이폰 녹음 기능을 단축어로 등록한 후 뒷면 탭 설정을 추가해서 빠르게 녹음할 수 있는 기능입니다.
마지막에 녹음 파일 저장 및 공유 방법까지 설명해 놓았으니 끝까지 확인해 보시기 바랍니다.
아이폰 녹음 기능 단축어로 등록하기
먼저 단축어에 음성 메모를 등록해야 합니다. 아이폰 단축어란 특정 행위를 바로 사용할 수 있게 만들어주는 기능으로 빠른 실행 아이콘이라고 생각하시면 됩니다. 자주 사용하는 기능을 단축어로 등록해 놓으면 편리하게 이용하실 수 있습니다.
- 아이폰 단축어를 실행합니다.
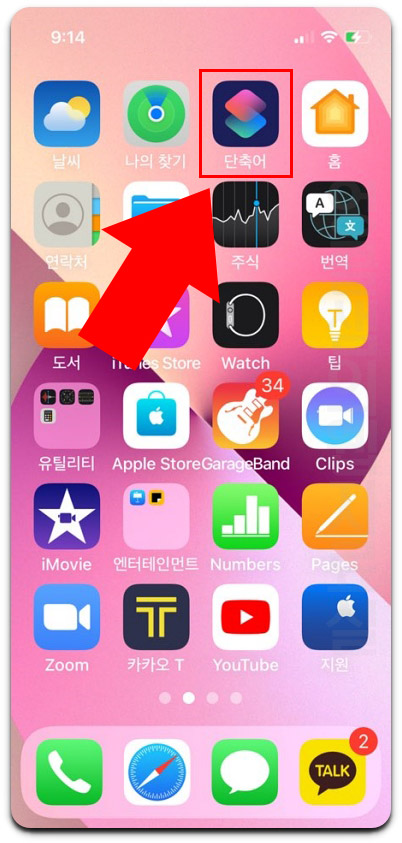
- 단축어에서 +버튼을 눌러 줍니다.
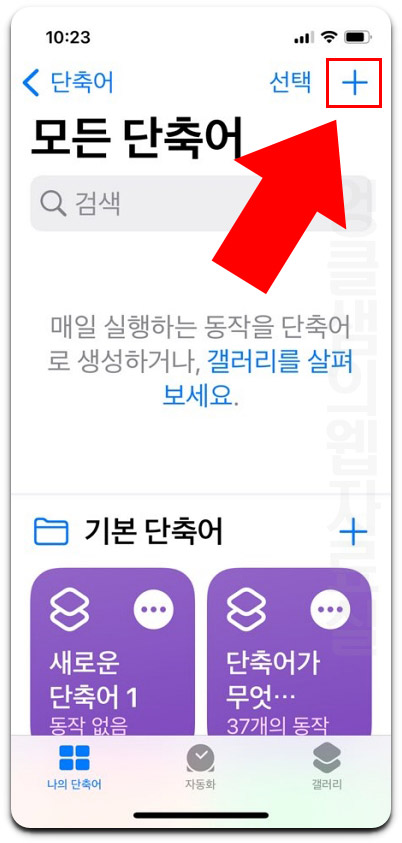
- 그다음 동작 추가 버튼을 클릭합니다.
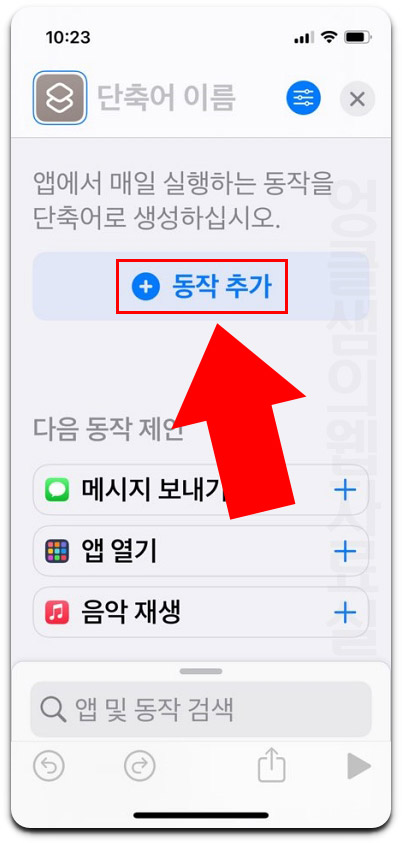
- 검색창에 녹음(혹은 음성 메모)를 입력하고 "새로운 음성 메모 녹음"을 선택합니다.
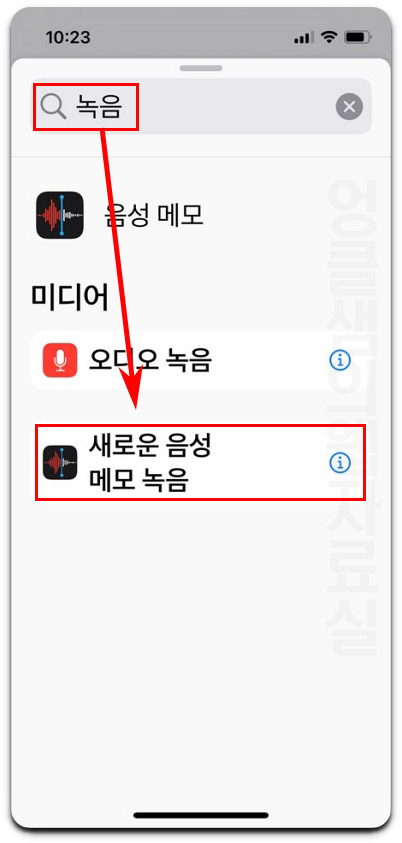
- 단축어에 녹음 기능이 등록되었습니다. 여기서 공유 버튼을 누르고 홈 화면에 추가를 클릭합니다.
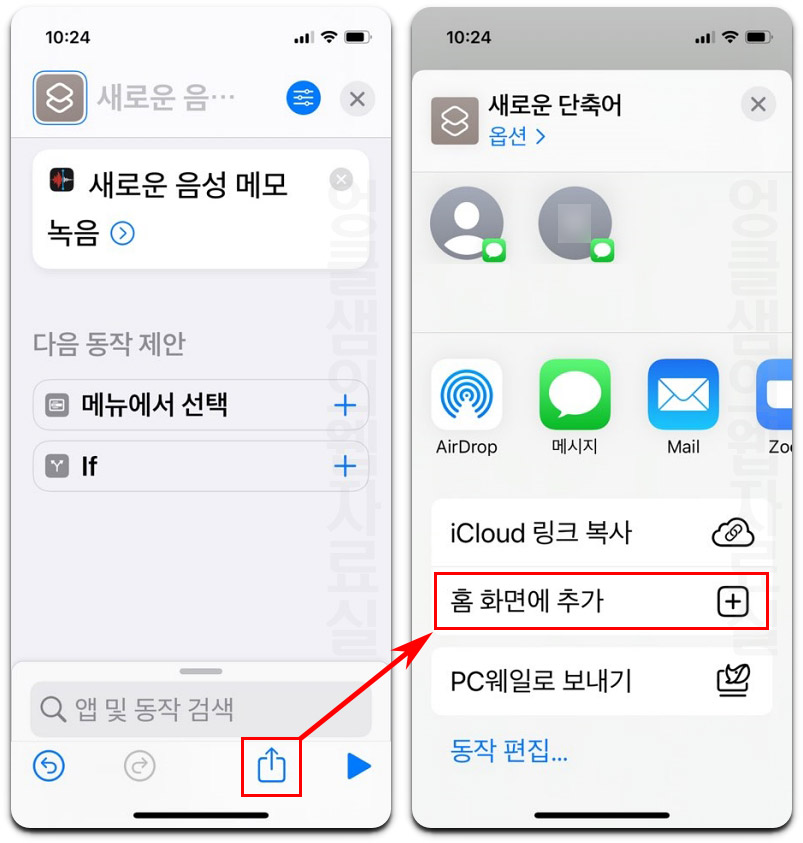
- 아이콘 이름을 즉시 녹음(혹은 원하는 이름)으로 바꾼 후 추가를 클릭합니다.
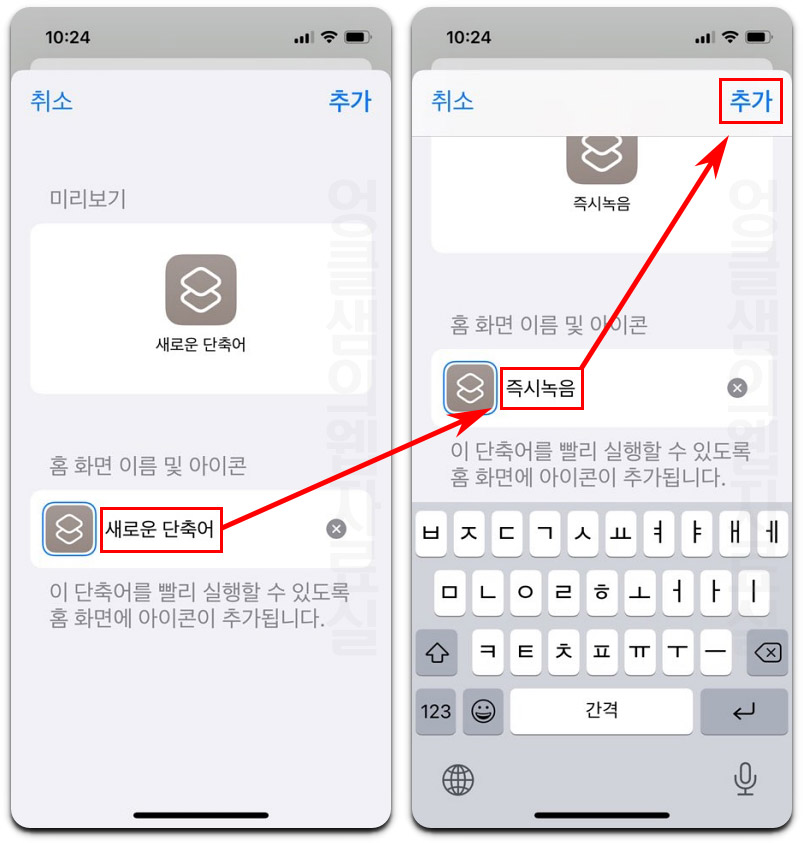
- 바탕화면에 아이폰 즉시 녹음 아이콘이 생성되었습니다. (아이콘을 클릭하면 바로 녹음을 시작할 수 있습니다.)

- 마지막으로 단축어의 이름을 즉시녹음으로 바꿔줍니다. (이름은 굳이 안 바꾸셔도 되지만 바꿔놓으면 뒷면 탭에 등록할 때 알아보기 쉽습니다.)

아이폰 녹음 단축어를 뒷면 탭으로 사용하기
아이폰 단축어로 등록한 녹음 기능을 뒷면 탭에 등록하는 방법입니다. 뒷면 탭으로 등록하면 아이폰 화면이 꺼진 상태에서 뒷면을 손가락으로 두 번 톡톡 두드려서 단축어를 실행시킬 수 있습니다. 직접 화면을 켜서 단축어 아이콘을 누르는 것보다 훨씬 빠르게 녹음 기능을 사용할 수 있죠.
- 아이폰 설정으로 들어갑니다.
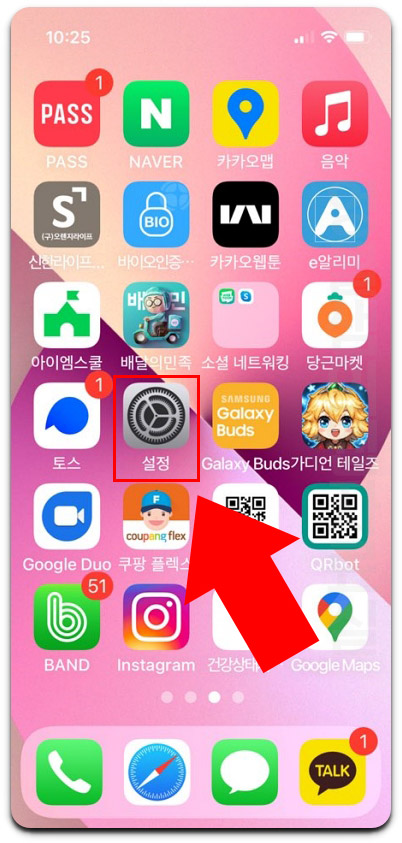
- 설정에서 손쉬운 사용으로 들어갑니다.
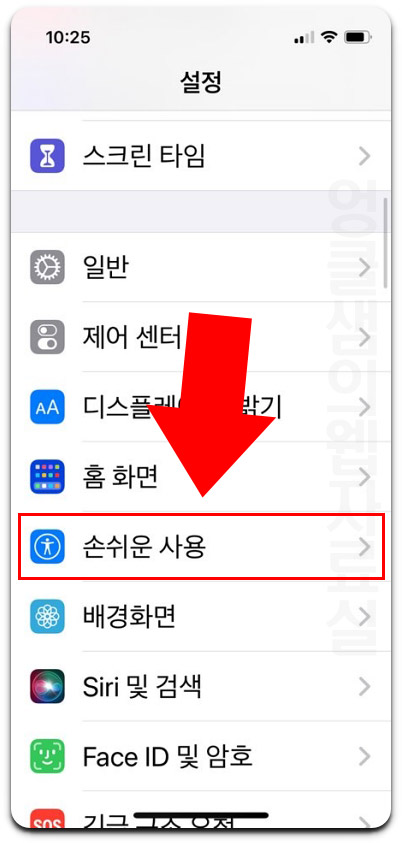
- 신체 및 동작 지원에서 터치를 클릭합니다.
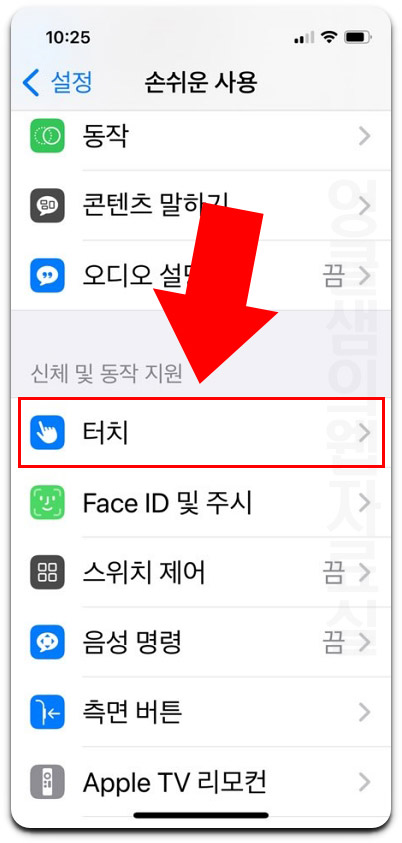
- 터치 설정 제일 하단에 있는 뒷면 탭을 클릭합니다.
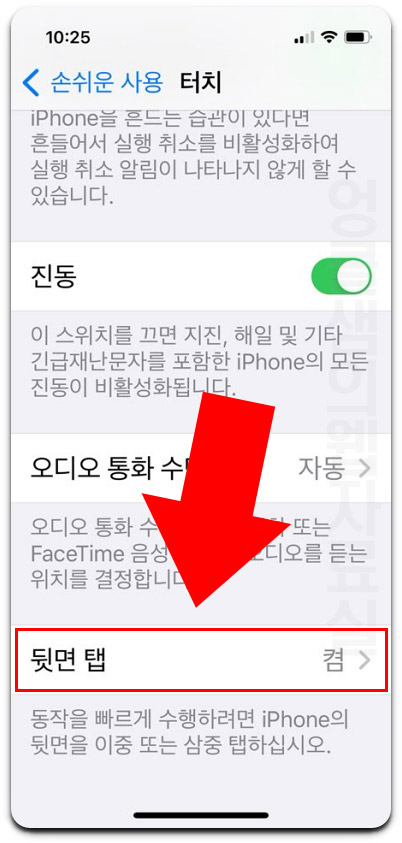
- 이중 탭을 클릭하고 단축어 목록에서 새로 만든 즉시 녹음 단축어를 선택합니다. 위 단축어 만들기에서 이름을 변경하지 않았다면 새로운 단축어1로 저장되어 있을 겁니다. (참고로 이중 탭은 뒷면을 두 번 두드려서 실행하는 것이고 삼중 탭은 세 번 두드려서 실행하는 기능입니다.)
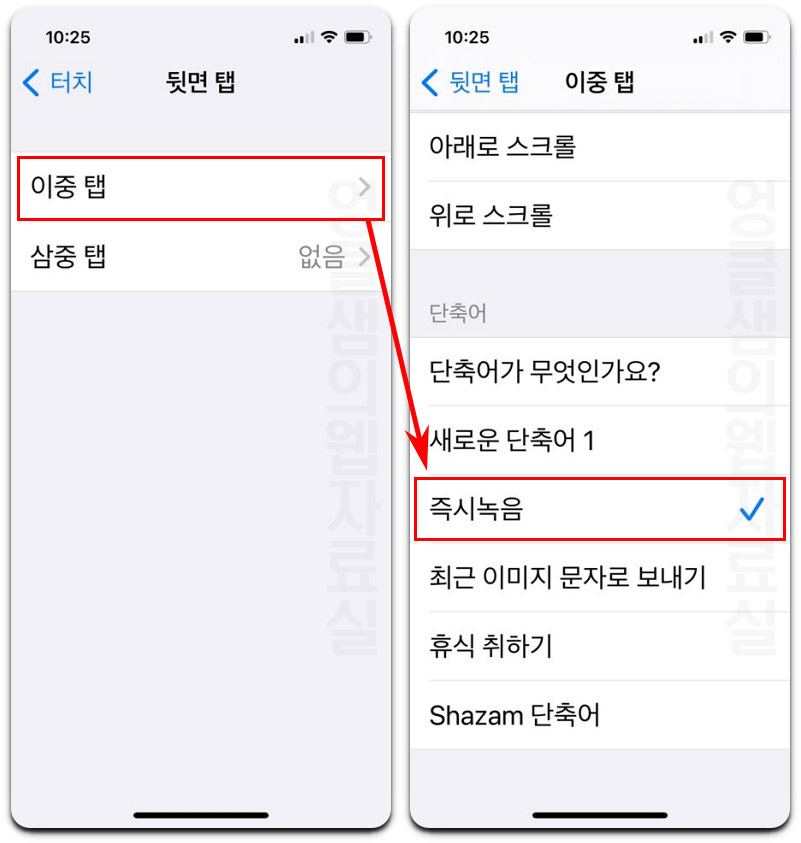
이제 아이폰 화면이 꺼진 상태에서 뒷면을 두 번 두드리면 즉시 녹음 기능이 켜지게 됩니다. 급박한 상황에서 녹음이 필요할 때 빠르게 이용해 보시기 바랍니다.
녹음 파일 공유 및 저장 방법
추가로 녹음한 파일을 다른 사람에게 즉시 공유하거나 아이폰 내부저장소에 저장하는 방법입니다.
- 즉시 녹음 단축어 아이콘을 클릭하면(혹은 뒷면 탭 이용하면) 바로 녹음이 시작됩니다. 녹음이 완료되면 종료 버튼을 눌러 주세요.

- 녹음 항목 오른쪽에 있는 더보기 버튼을 클릭하면 녹음 파일을 다른 사람에게 공유하거나 아이폰에 저장시킬 수 있습니다.
파일에 저장을 눌러 저장할 때 저장 폴더를 지정할 수 있습니다. 그리고 아이폰 "파일" 앱에서 저장된 파일을 확인하실 수 있습니다.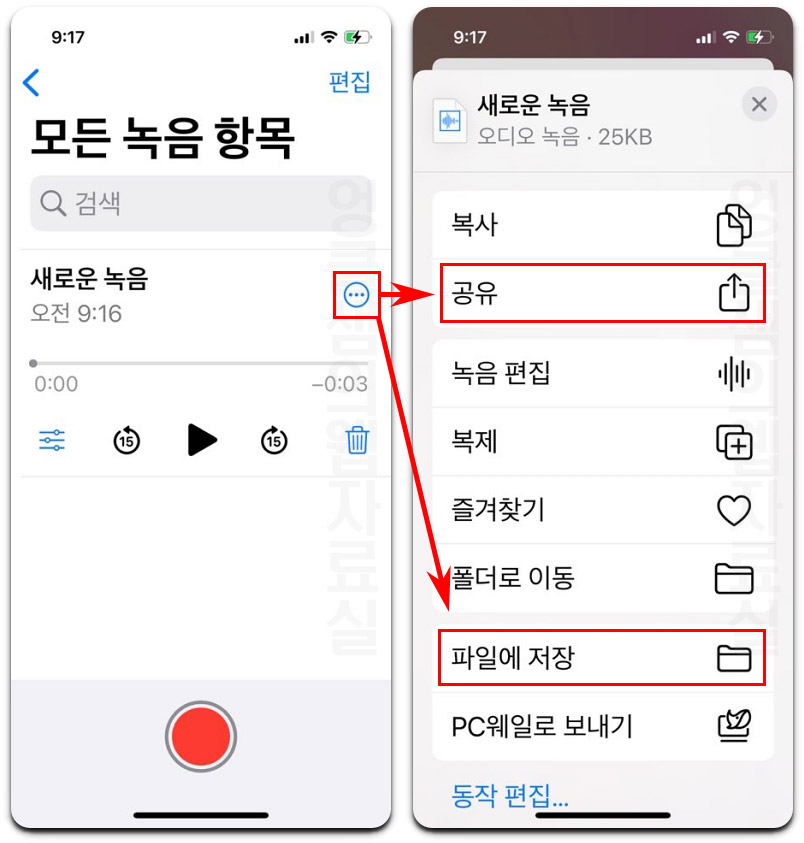
추가 아이폰 꿀팁 보기
아이폰 즉시 녹음 기능 외 추가로 볼만한 아이폰 꿀팁을 확인해 보세요.





댓글