윈도우 화상키보드 가상키보드 단축키 및 숫자패드 사용 방법
화상 키보드 혹은 가상 키보드란 화면 내에서 터치나 마우스로 사용할 수 있는 소프트웨어 키보드를 말합니다. 실물 키보드가 고장 났거나 없는 경우 글자를 입력하기 힘들죠. 이럴 때 대체재로 사용할 수 있는 임시 키보드입니다.
윈도우 시스템에는 기본적으로 화상 키보드가 설치되어 있어서 단축키만 누르면 바로 실행할 수 있습니다. 윈도우10이나 윈도우11 모두 동일하며 부팅 시 로그인 암호 화면에서도 사용할 수 있기 때문에 애초에 키보드가 망가진 경우에도 사용할 수 있습니다.
참고로 윈도우10에서 가상 키보드를 사용하는 방법은 아래 글을 확인해 보세요.
윈도우11 화상 키보드 가상 키보드 열기
윈도우11 가상 키보드(화상 키보드)는 윈도우 설정이나 단축키로 열 수 있습니다. 화상 키보드(가상 키보드) 단축키는 Win키+Ctrl+O입니다. 키보드가 되지 않을 때 마우스로 켤 수 있는 경로는 아래와 같습니다.

윈도우11에서 윈도우 버튼을 누른 후 설정을 클릭합니다.
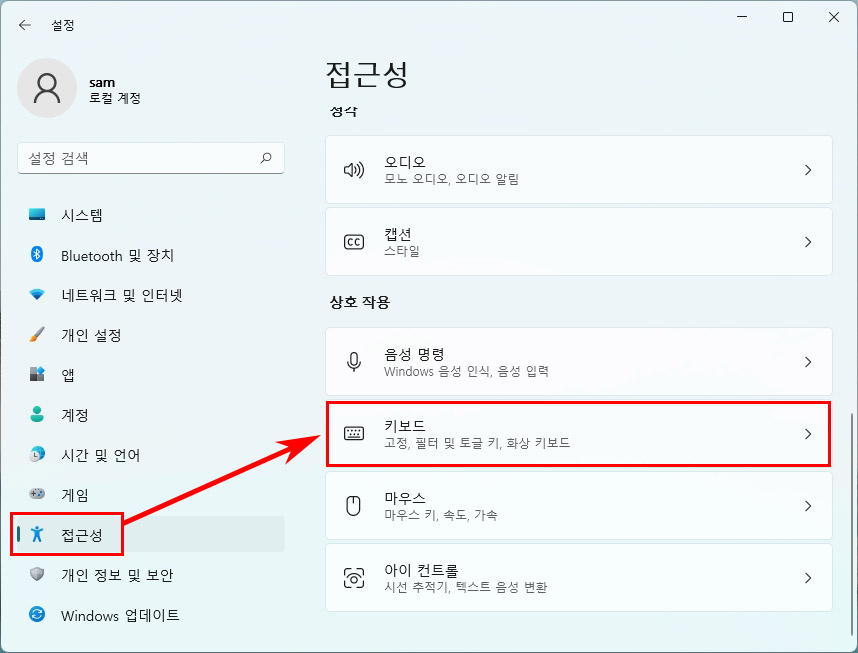
접근성 메뉴에서 키보드를 클릭합니다.
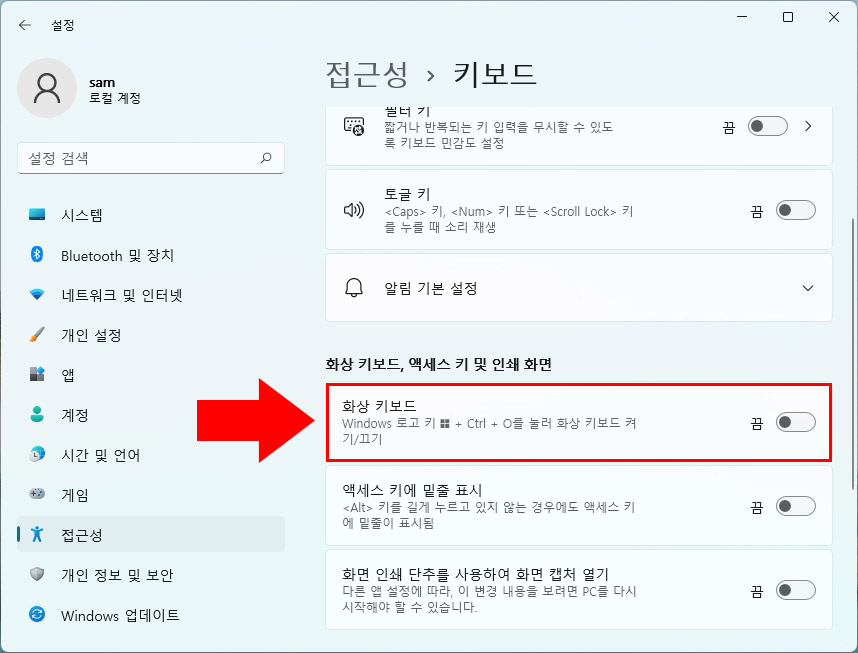
키보드에서 화상키보드 항목을 끔에서 켬으로 바꿔 줍니다.
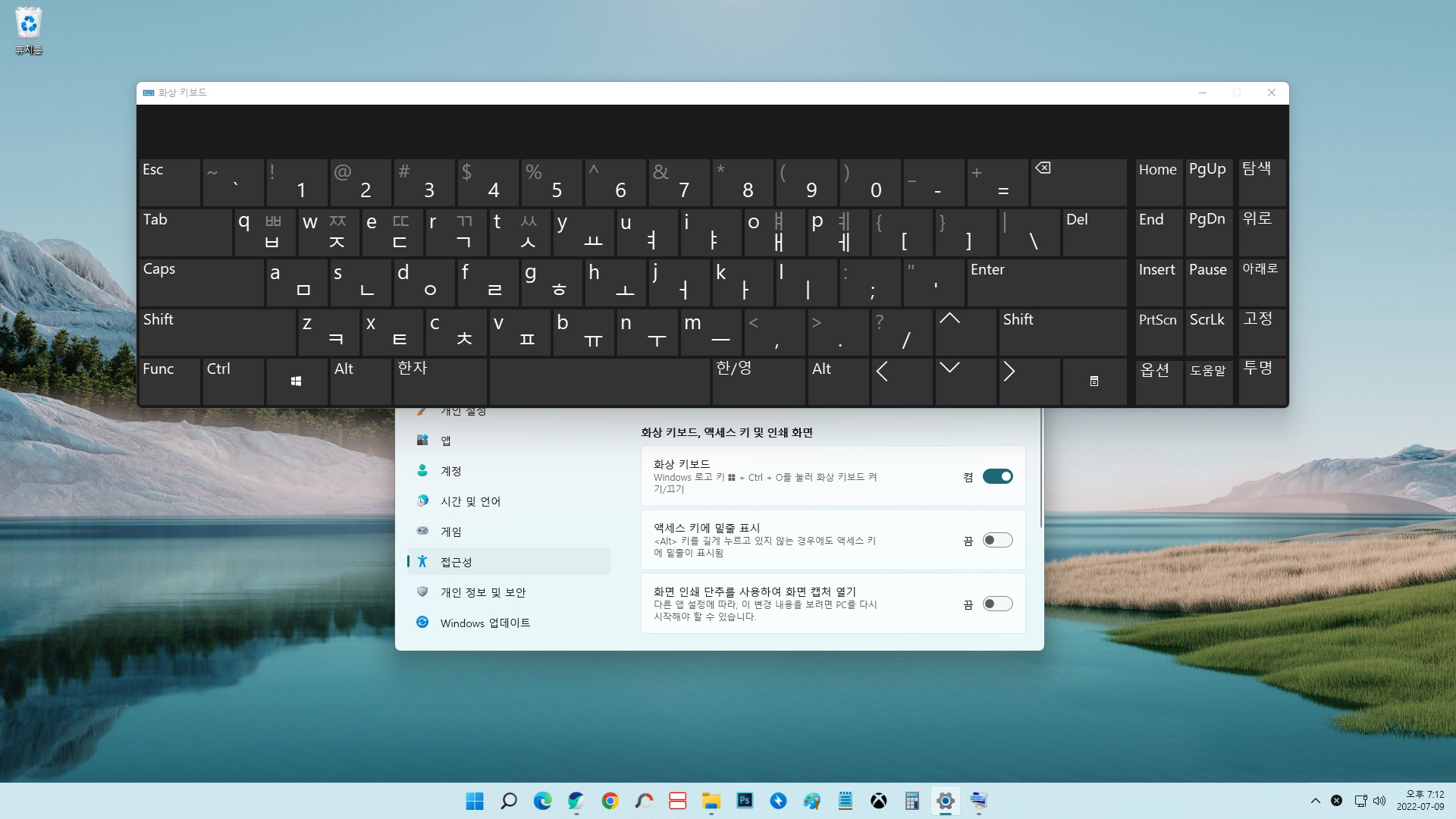
그러면 위와 같이 윈도우 화면에 화상 키보드가 열리게 됩니다. 마우스로 단어를 클릭해서 글자를 입력할 수 있죠.

윈도우 화상 키보드는 테두리를 마우스로 끌어서 크기를 조절하실 수 있습니다. 키보드가 너무 크다면 줄여서 사용하시면 됩니다.
화상 키보드 옵션 보기 및 숫자 패드 추가
화상 키보드의 옵션에서 추가 기능을 사용하실 수 있습니다.
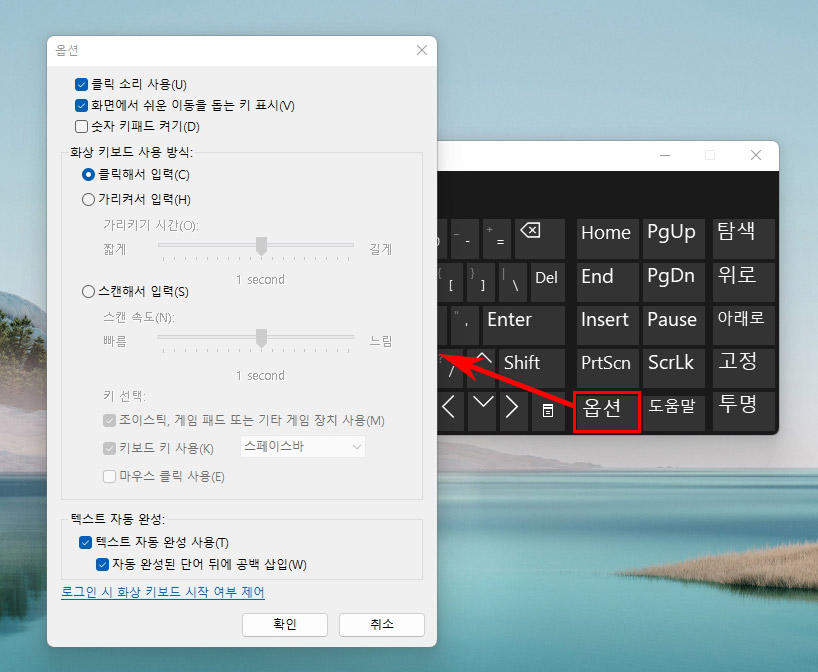
가상 키보드에서 옵션 버튼을 클릭하면 옵션 설정 화면이 뜹니다. 여기서 키보드 클릭 소리를 켜고 끌 수 있으며 키보드를 클릭하지 않고 가리켜서 입력하거나 스캔해서 입력하는 방식으로 바꿔서 사용하실 수도 있죠. 텍스트 자동 완성 기능도 기본으로 제공됩니다.
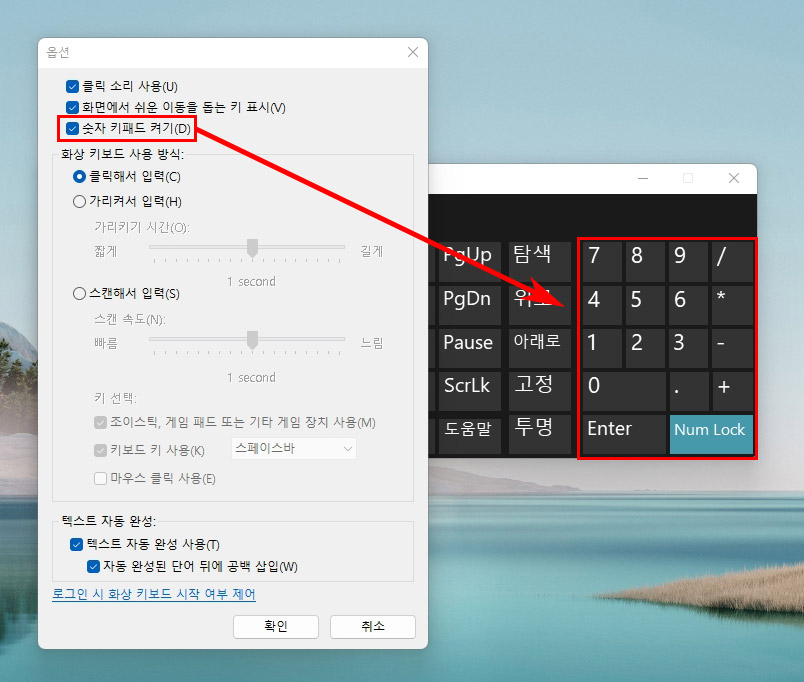
화상 키보드로 숫자를 입력하려면 옵션에서 숫자 키패드 켜기에 체크하세요. 그러면 키보드 우측에 숫자 패드가 표시되는데 숫자 입력이 필요한 경우 사용하시면 됩니다.
부팅 로그인 화면에서 화상 키보드 열기
처음부터 키보드가 안 되는 경우 로그인 비밀번호를 입력할 수 없는 경우가 있죠. 이럴 땐 로그인 화면에서부터 마우스나 터치로 화상 키보드를 켜고 사용하시면 됩니다.
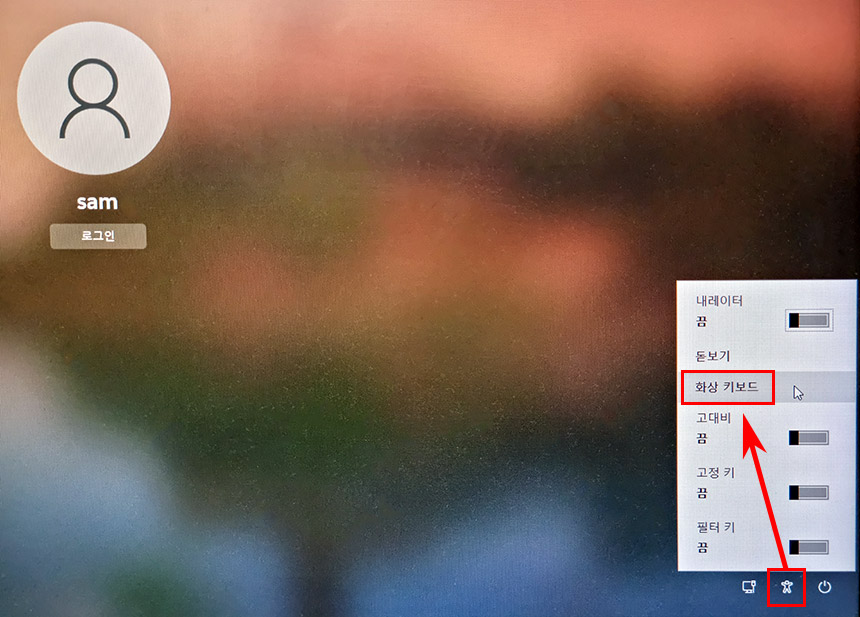
로그인 화면 우측 하단에 보면 사람 모양으로 된 접근성 아이콘이 있습니다. 접근성을 클릭하고 화상 키보드를 켜서 사용하시면 됩니다.





댓글