컴퓨터 자동 종료 예약 설정 방법: 윈도우10 윈도우11 공통
컴퓨터를 30분이나 1시간 뒤에 자동으로 꺼지게 하는 방법은 없을까? 간단한 명령어로 컴퓨터 자동 종료 예약 설정을 하실 수 있습니다. 별도의 프로그램 설치 없이 윈도우에서 사용할 수 있는데 초 단위로 원하는 시간을 정확하게 설정할 수 있습니다.
이 방법은 shutdown 명령어를 이용한 방법인데 테스트해 본 결과 윈도우10과 윈도우11 모두 동일하게 적용됩니다. 특정 시간에 컴퓨터를 종료하고 싶을 때 이용해 보세요.
컴퓨터 자동 종료 예약 설정
컴퓨터 자동 종료 예약 방법입니다.
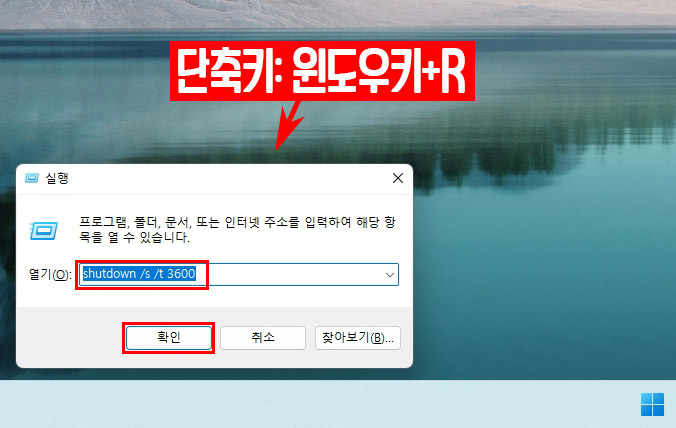
- 윈도우에서 단축키 Win+R 버튼을 눌러 실행창을 엽니다.
- 명령어 shutdown /s /t 3600을 입력합니다. (맨 뒤 숫자는 초단위 시간을 의미)
- 확인 버튼을 누릅니다.
shutdown 명령어 맨 뒤의 숫자는 초를 의미하며 3600은 1시간을 뜻합니다. 1시간 뒤에 컴퓨터를 종료하라는 명령어죠. 시간별로 아래 숫자를 입력하시면 됩니다.
- 10분: 600
- 15분: 900
- 30분: 1800
- 1시간: 3600
시간제한은 최대 10년(315,360,000초)까지라서 일반 가정용 컴퓨터 수명보다 길기 때문에 거의 무제한이라고 보시면 됩니다.
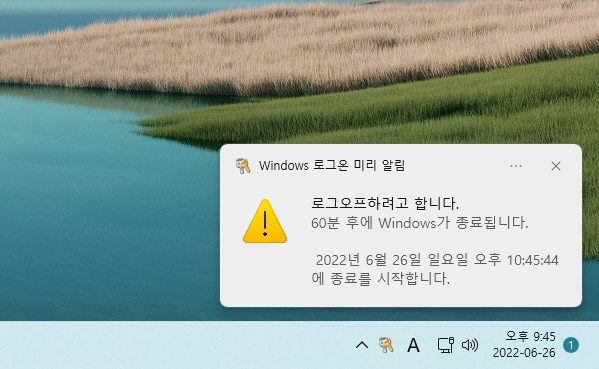
설정을 하면 윈도우 우측 하단에 위와 같이 알림이 뜹니다. 알림에 종료 시간까지 나오기 때문에 알림을 통해 제대로 컴퓨터 자동 종료 예약이 되었는지 확인하실 수 있습니다.
만약 윈도우 알림이 안 나온다면 아래 설정을 확인해 보세요.
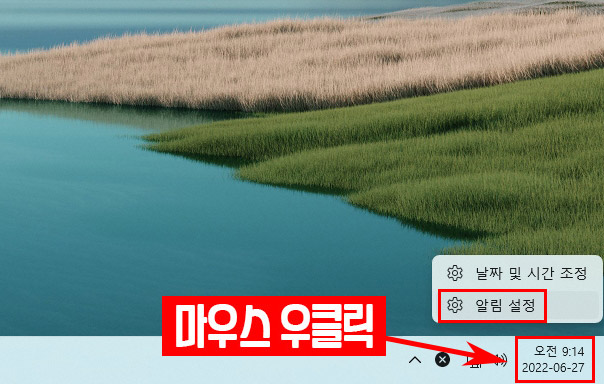
윈도우 시간 위에서 마우스 우클릭을 한 후 알림 설정으로 들어갑니다.
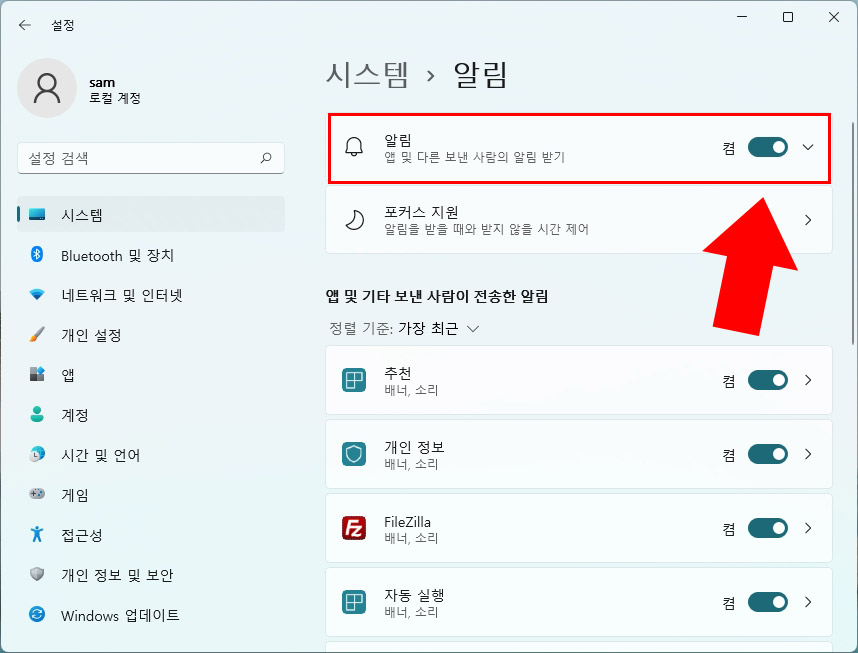
시스템 알림이 켜져 있어야 정상적으로 알림을 받을 수 있습니다.
컴퓨터 자동 종료 예약 취소 방법
자동 종료 예약 취소 방법입니다.
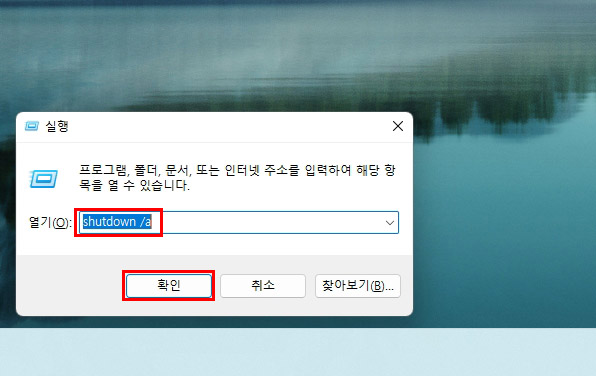
- 단축키 Win+R 키를 눌러 실행창을 띄웁니다.
- 명령어 shutdown /a를 입력합니다.
- 확인 버튼을 눌러 줍니다.
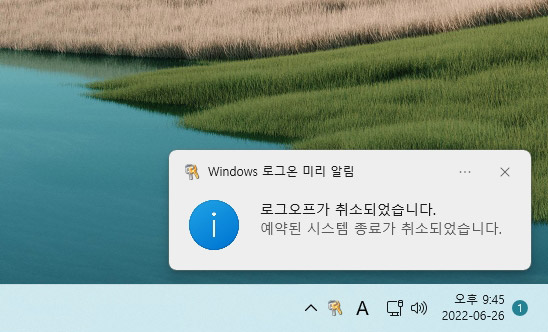
그러면 윈도우 알림에 예약된 시스템 종료가 취소되었습니다.라고 뜹니다.
컴퓨터 자동 종료 예약 아이콘 만들기
윈도우 바탕화면에 컴퓨터 자동 종료 예약 아이콘을 만들면 다음부터 클릭만으로 바로 예약 종료를 사용하실 수 있습니다.
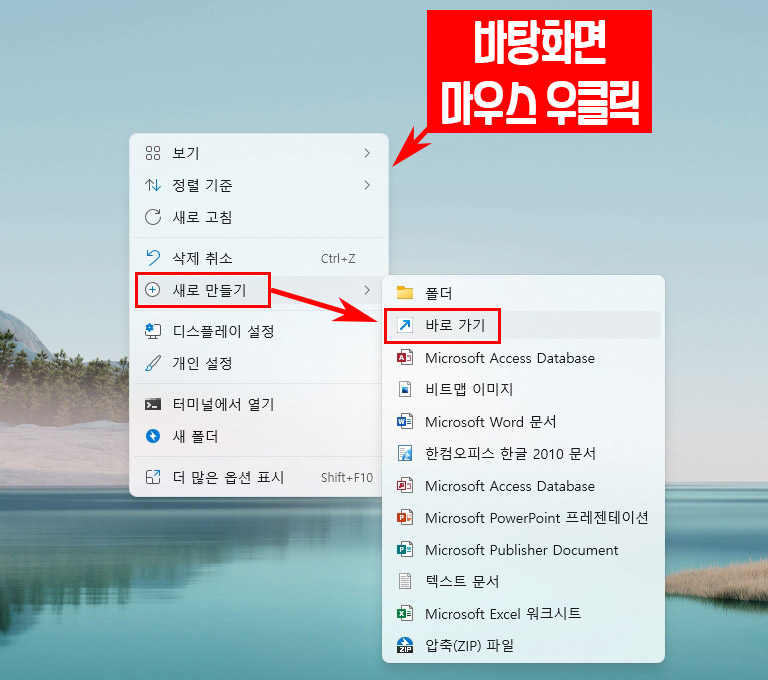
바탕화면에서 마우스 우클릭을 한 후 새로 만들기 > 바로 가기를 클릭합니다.
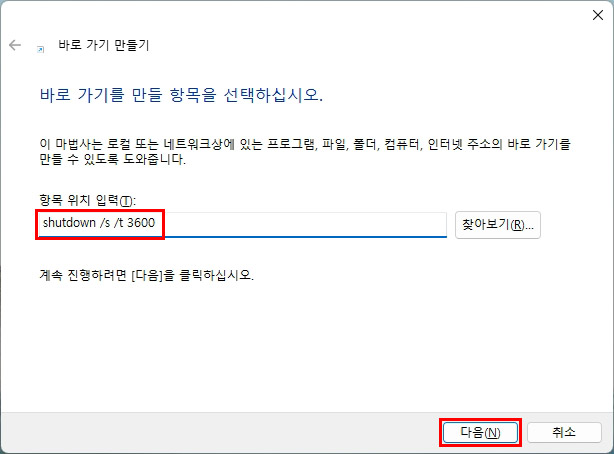
바로 가기 만들기에서 항목 위치 입력란에 윈도우 자동 종료 명령어 shutdown /s /t 3600을 입력하고 다음 버튼을 클릭합니다.
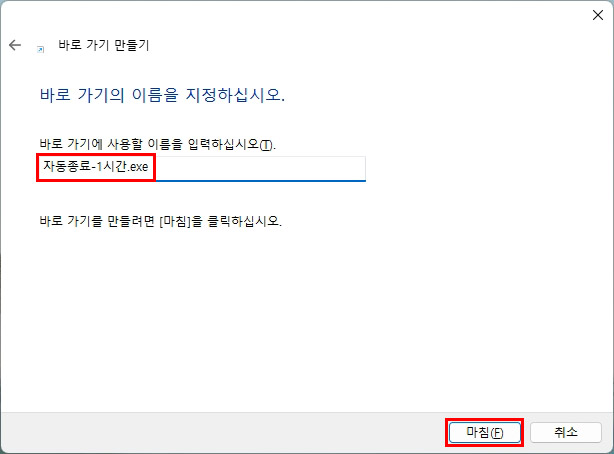
바로 가기 아이콘의 이름을 구체적으로 지정해 주고 마침 버튼을 눌러 주세요. 그러면 바탕화면에 아이콘이 생성됩니다.
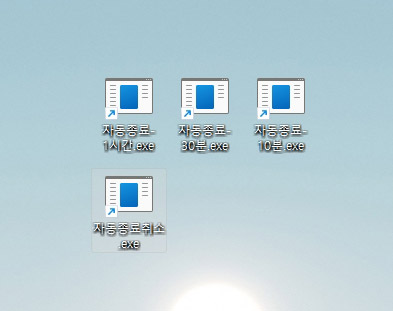
시간 별로 아이콘을 만들어 보세요. 그리고 자동종료 취소 아이콘까지 같이 만들어 두시면 편리하게 이용할 수 있습니다.
윈도우 아이콘 모양 바꾸기
컴퓨터 자동 종료 예약 아이콘을 보기 명확하게 다른 아이콘으로 바꿔서 사용해 보세요.
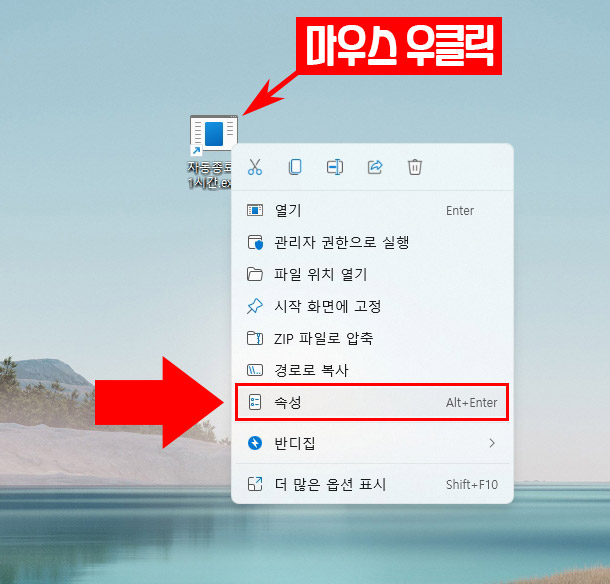
아이콘 위에서 마우스 우클릭을 한 후 속성으로 들어갑니다.
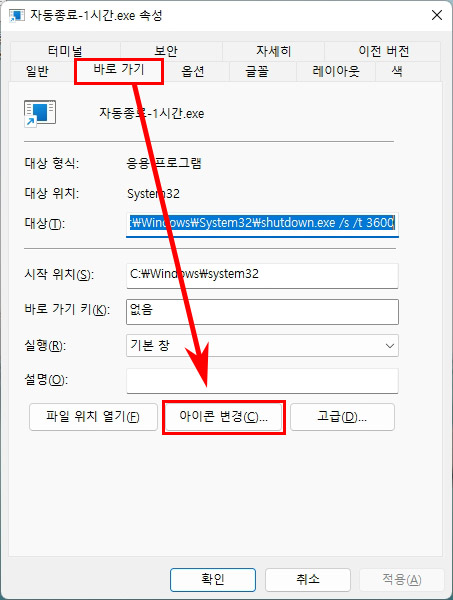
바로 가기 탭에서 아이콘 변경을 클릭합니다.
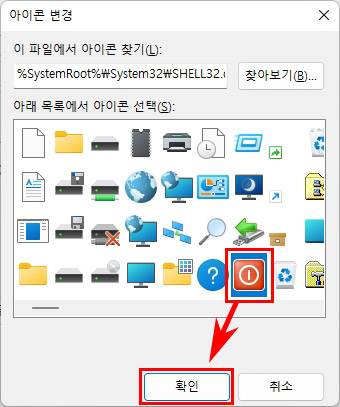
컴퓨터 종료에 어울리는 아이콘을 선택하고 확인 버튼을 눌러 줍니다.
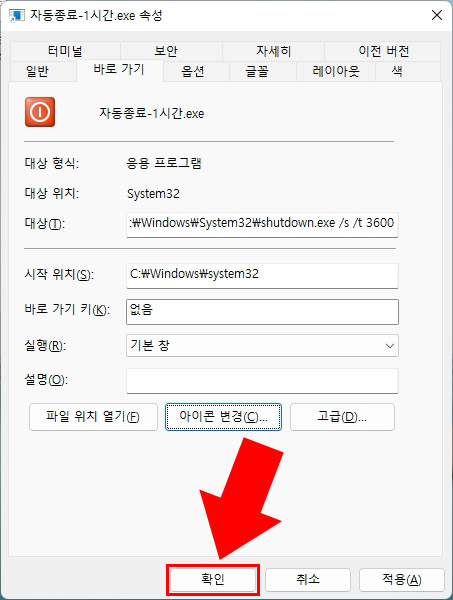
속성 창에서 다시 한번 확인 버튼을 눌러 줍니다.
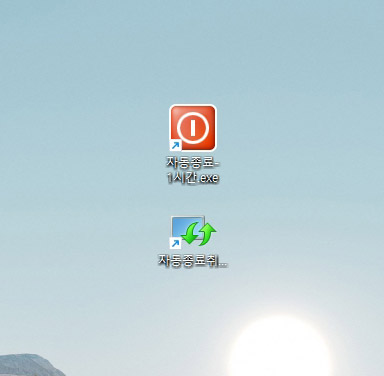
그러면 위와 같이 조금 더 직관적인 형태의 아이콘으로 사용하실 수 있습니다. 컴퓨터 자동 종료 예약 아이콘이나 취소 아이콘 모두 바꿔서 사용해 보세요.
▼ 추가 윈도우11 활용 팁





댓글