윈도우11 시작프로그램 관리 추가 제거 방법
윈도우를 부팅할 때 같이 시작되는 프로그램들이 있죠. 시작프로그램은 자동으로 실행되기 때문에 등록된 프로그램이 많으면 부팅이 느려질 수 있습니다. 반대로 시작프로그램에 등록되어 있지 않으면 매번 일일이 켜야 하는 번거로움도 있죠. 그래서 필요한 것들은 켜고 필요 없는 것들은 끄고 사용해야 불편하지 않게 컴퓨터를 사용할 수 있습니다. 자세한 윈도우11 시작프로그램 추가 제거 관리 방법에 대해 알아보도록 하겠습니다.
윈도우11 시작프로그램 관리 방법
윈도우11 시작프로그램 켜기 끄기
윈도우11 시작프로그램을 켜고 끄는 방법입니다.
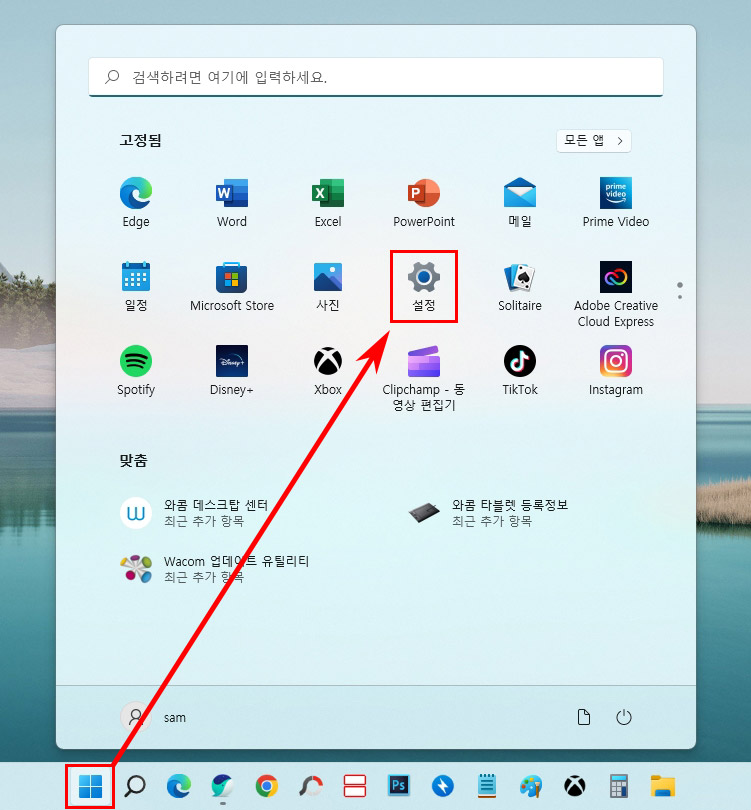
윈도우 버튼 클릭 후 설정으로 들어갑니다.
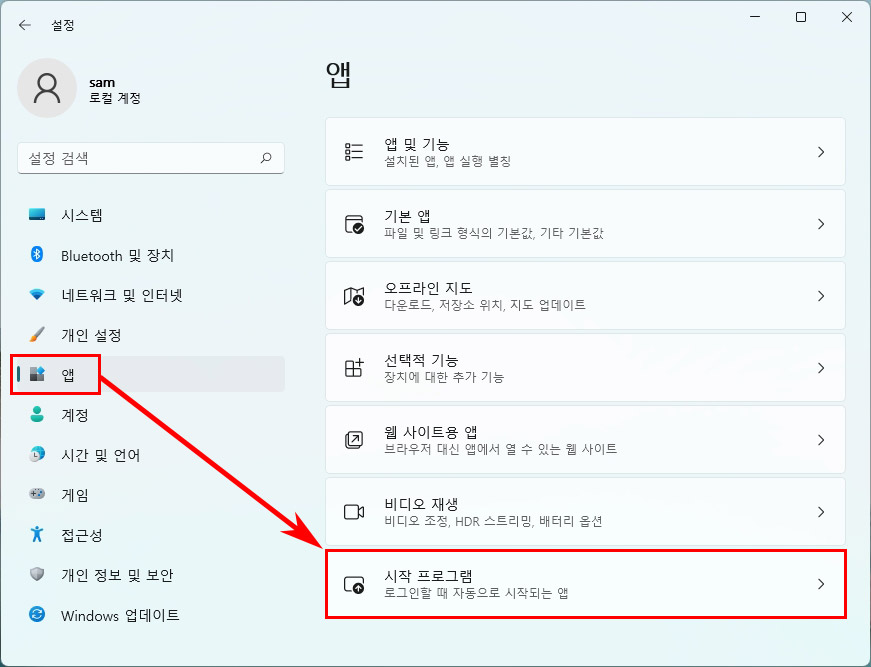
앱 메뉴에서 시작 프로그램으로 들어갑니다.
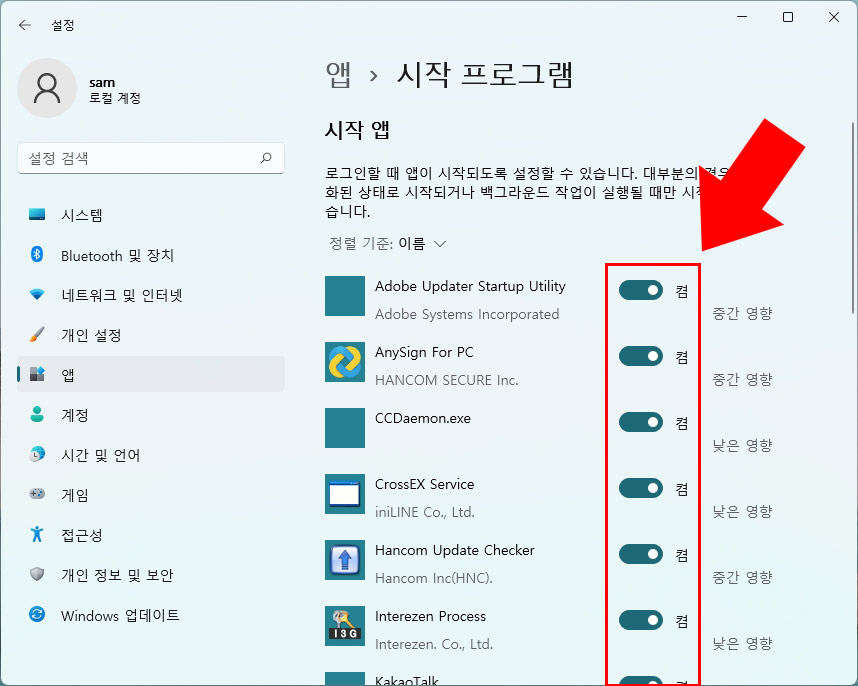
시작 앱 목록에서 필요한 프로그램들을 켬으로 바꾸고 필요 없는 것들은 끔으로 변경해 줍니다. 끔으로 변경한 프로그램들은 부팅 시 같이 시작되지 않습니다.
단축키로 시작프로그램 관리하기
윈도우11에서 단축키 Ctrl+Shift+Esc를 클릭하면 아래 작업관리자가 실행됩니다.
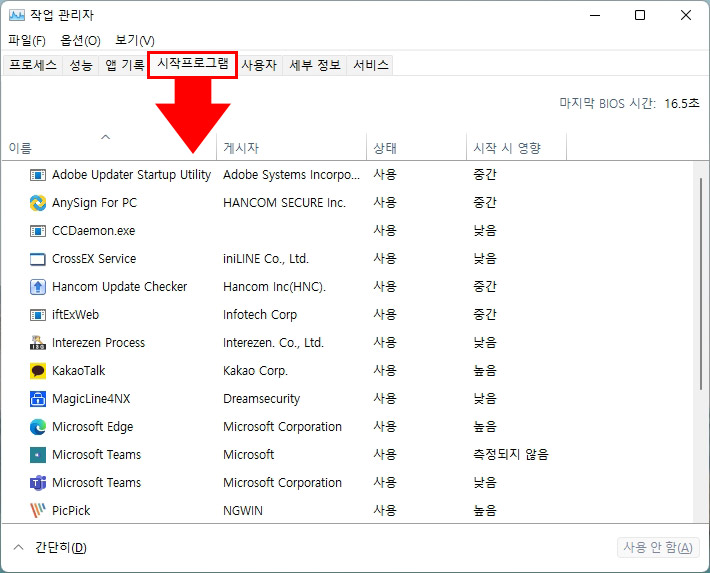
작업관리자에서 시작프로그램 탭을 클릭하면 등록된 프로그램들이 나옵니다.

시작프로그램 켜기 끄기는 마우스 우클릭을 해서 사용 안 함(혹은 사용함)으로 변경해 주시면 됩니다.
윈도우11 시작프로그램 추가 방법
윈도우11에서 시작프로그램을 직접 추가하는 방법입니다.
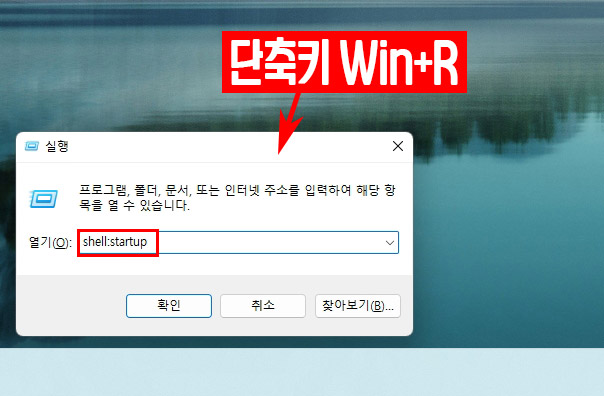
윈도우 실행 단축키 Win+R을 클릭합니다. 그리고 shell:startup을 입력 후 확인 버튼을 눌러 줍니다.
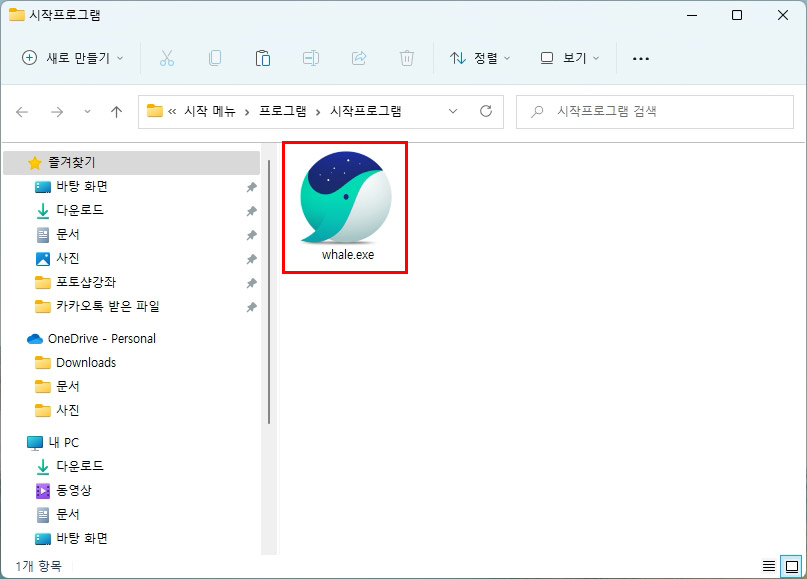
시작프로그램 폴더가 뜨면 그 안에 등록할 프로그램 실행 파일을 집어넣어 줍니다. 그리고 재부팅을 해주세요.
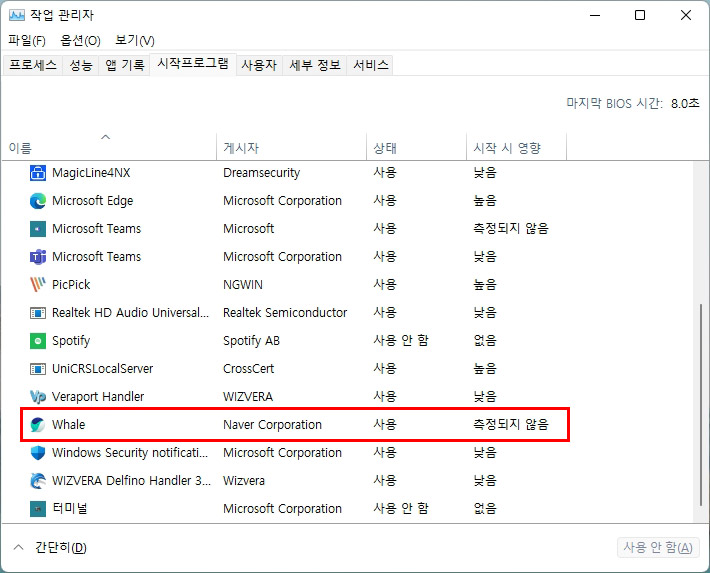
재부팅을 하고 시작프로그램을 확인하면 직접 등록한 프로그램이 등록되어있는 것을 확인하실 수 있습니다.
윈도우 부팅이 느려졌을 때 시작프로그램을 제거(사용 안 함)하고 사용하시면 부팅 시간을 줄이는 효과가 있습니다. 시작프로그램에 불필요한 프로그램이 없는지 확인해 보시고 부팅 시간을 빠르게 유지하시기 바랍니다. 지금까지 윈도우11 시작프로그램 관리 방법을 알아보았습니다.





댓글