컴퓨터 화면 녹화 프로그램 추천: 카카오톡 PC버전은 무료
컴퓨터 화면 녹화 프로그램으로 어떤 것을 사용하고 계신가요? 다양한 프로그램들이 있지만 가장 간편하게 사용할 수 있는 프로그램이 바로 PC버전 카카오톡입니다. 카카오톡 PC버전에 녹화 기능이 있는지 모르시는 분들이 많지만 무료에다가 녹화한 영상이 PC에 바로 저장되기 때문에 생각보다 아주 편리합니다.
카카오톡 PC버전으로 컴퓨터 화면을 녹화하면 mp4 확장자로 내 PC에 있는 동영상 폴더에 바로 저장이 됩니다. 녹화 후 바로 상대방에게 전송도 가능하기 때문에 어떤 프로그램에 대해 설명을 할 때 말로 설명하는 것보다 영상을 찍어서 보내는 것이 더 쉽습니다.
무료 컴퓨터 화면 녹화 프로그램 카카오톡 PC버전 사용법
먼저 카카오톡 PC버전을 설치하고 로그인을 해 줍니다. ▶카카오톡 PC버전 설치 방법
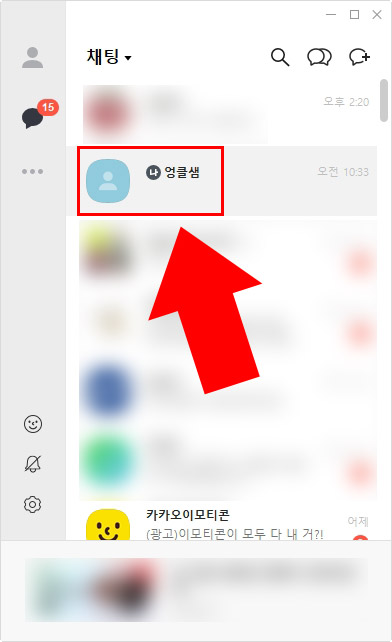
카카오톡 PC버전을 켜고 아무 채팅방이나 열어줍니다.
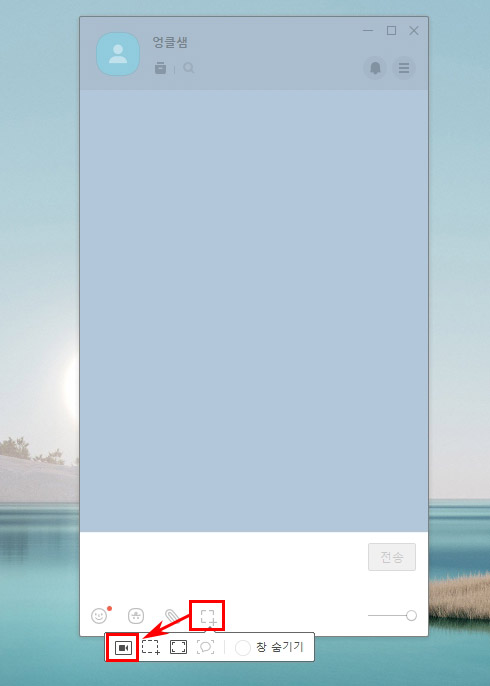
채팅방 하단에 보면 캡처 버튼이 있습니다. 캡처 버튼을 누르면 왼쪽 끝에 화면 녹화 아이콘이 있습니다.
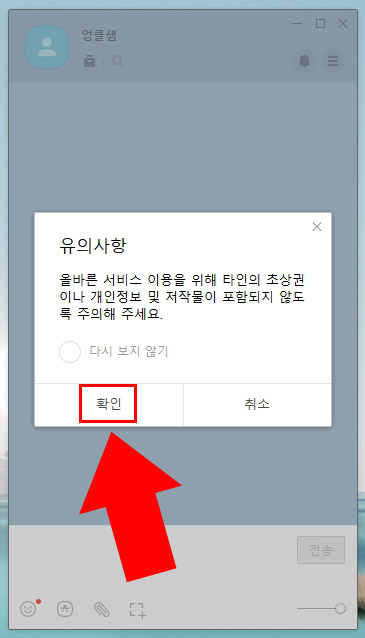
유의사항 메시지가 나오면 확인 버튼을 클릭합니다. (유튜브나 다른 사람의 사진을 녹화하는 경우 문제가 생길 수 있으니 특별히 주의하시기 바랍니다.)
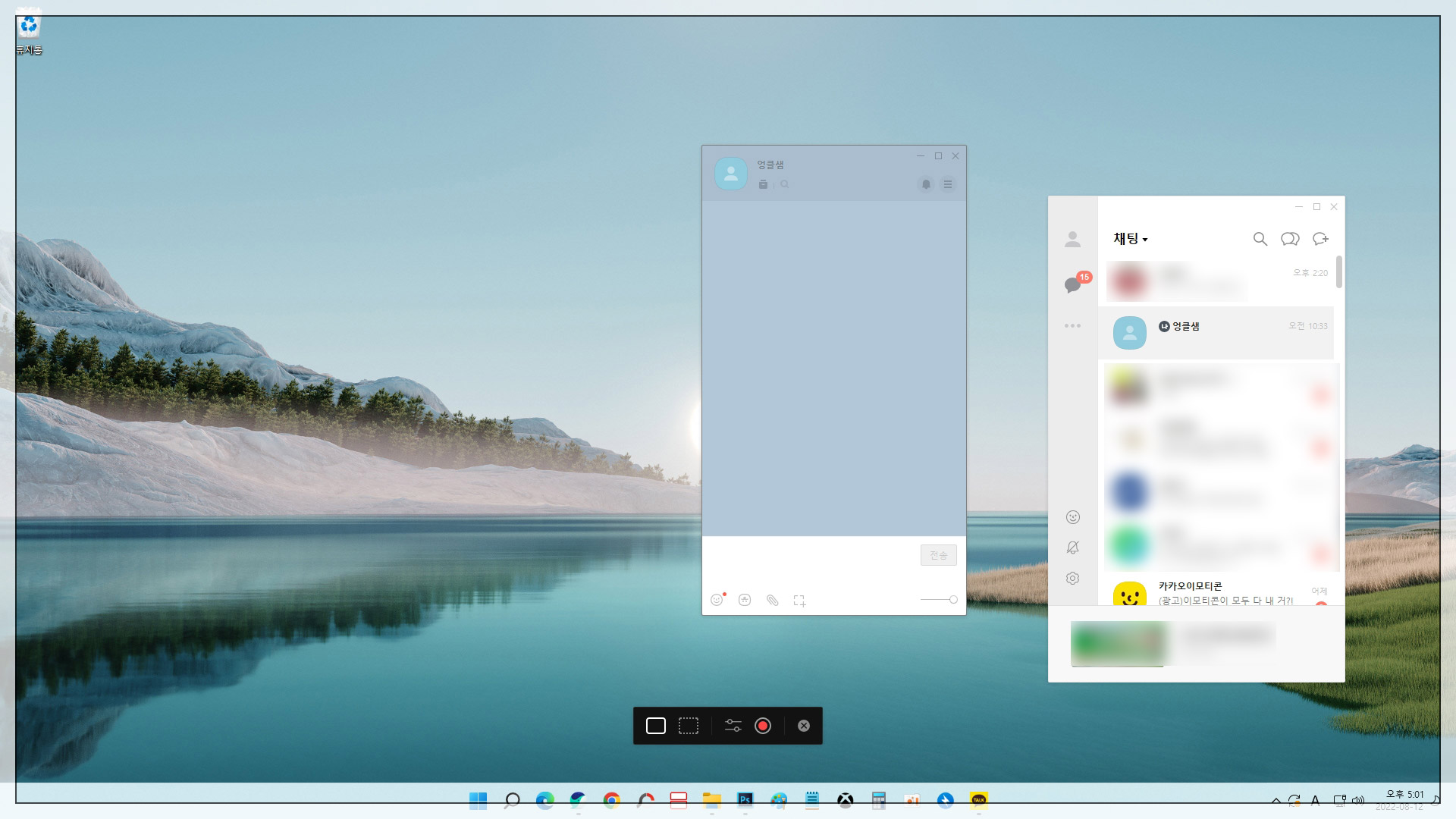
화면 녹화 버튼을 누르면 위와 같이 윈도우 전체에 녹화 창이 뜹니다.
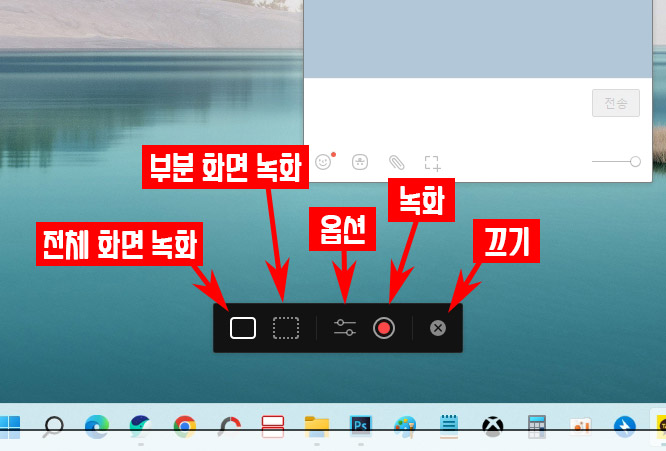
중앙 하단에 보면 컴퓨터 화면 녹화 버튼들이 보이실 겁니다. 전체 화면 녹화, 부분 화면 녹화, 옵션, 녹화, 녹화 끄기 버튼이 순서대로 보입니다.
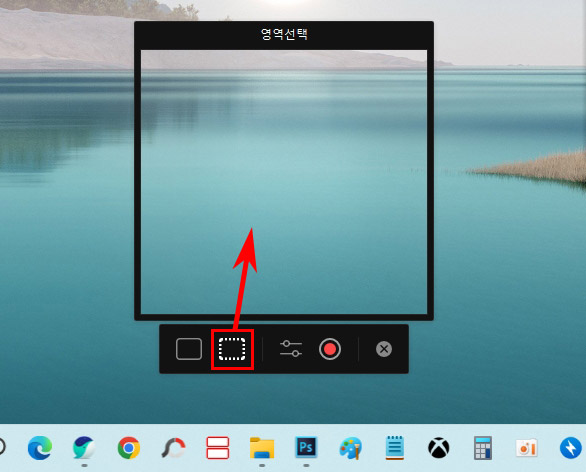
부분 녹화 버튼을 누르면 위와 같이 검은색으로 된 조그만 창이 뜹니다. 그 부분만 녹화할 수 있다는 뜻이죠. 이 창은 모서리 테두리를 드래그해서 범위를 확장시킬 수 있습니다.
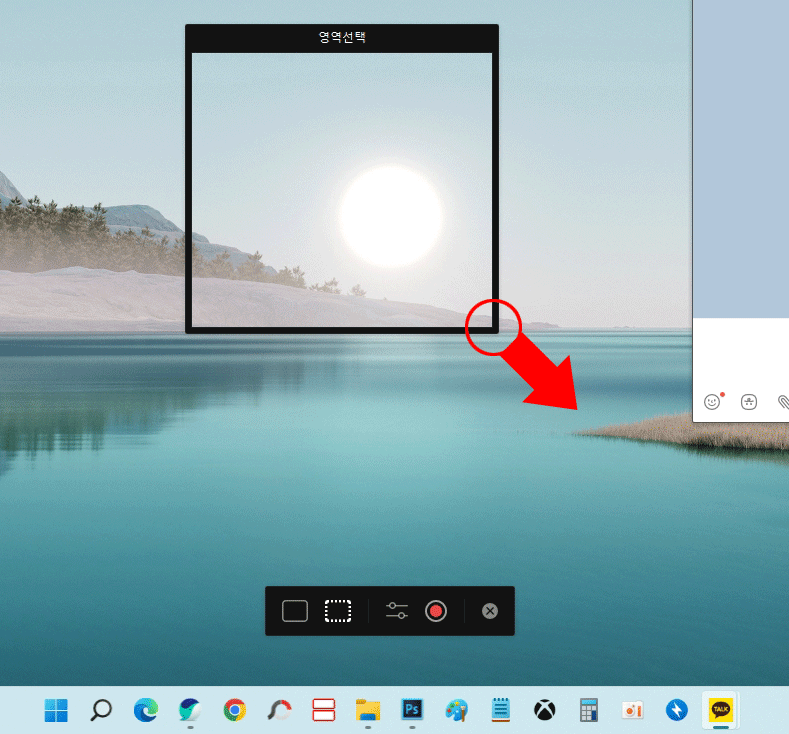
범위를 지정하고 싶다면 부분 녹화로 화면 크기에 맞게 녹화하시면 됩니다.
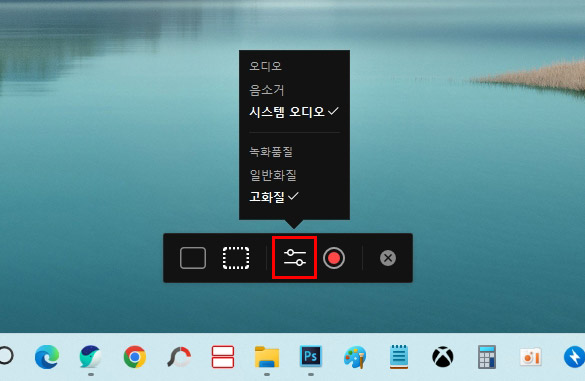
옵션 버튼을 누르면 오디오에서 음소거(무음) 설정이 가능합니다. 그리고 녹화 품질을 일반화질이나 고화질 중 선택해서 사용할 수 있죠. (일반 화질은 화질이 낮은 대신 용량이 줄어듭니다. 고화질은 화질이 좋지만 동영상 파일 용량이 커집니다.)
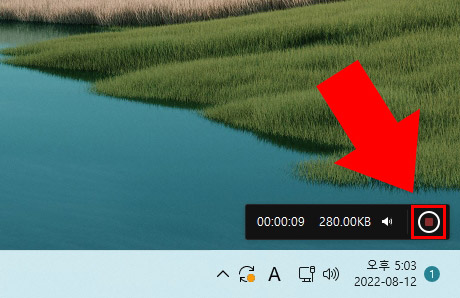
동그라미 빨간색 녹화 버튼을 누르면 윈도우 우측 하단에 녹화 진행 중 표시가 뜹니다. 빨간색 네모 버튼을 클릭하면 녹화가 중지됩니다.
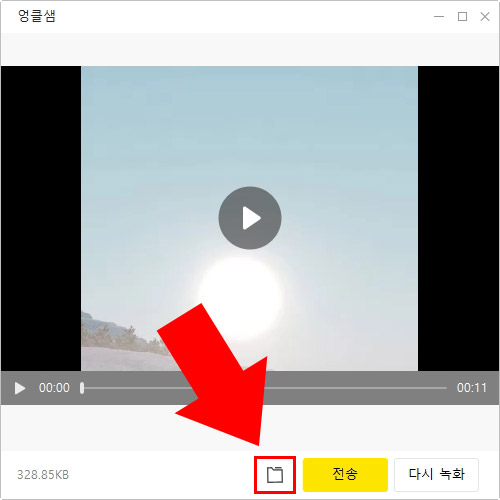
녹화를 중지하면 미리 보기 화면이 뜹니다. 전송 버튼을 눌러 상대방 카카오톡에 바로 전송이 가능하며 다시 녹화 버튼을 눌러 새로 녹화하실 수 있죠.
전송 옆에 있는 폴더 버튼을 클릭하면 방금 녹화한 동영상 파일 저장 위치를 확인하실 수 있습니다.
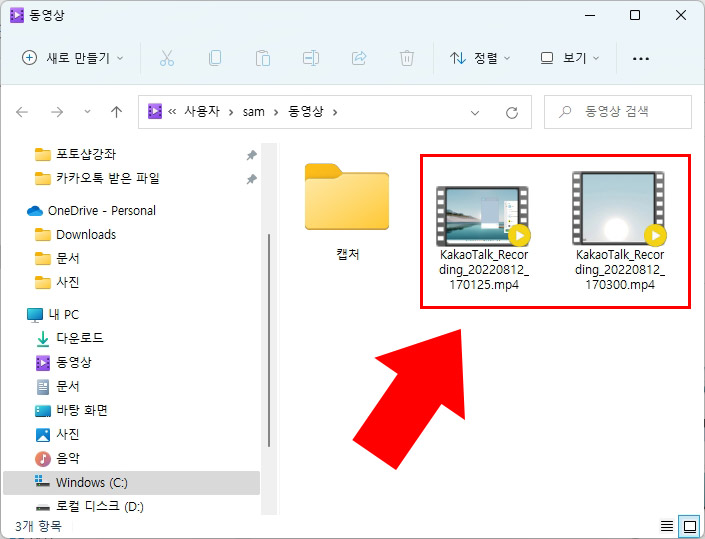
카카오톡 PC버전으로 녹화한 MP4 동영상 파일은 내 PC > 동영상 폴더에 저장됩니다. 파일로 저장되기 때문에 다른 편집 프로그램을 이용해서 마음대로 수정도 가능하죠.
무료로 사용할 수 있는 컴퓨터 화면 녹화 프로그램을 찾고 계시다면 카카오톡 PC버전을 이용해 보시기 바랍니다. 이 외에 추천드리는 무료 녹화 프로그램으로 오캠 정도가 있겠네요. 다른 무료 녹화 프로그램들은 10초 제한이 있거나 워터마크가 찍히는 등의 제한이 있기 때문에 불편합니다.
추가로 동영상 편집 프로그램은 굳이 다른 것을 이용할 필요가 없습니다. 간단한 동영상 자르기, 붙이기, 음소거 등의 편집들은 윈도우10 비디오 편집기로 무료로 이용하실 수 있습니다. 아래 내용을 참고해 보시기 바랍니다.





댓글