한글 빨간 줄 없애기 5초 완성
한컴오피스 hwp 한글 프로그램을 켜고 글을 쓰면 맞춤법이 틀린 글자 밑에 빨간 줄이 표시됩니다. 맞춤법이 틀린 단어를 알려주는 것은 좋지만 빨간 줄이 표시되면 글을 읽기가 힘들어지죠. 당장은 맞춤법보다 내가 쓴 글을 여러 번 읽어보면서 흐름을 잡고 싶은데 빨간 줄 때문에 눈이 아플 때가 있습니다.
이럴 때 간단하게 5초 만에 한글 빨간 줄 없애기가 가능합니다. 버튼 3번만 누르면 바로 빨간 줄이 사라지게 할 수 있죠. 아래 자세한 방법을 확인해 보시기 바랍니다.
한글 빨간 줄 없애기
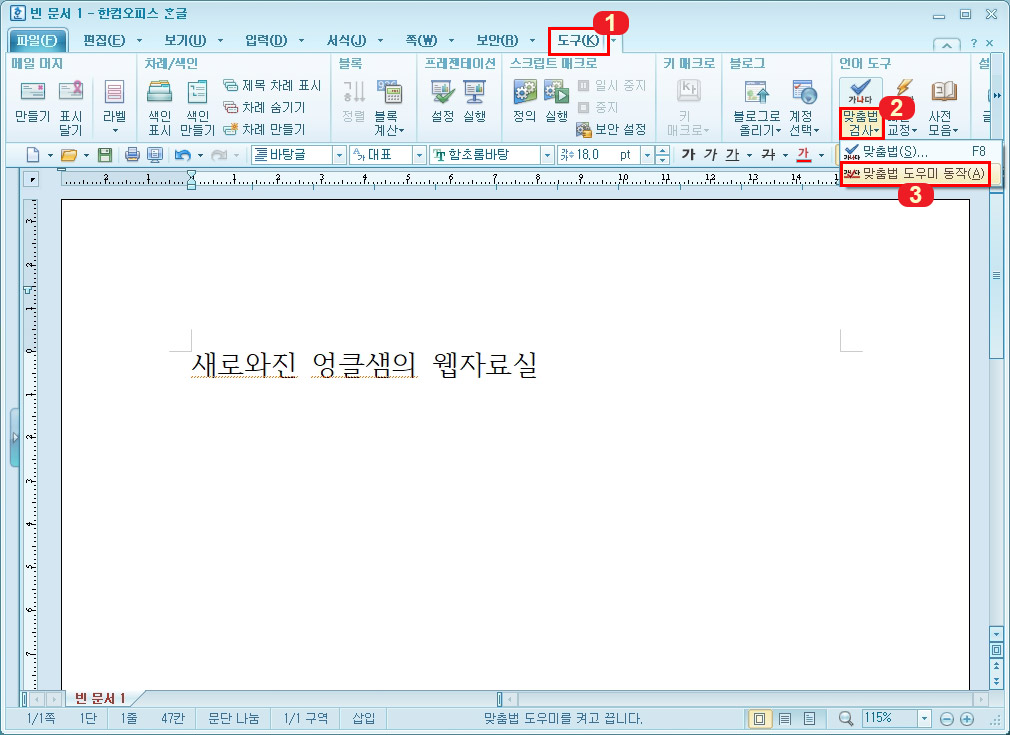
한글에서 맞춤법이 틀린 글자를 적으면 위 화면처럼 글자 밑에 빨간색 줄이 그어집니다.
빨간 줄을 없애려면 "도구 > 맞춤법 검사 > 맞춤법 도우미 동작"을 클릭하세요. 5초 만에 빨간 줄을 없앨 수 있습니다. 한 번 클릭하면 빨간 줄이 없어지고 다시 클릭하면 빨간 줄이 다시 표시됩니다.
이 기능은 환경 설정에서도 동일하게 설정이 가능합니다.

도구 옆에 있는 버튼을 클릭한 후 환경 설정으로 들어갑니다.
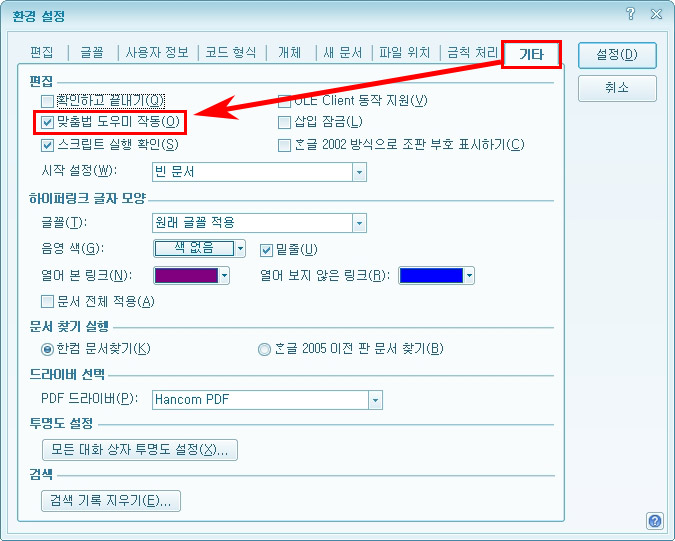
기타에서 맞춤법 도우미 작동을 체크 해제하면 동일하게 한글 빨간 줄 없애기가 가능합니다.
한글 맞춤법 검사하기
다른 방법으로는 맞춤법을 즉시 검사해서 단어를 수정하는 방법이 있습니다. 오타가 나오는 즉시 표준어로 바꿔 보세요.
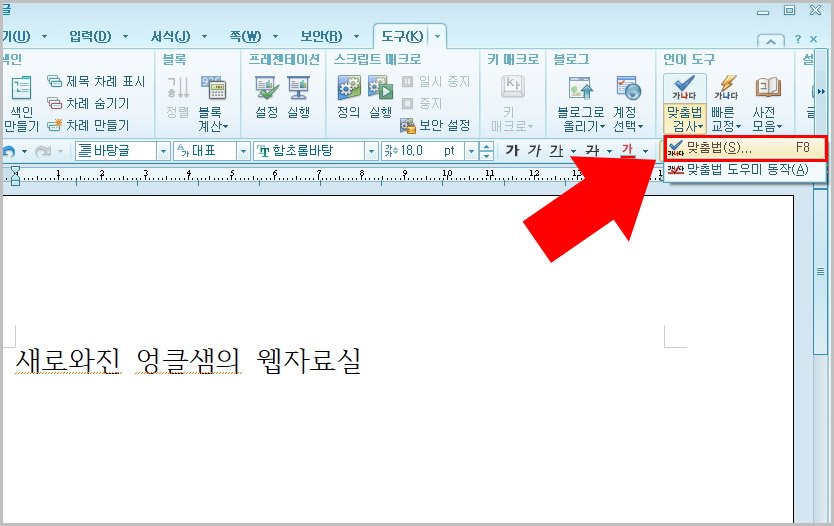
"도구 > 맞춤법 검사 > 맞춤법"을 클릭하거나 단축키 F8을 클릭합니다.
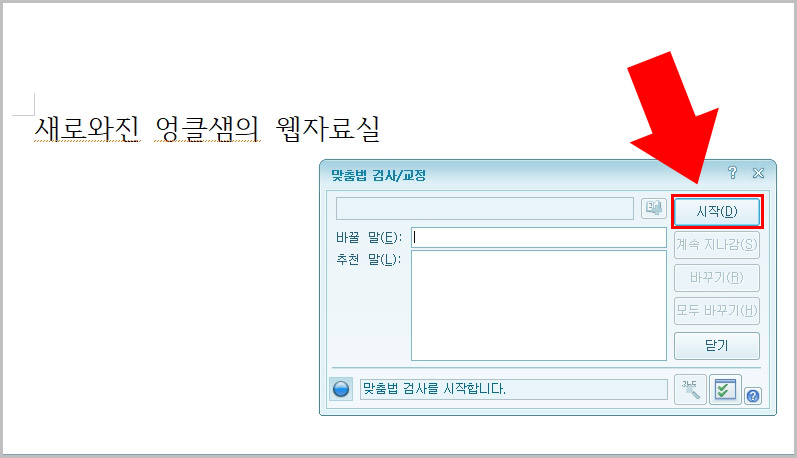
맞춤법 검사/교정 창이 뜨는데 시작 버튼을 누르면 전체 오타를 한꺼번에 검사합니다. (바꿀 말에 직접 단어를 입력해서 특정 단어만 교정할 수도 있습니다.)
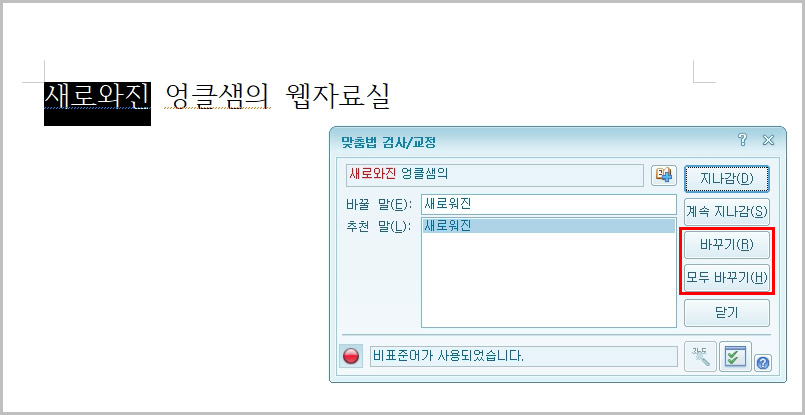
검사를 하면 오타를 찾아내는데 바꾸기를 클릭하시면 오타가 교정됩니다. 오타 단어를 한꺼번에 수정하려면 모두 바꾸기를 클릭하시면 됩니다.
한글 맞춤법 도우미는 꼭 필요한 기능입니다. 오타가 많거나 비표준어가 많은 문서는 검증이 안된 글이라는 것을 나타내기 때문에 수준이 떨어질 수밖에 없습니다. 오타가 없고 문맥이 맞는 글을 써야 글의 수준이 올라가죠. 공식적인 문서에서 뿐만 아니라 자주 하는 과제나 업무에서도 오타가 없어야 좋은 평가를 얻으실 수 있으실 겁니다.
한글 맞춤법 도우미를 켜고 글을 자주 쓰시다 보면 훈련이 돼서 나중에는 오타가 거의 없는 글을 쓰실 수 있으실 겁니다. 애초에 오타가 없이 글을 쓰는 것이 한글 빨간 줄 없애기의 최종 형태가 아닐까 싶습니다.
▼함께 보면 좋은 글





댓글