갤럭시 카메라 오류 해결 방법: 초기화 및 캐시 삭제 등
갤럭시 카메라를 사용할 때 오류 메시지가 뜨거나 갑자기 멈추시나요? 아니면 너무 느려서 초점 맞추기가 힘드시나요? 이럴 때 간단하게 해결할 수 있는 몇 가지 갤럭시 카메라 오류 해결 방법들이 있습니다.
외적인 충격으로 카메라에 스크래치가 났거나 파손이 나지 않은 이상 대부분의 문제는 소프트웨어 문제일 확률이 높습니다. 카메라 초기화나 데이터, 캐시 삭제 등으로 대부분의 문제를 해결하실 수 있죠. 어떻게 오류를 해결해야 하는지 자세한 방법을 알아보도록 하겠습니다.
갤럭시 카메라 초기화하기
첫 번째로는 갤럭시 카메라 설정을 초기화하는 방법입니다. 카메라 작동이 느릴 때 초기화를 통해서 속도를 높일 수 있습니다.
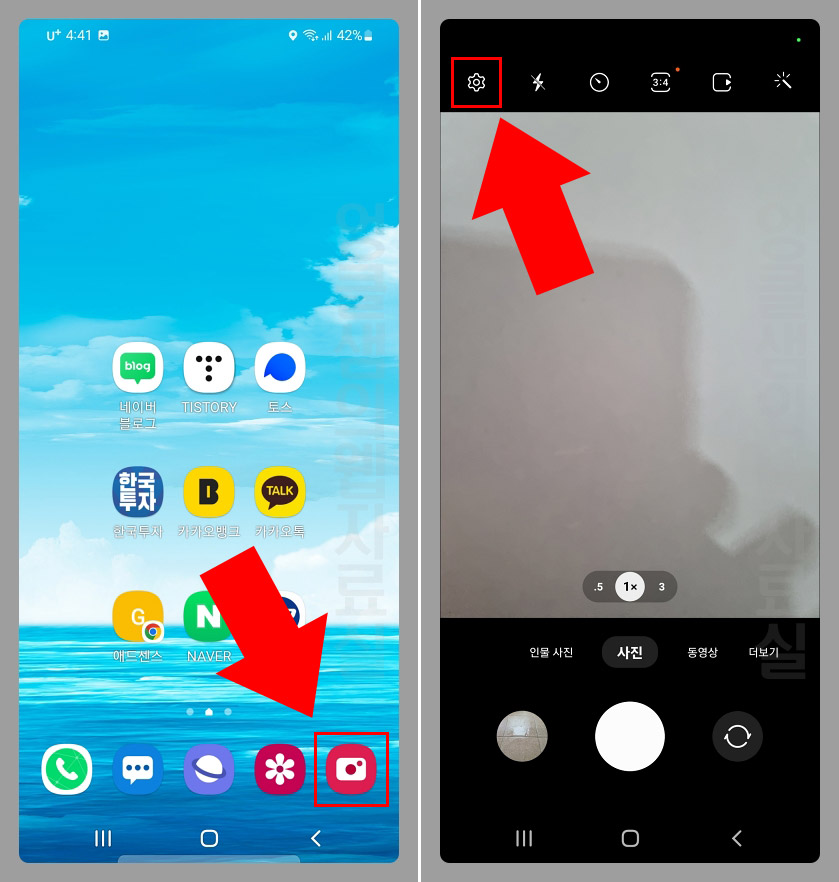
갤럭시 카메라를 실행한 후 우측 상단에 있는 설정 버튼을 클릭합니다.
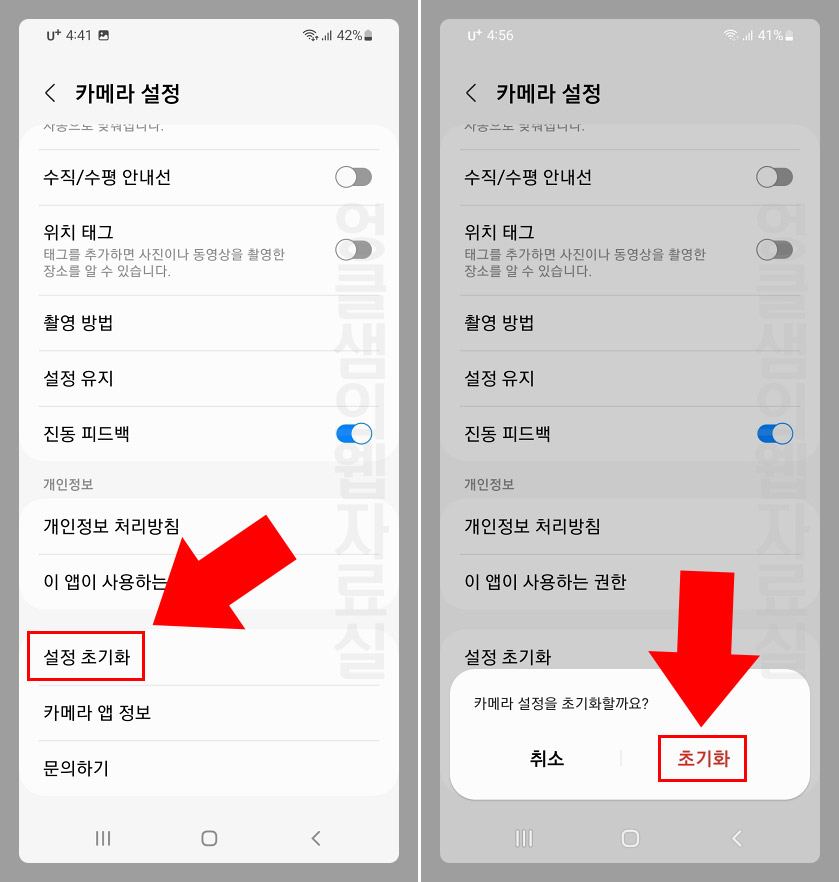
설정 초기화를 실행하면 갤럭시 카메라에 세팅되어 있던 여러 가지 설정들이 모두 초기화됩니다. 초기화 후 다시 카메라를 이용해 보세요.
카메라 앱 업데이트하기
두 번째로는 카메라 앱을 업데이트하는 방법입니다. 기본적으로 자동 업데이트를 진행하지만 업데이트를 막아 놓은 경우 오랫동안 구 버전으로 작동하고 있을 수 있습니다. 이럴 때 새로운 버전으로 업데이트를 하면 정상 이용이 가능할 수 있습니다.
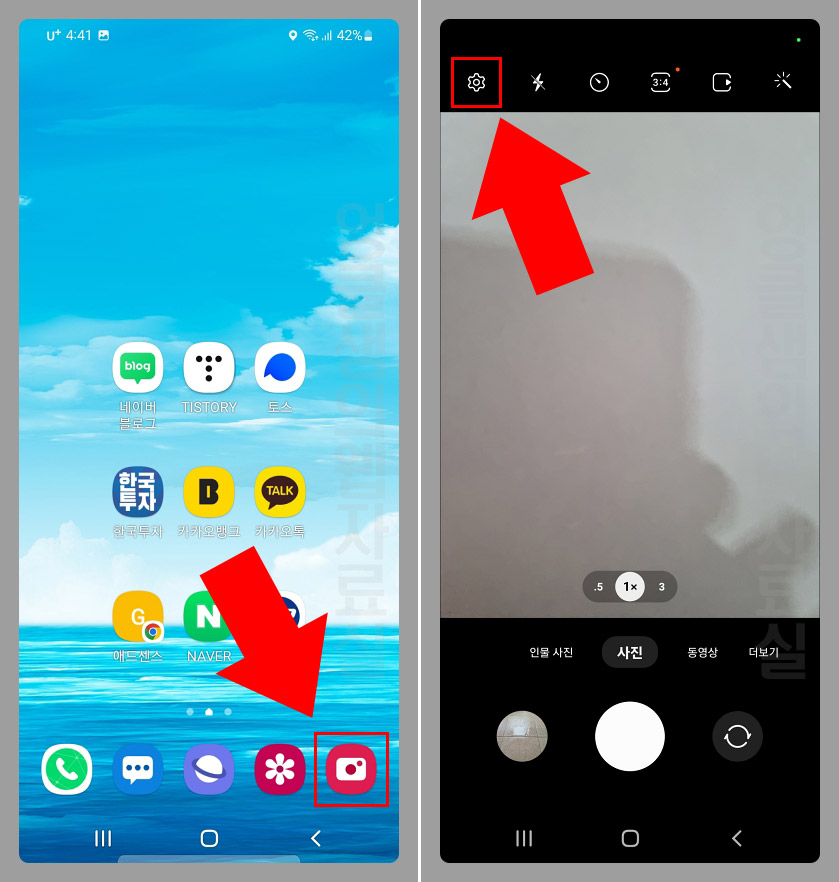
초기화와 동일하게 카메라 앱 실행 후 설정을 클릭합니다.
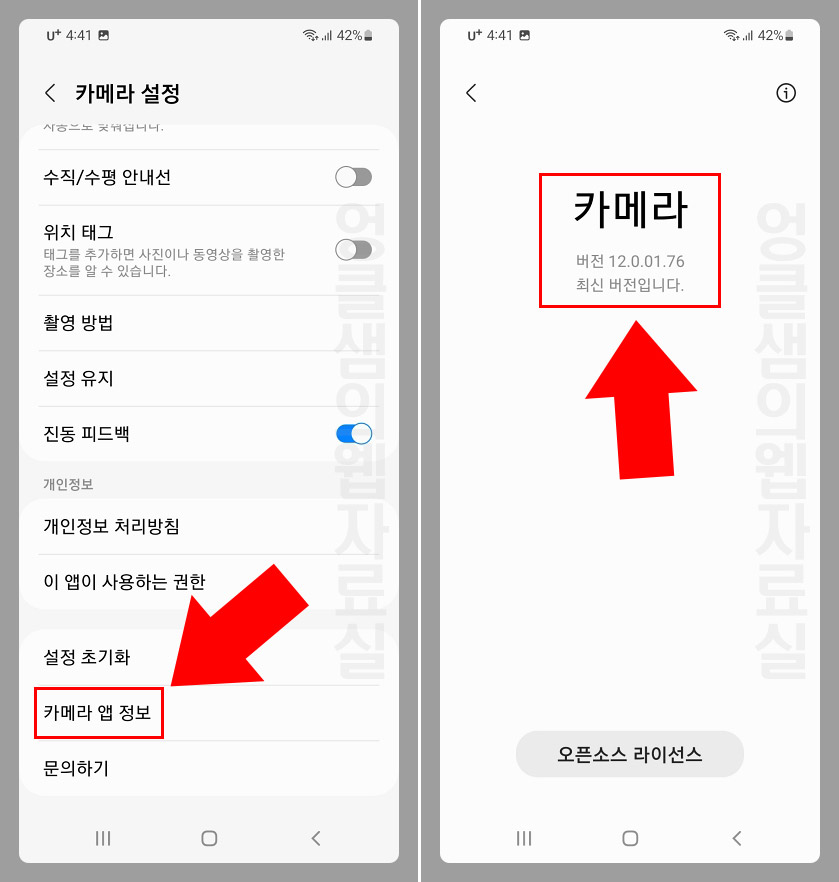
설정에서 카메라 앱 정보를 클릭하면 업데이트 상태를 확인할 수 있습니다. 본인의 카메라 앱이 최신 버전인지 확인해 보세요. 최신 버전이 아니라면 업데이트 버튼이 표시됩니다. 클릭해서 바로 업데이트를 진행해 주시면 됩니다.
카메라 앱 데이터 및 캐시 삭제
세 번째로는 초기화와 비슷한 카메라 앱 데이터 및 캐시 삭제 방법이 있습니다. 앱을 사용하면 앱의 원활한 사용을 위해 데이터와 캐시가 저장됩니다. 데이터와 캐시는 앱의 사용을 빠르게 만들어 주지만 너무 많이 쌓이게 되면 오히려 속도를 늦추고 오류가 생기는 원인이 될 수 있습니다.
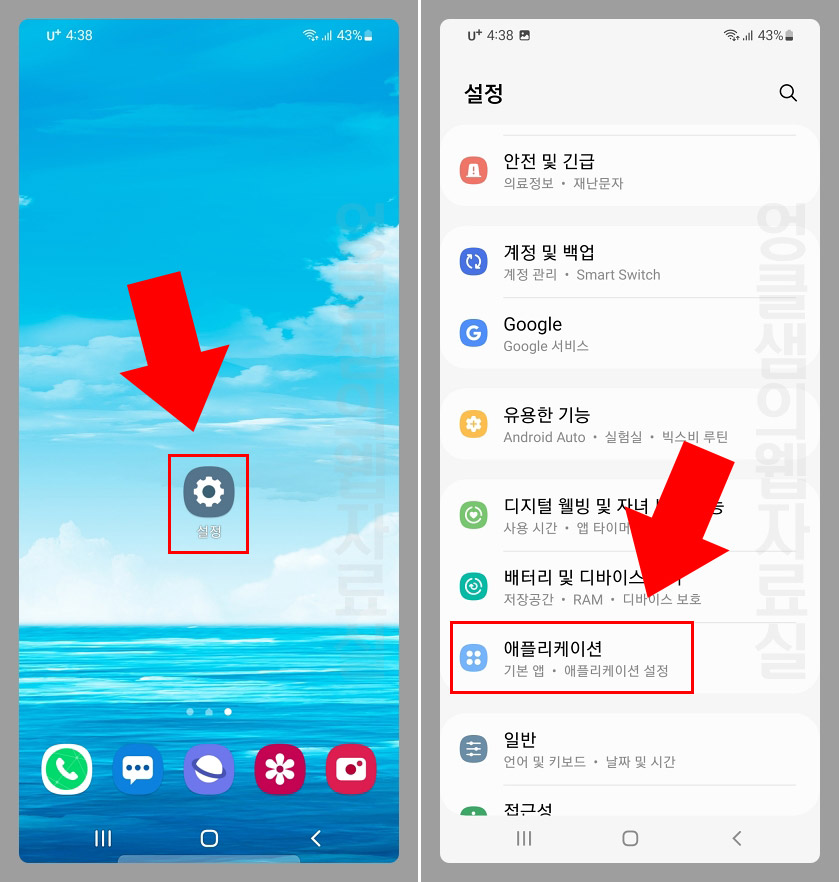
갤럭시 설정으로 들어가서 애플리케이션을 클릭합니다.
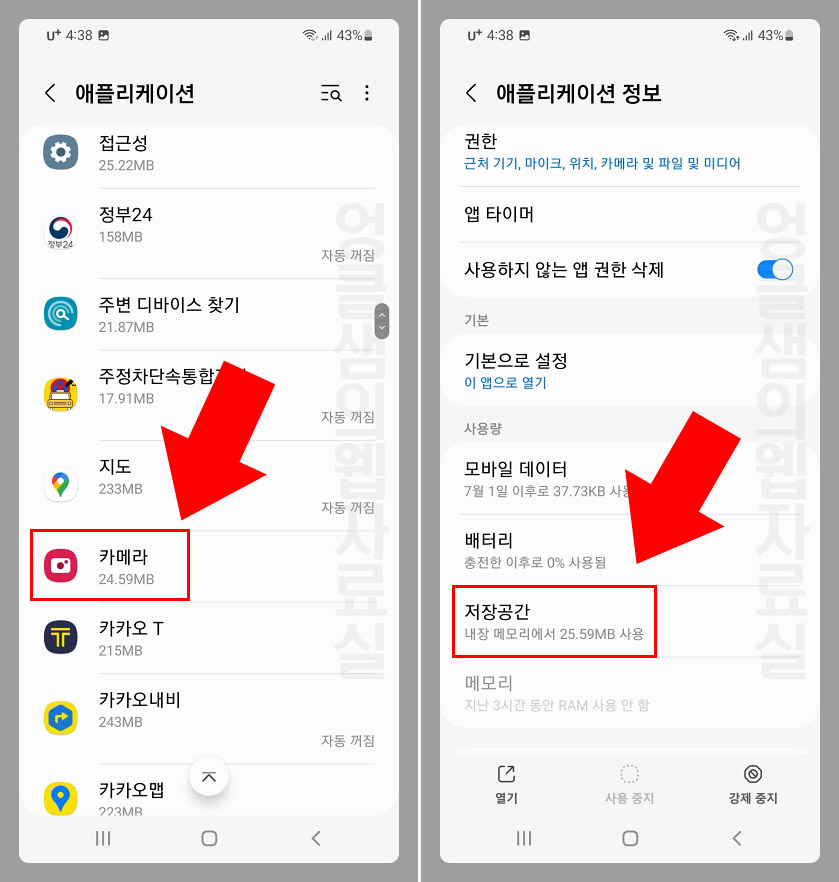
애플리케이션에서 카메라를 클릭하고 저장공간을 클릭합니다.
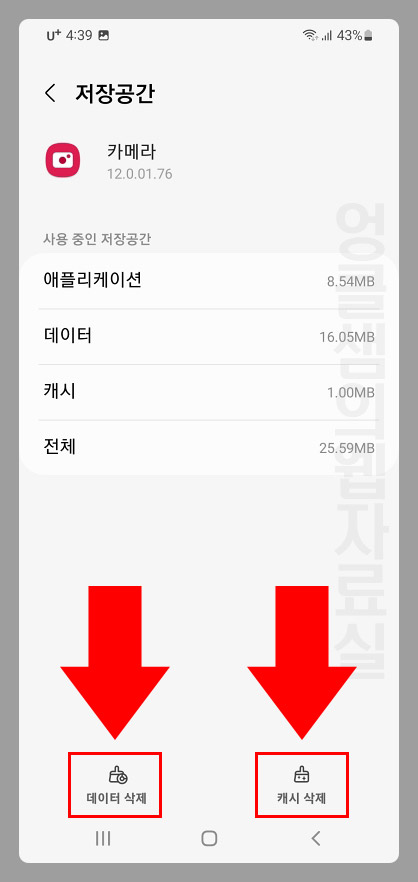
갤럭시 카메라 저장 공간을 보면 하단에 데이터 삭제와 캐시 삭제 버튼이 있습니다. 둘 다 클릭해서 모두 삭제해 주세요. 이 방법이 가장 확실한데 갤럭시 카메라 멈춤이나 느려짐 오류는 이 방법으로 대부분 해결됩니다. (데이터와 캐시를 삭제해도 사진이 삭제되는 것이 아니오니 안심하고 삭제하셔도 됩니다.)
삼성 멤버스 진단받기
추가로 삼성 멤버스 앱으로 간단한 불량 진단을 받을 수 있습니다. 진단이라고는 해도 결국 본인이 확인하는 것이긴 한데 어쨌든 조금이나마 관련 정보를 얻으실 수 있습니다.
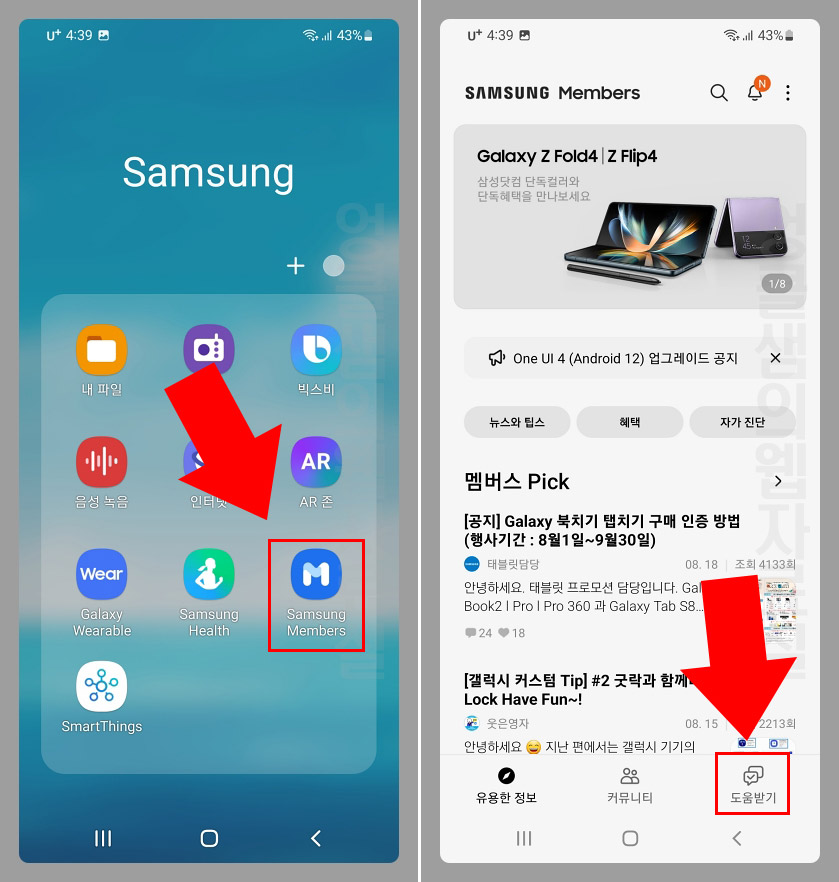
갤럭시 스마트폰의 Samsung 폴더로 들어가서 삼성 멤버스 앱을 실행합니다. 그리고 도움받기를 클릭합니다.
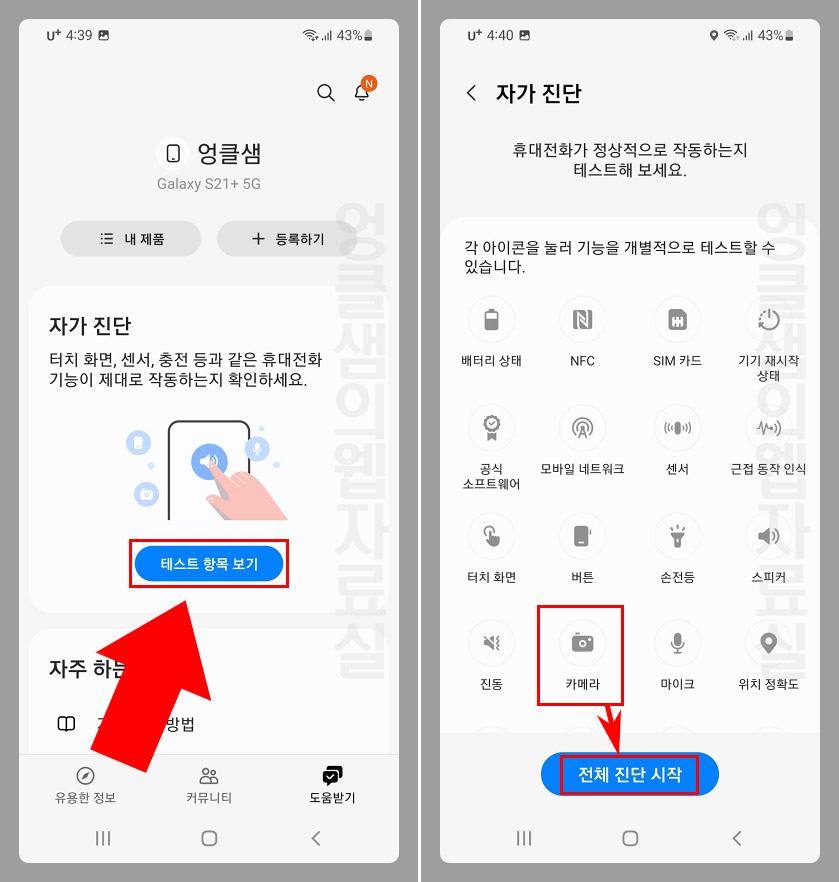
테스트 항목 보기를 클릭하고 카메라를 선택하세요. 그리고 전체 진단 시작을 클릭합니다.
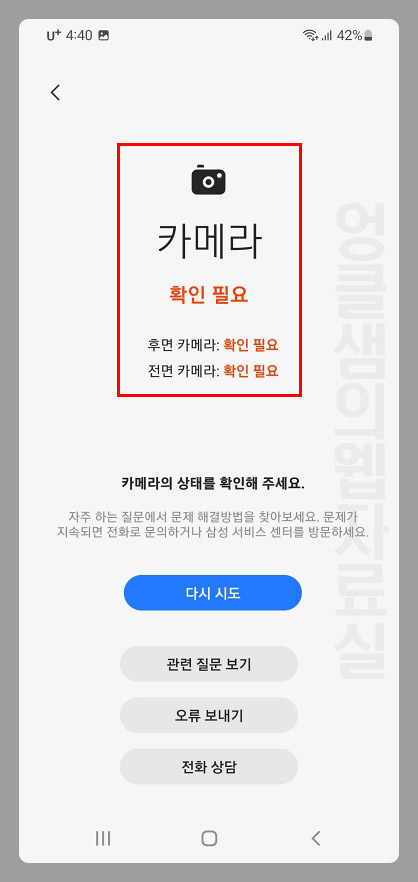
전면 카메라, 후면 카메라를 직접 찍은 후에 상태를 체크하실 수 있습니다. 카메라 상태 확인 후 관련 질문 보기에서 유사한 증상의 답변을 보실 수 있으며 제일 하단에 있는 전화 상담 버튼을 눌러 상담원과 전화도 가능합니다.
지금까지 본인이 직접 할 수 있는 갤럭시 카메라 오류 해결 방법을 알아보았습니다. 그 외의 문제들은 직접 삼성 서비스센터로 방문하셔서 진단을 받으시는 것이 좋습니다.





댓글