윈도우11 화면 분할 단축키 사용법
윈도우11에는 단축키로 쉽게 이용할 수 있는 화면 분할 기능이 있습니다. 윈도우10이나 윈도우11 모두 이용이 가능한 기능인데 여러 개의 프로그램을 동시에 띄워놓고 한 화면으로 보면서 멀티태스킹을 할 수 있습니다. 모니터를 창 틀처럼 영역으로 지정한 후 각각의 영역에 프로그램을 퍼즐처럼 집어넣을 수 있죠.
듀얼 모니터라면 크게 필요가 없는 기능이지만 모니터가 한 개이거나 노트북을 사용하고 계시다면 사용하기에 나쁘지 않은 기능입니다. 참고로 윈도우11 화면 분할은 최대 4개까지 가능합니다. 2, 3, 4개 종류별로 분할 화면을 이용하실 수 있습니다.
윈도우11 화면 분할 단축키
윈도우11 화면 분할 기능은 다양한 방식으로 시작할 수 있는데 가장 빠른 방법은 단축키를 이용하는 방법입니다. 마우스로 인터넷 창이나 폴더 창, 프로그램 창을 먼저 클릭한 후 아래 단축키를 사용해 보세요.
- Win키 + 화살표 좌, 우: 활성 창을 화면 절반을 나눠 왼쪽이나 오른쪽으로 이동
- Win키 + 화살표 상: 1번 누르면 활성 창을 전체 화면으로 표시, 2번 누르면 활성 창을 화면 상단에 고정
- Win키 + 화살표 하: 활성 창을 작업표시줄로 내림
- Win키 + Shift + 화살표 좌, 우: 듀얼 모니터의 경우 활성 창을 다른 모니터로 옮김
- Win키 + Home: 현재 활성 창을 제외한 모든 창을 작업표시줄로 내림
- Win키 + Z: 화면 분할 모양 선택
인터넷 창을 열고 위 단축키를 이용해 보시면 어떻게 사용하는지 단번에 확인할 수 있습니다.
화면 분할 개수 3개 4개로 사용하기
단축키 외에 직접 마우스로 화면 분할을 사용하는 방법에 대해 설명하도록 하겠습니다.
먼저 한 화면에 볼 프로그램을 미리 실행시켜 줍니다.
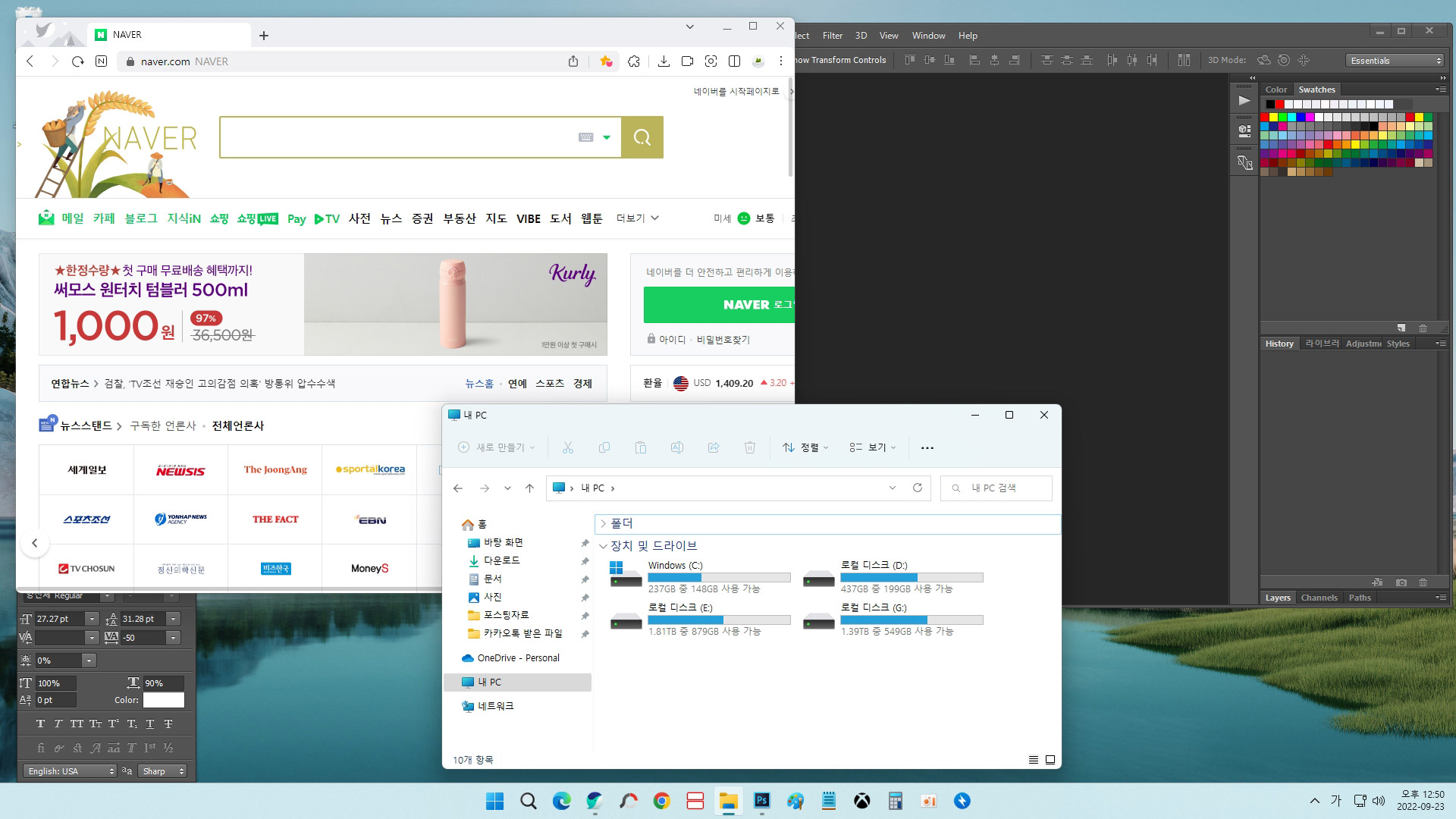
저는 인터넷 창과 포토샵 창, 폴더 창 3개를 동시에 열어 놓았습니다.
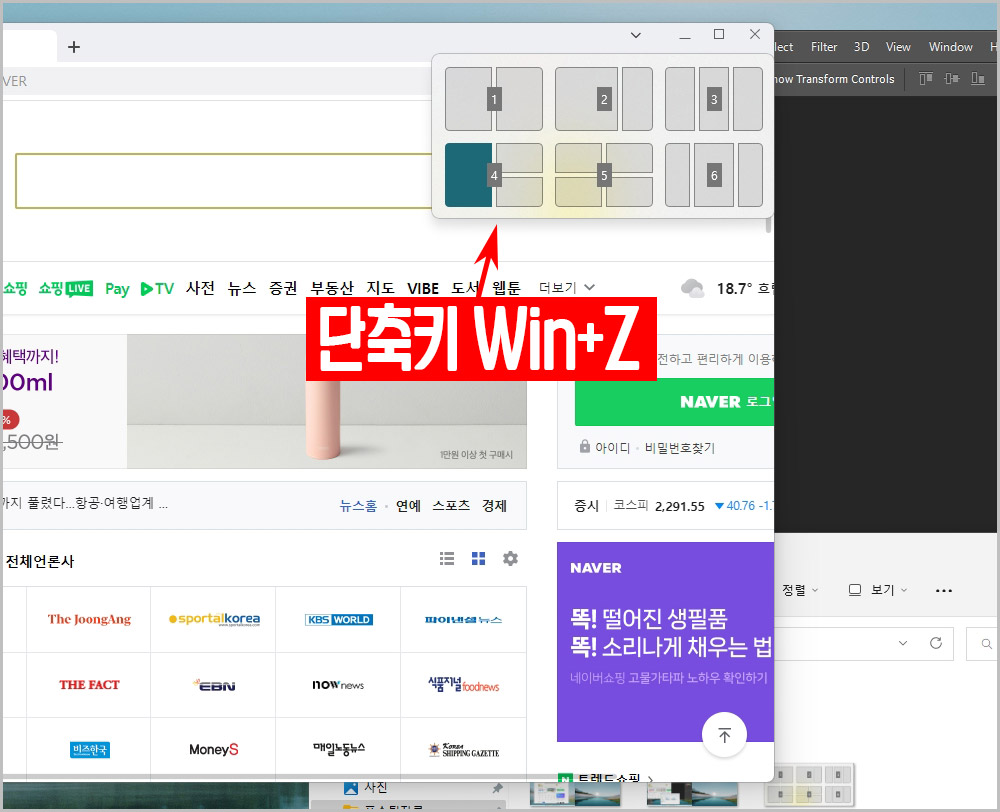
메인 창 하나를 클릭하고 단축키 Win+Z를 누르면 창 우측 상단에 6개의 화면 분할 선택지가 표시됩니다. 4번 모양으로 화면 분할을 하고 싶다면 4번에서 제일 큰 왼쪽 영역을 마우스로 클릭해 줍니다.
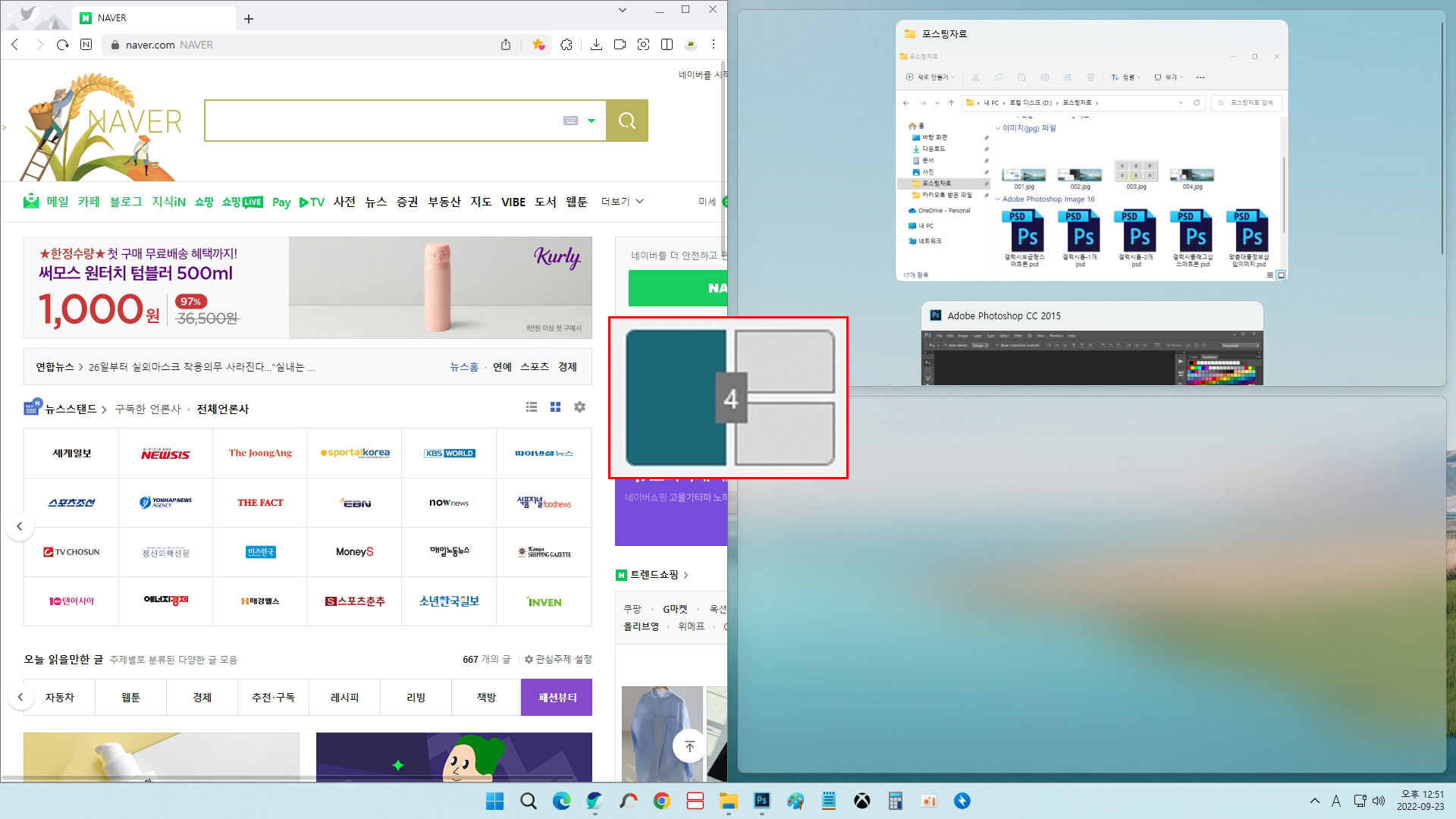
그러면 선택한 영역으로 활성 창이 고정됩니다. 다음 화면에서 사용할 창을 선택하면 선택한 창이 그 화면에 고정되고 나머지 프로그램은 남은 화면으로 자동으로 넘어갑니다.
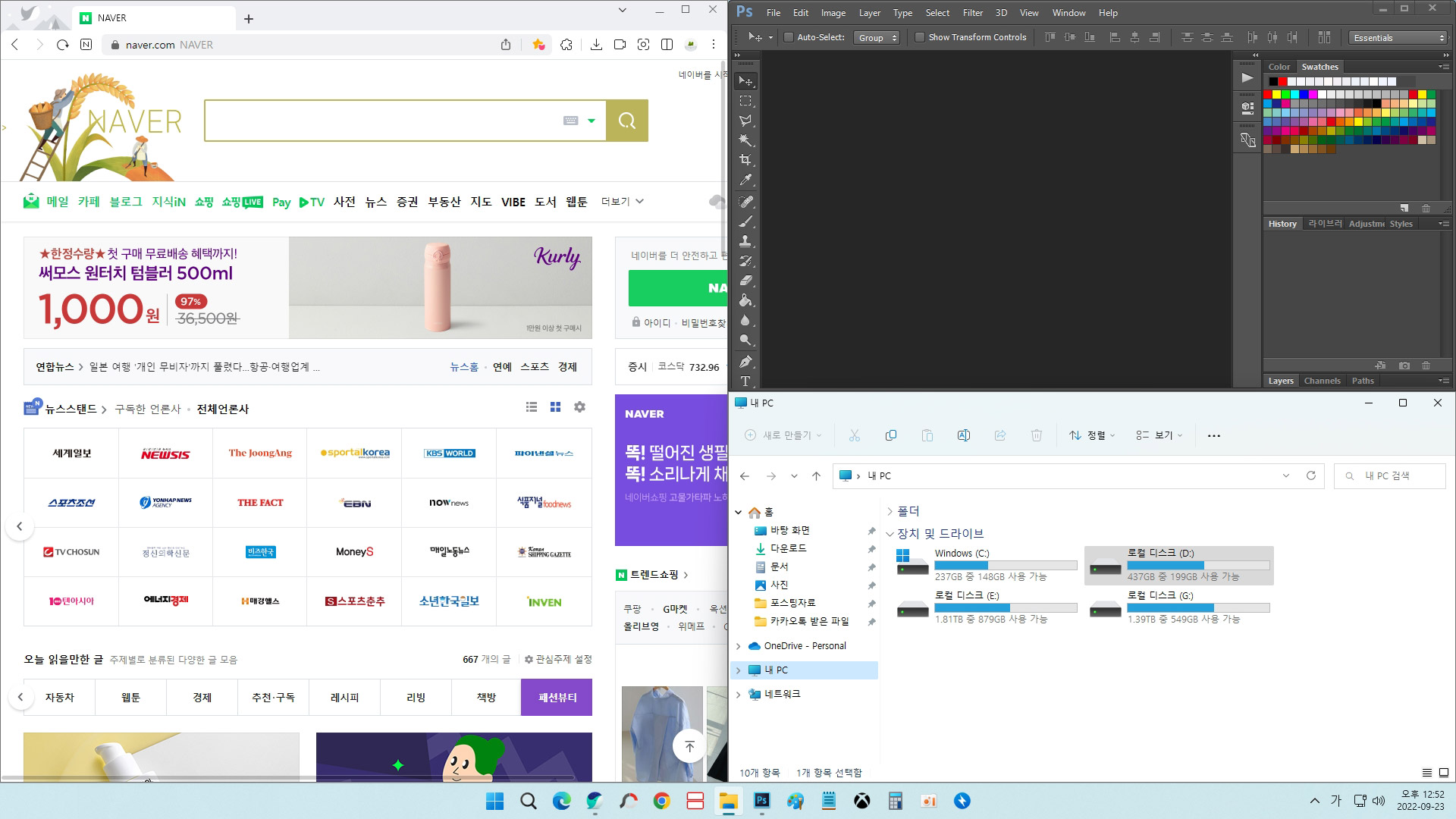
이렇게 4번 형태로 분할이 완료되었습니다. 분할 해제 방법은 창을 끌어다 옮기시면 자연스럽게 풀리게 됩니다.
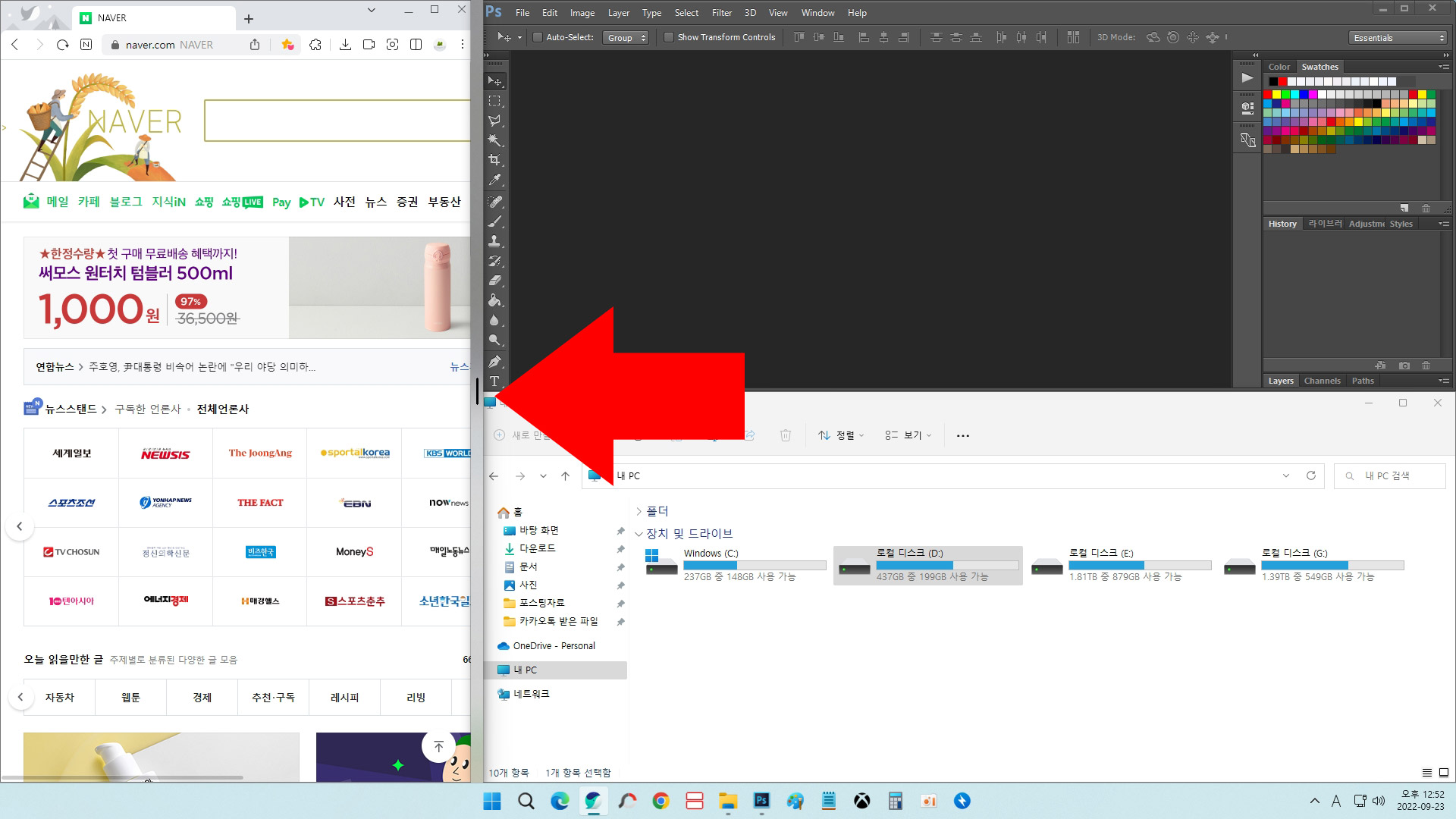
지정된 영역의 크기를 마우스로 조절할 수 있습니다. 경계 라인에 마우스를 가져가면 손잡이가 생기는데 끌어서 영역 크기를 줄이거나 늘릴 수 있습니다.
정해진 영역에서 위치를 바꾸고 싶은 때는 아래 방법을 이용해 보세요.
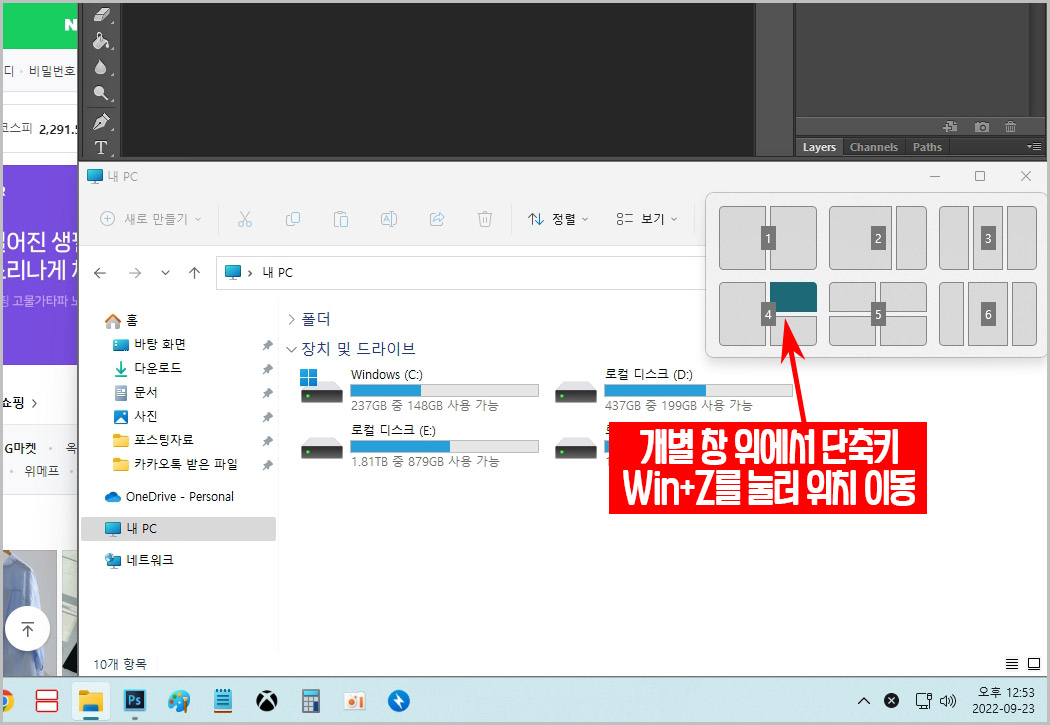
정해진 위치에서 다른 영역으로 창을 옮기고 싶을 때는 옮길 창 위에서 단축키 Win+Z를 클릭 후 곳을 클릭하시면 됩니다.
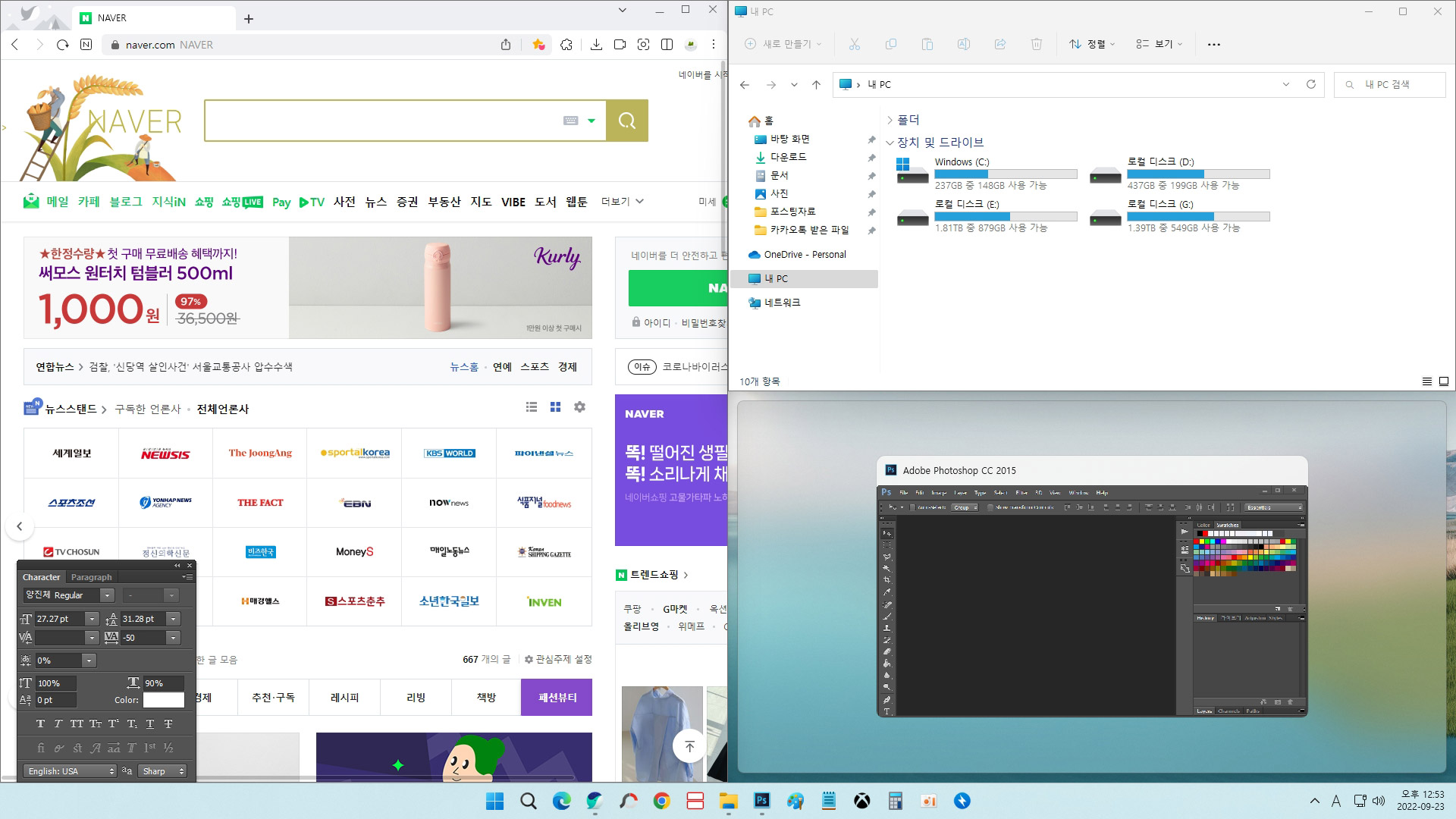
그러면 이렇게 위치가 바로 바뀌게 됩니다.
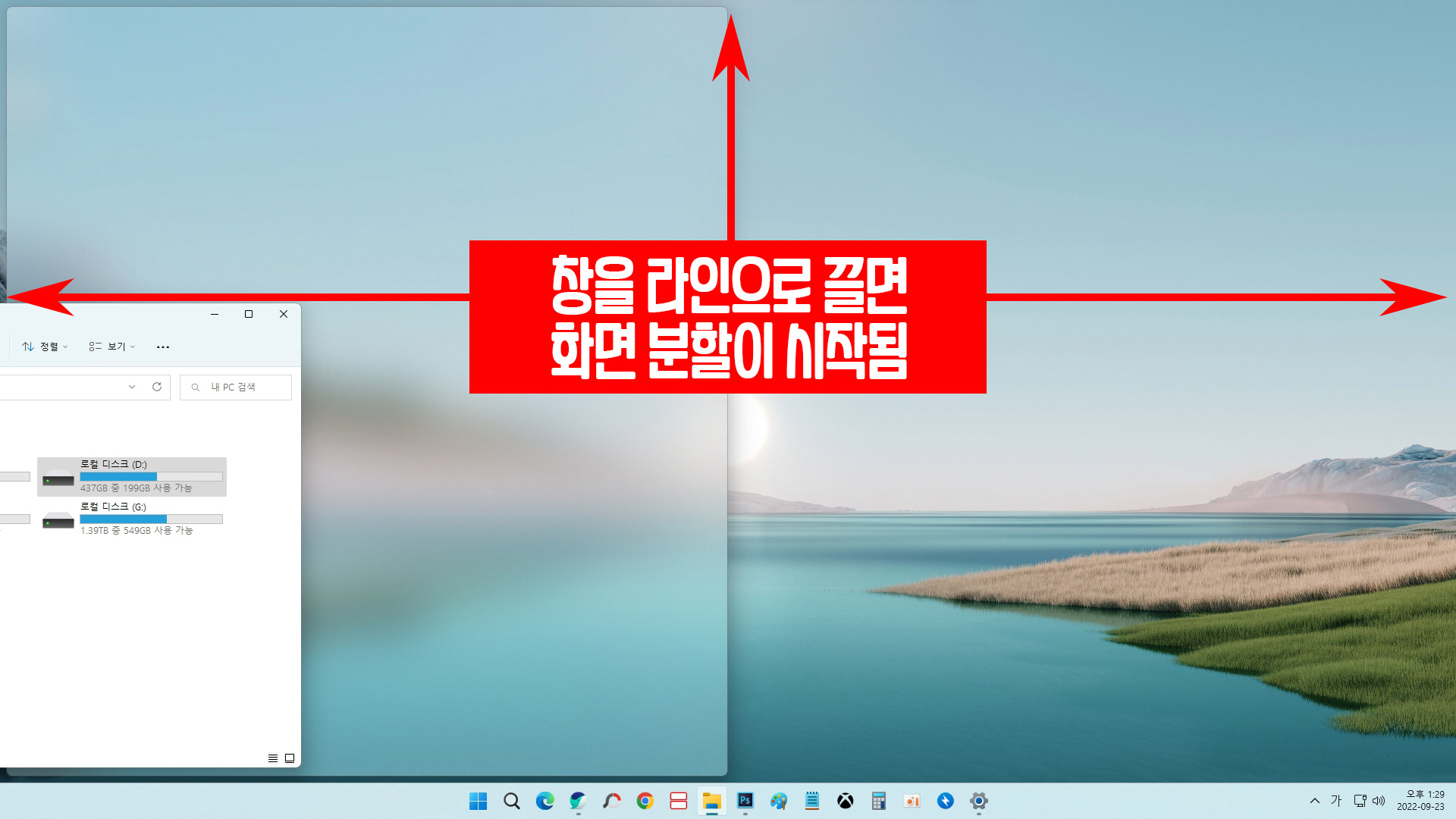
추가로 마우스로 창을 윈도우 바탕화면 위쪽, 왼쪽, 오른쪽 끝으로 움직이면 바로 화면 분할을 이용하실 수 있습니다.
윈도우11 화면 분할 멀티태스킹이 필요하신 분들은 위 방법을 이용해서 편하게 이용해 보세요.
반대로 분할 화면 기능을 끄고 싶으신 분들은 여기 글을 확인해 보시기 바랍니다. ▶윈도우11 분할 화면 끄기
윈도우11 팁 더 보기
추가로 함께 보면 좋은 윈도우11 꿀팁들을 확인해 보세요.





댓글