갤럭시 동영상 회전 좌우반전 간단 설정 방법
갤럭시 스마트폰에 있는 갤러리 앱을 이용하면 간단한 동영상 편집이 가능합니다. 동영상 자르기 및 화면 보정, 밝기 보정, 텍스트 입력 등 단순한 기능들은 별도의 앱 설치 없이 바로 사용할 수 있죠. 오늘은 여러 기능 중 갤럭시 동영상 회전 및 좌우반전 설정하는 법에 대해서 살펴보도록 하겠습니다.
단순히 가로화면을 세로화면으로 보려는 것이라면 스마트폰 회전 기능을 이용하시면 됩니다. 여기서 설명하는 것은 가로 영상을 세로 영상으로 편집해서 저장하는 방법에 대한 것입니다.
갤럭시 동영상 회전 및 좌우반전
- 갤럭시 스마트폰에서 갤러리앱을 실행합니다.
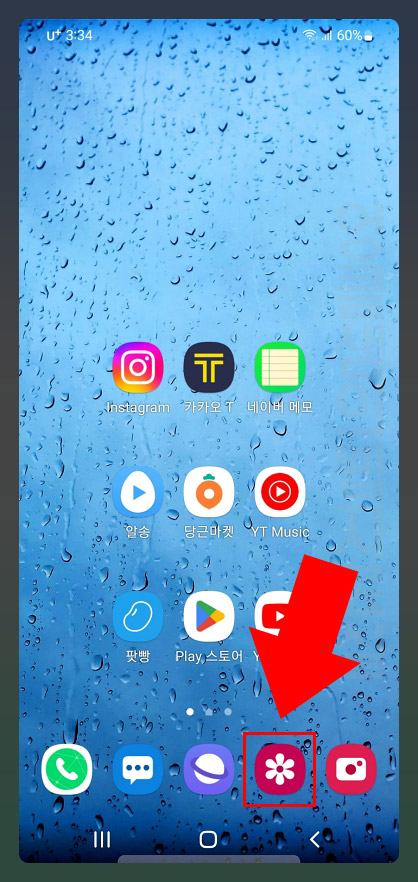
- 앨범에서 동영상을 하나 선택하고 편집 버튼을 눌러 줍니다. (오른쪽 위에 보시면 가로세로 화면 전환 버튼이 있으니 단순히 화면 전환이 필요하신 분들은 우측 상단 버튼을 이용해 보세요.)
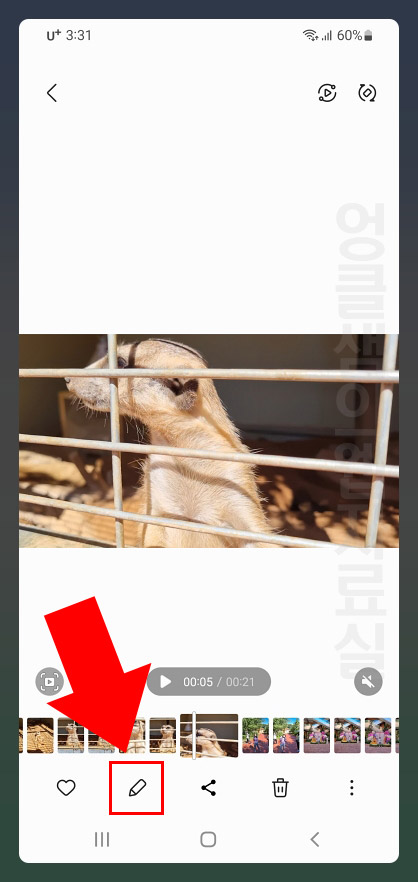
- 편집 버튼을 누르면 동영상 편집 화면으로 넘어갑니다. 여기서 크롭 버튼을 눌러 줍니다.
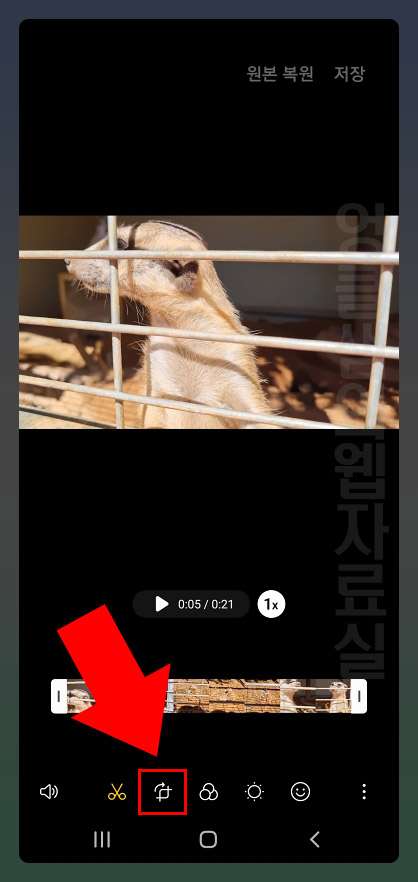
- 회전 버튼을 누르면 동영상이 반시계 방향으로 90도씩 회전합니다.
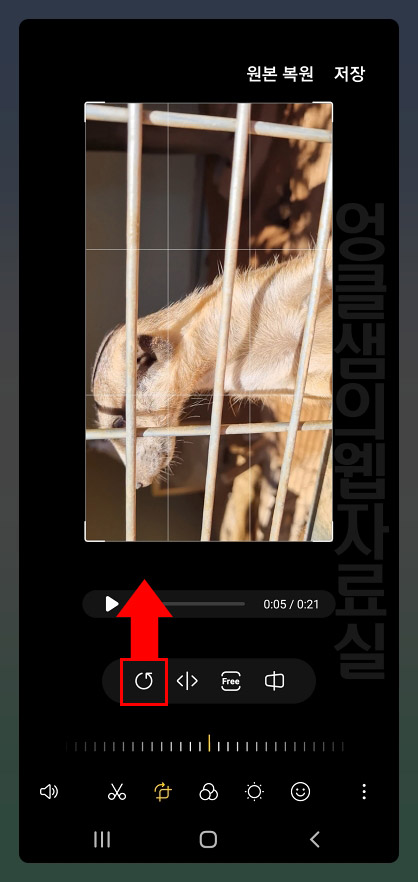
- 좌우반전 버튼을 누르면 동영상 화면이 거울에 비친 듯 좌우반전이 됩니다.
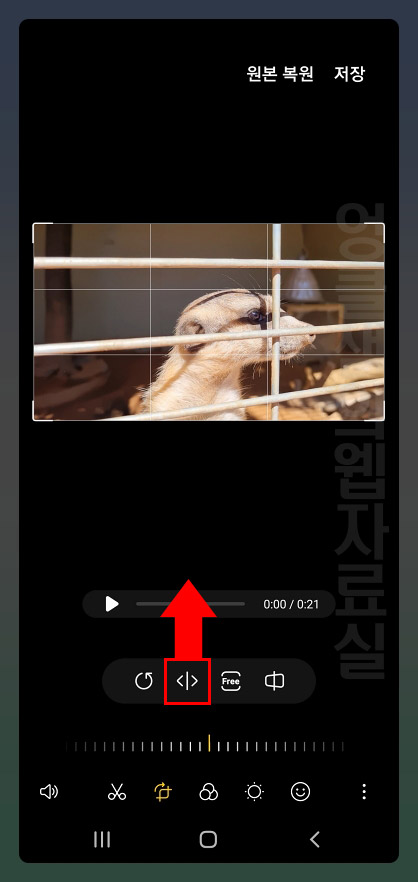
- 버튼만 누른 후 저장을 클릭하면 그대로 저장이 됩니다. 원본 영상이 바뀌기 때문에 신중하게 저장하시기 바랍니다. 저장 후 마음에 들지 않으면 저장 버튼 옆의 원본 복원 버튼을 클릭해서 다시 되돌릴 수 있습니다.
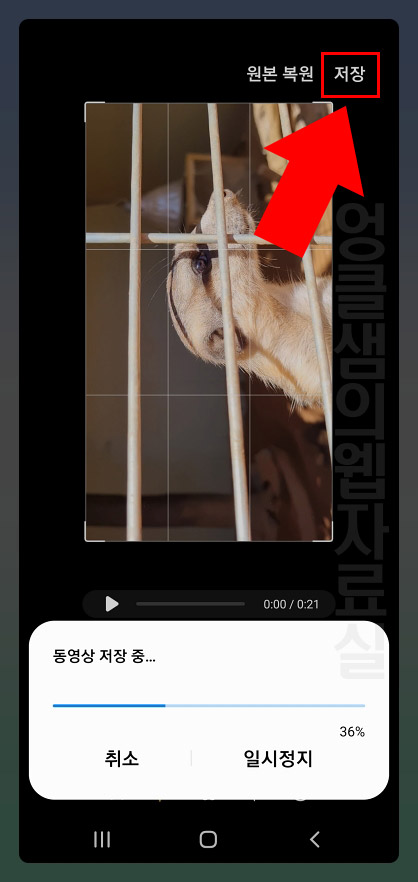
- 원본이 훼손되는 것이 싫다면 애초에 동영상을 복사한 후 편집하시기 바랍니다. 갤러리 앱에서 동영상을 1초간 클릭하면 선택이 가능한데 영상 선택 후 더보기 버튼을 누르면 복사를 하실 수 있습니다.
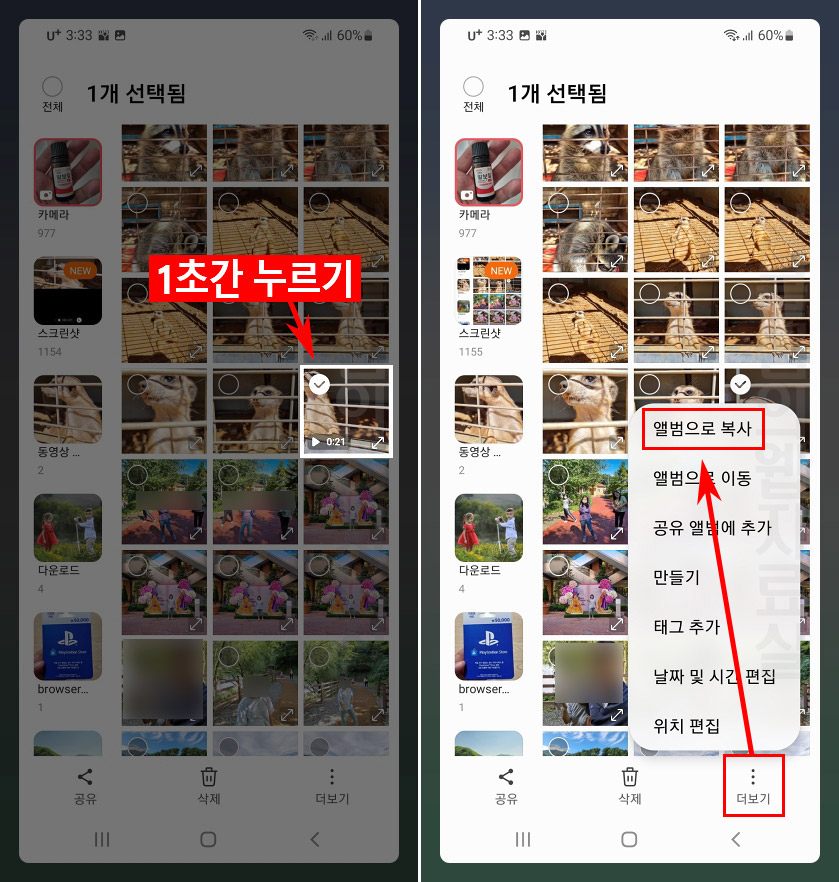
지금까지 갤럭시 동영상 회전 및 좌우반전시키는 방법에 대해서 알아보았습니다. 추가로 갤럭시 갤러리 앱을 이용한 편집 방법은 아래 글을 확인해 보시기 바랍니다.
▼추가 갤러리앱 활용법





댓글