아웃룩 메일 백업 방법 및 백업 가져오기
아웃룩은 직접 인터넷을 열지 않아도 메일을 확인할 수 있는 마이크로소프트의 프로그램입니다. 아웃룩에는 여러 개의 메일을 연동시킬 수 있어서 회사에서 업무를 볼 때 정말 편리하죠. 그런데 컴퓨터를 새로 교체하는 경우 기존의 메일을 새로운 컴퓨터에 옮겨 담아야 하죠. 간단하게 할 수 있는 아웃룩 메일 백업 방법과 백업 파일을 다시 불러오는 방법을 알아보도록 하겠습니다.
참고로 아웃룩으로 백업할 수 있는 메일의 크기는 최대 50GB입니다. 백업 용량이 50GB를 넘어가면 나누어서 저장하시거나 불필요한 메일들을 한 번 정리하신 후에 진행하시는 것이 좋습니다.
아웃룩 메일 백업하기
- 아웃룩에서 파일을 클릭합니다.
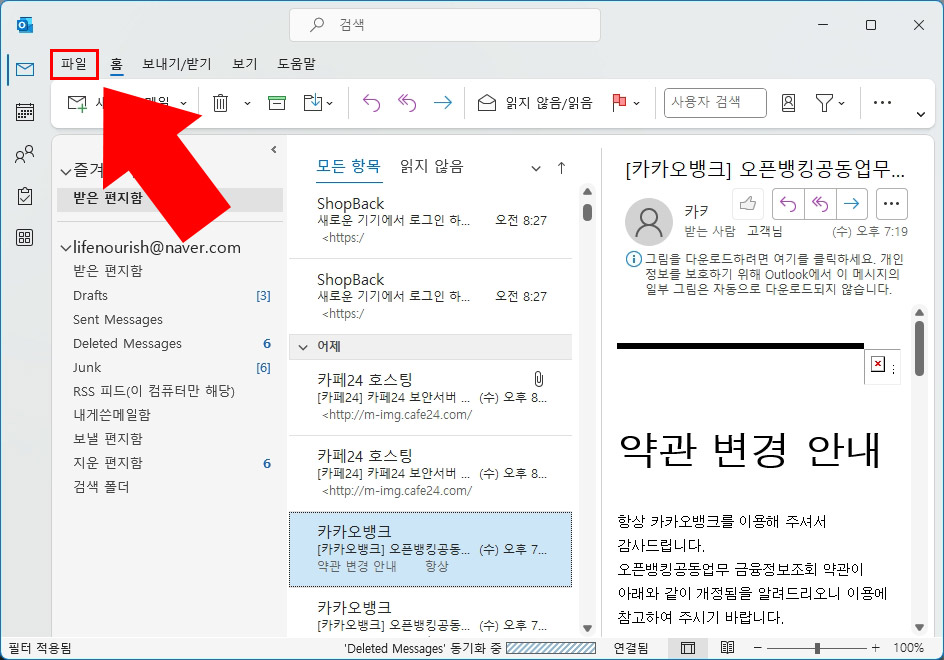
- 열기 및 내보내기를 클릭 후 가져오기/내보내기 버튼을 클릭합니다.

- 수행할 작업 선택에서 내보내기-파일을 선택하고 다음 버튼을 클릭합니다.
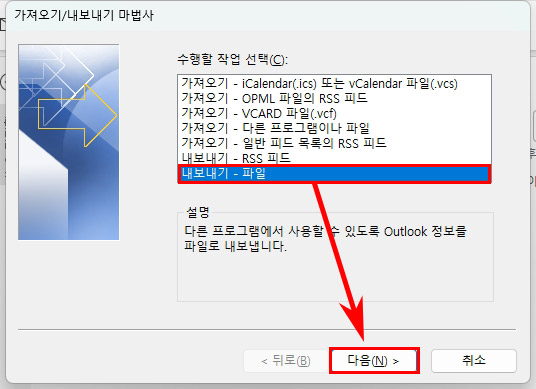
- Outlook 데이터 파일(. pst)을 선택하고 다음으로 넘어갑니다.
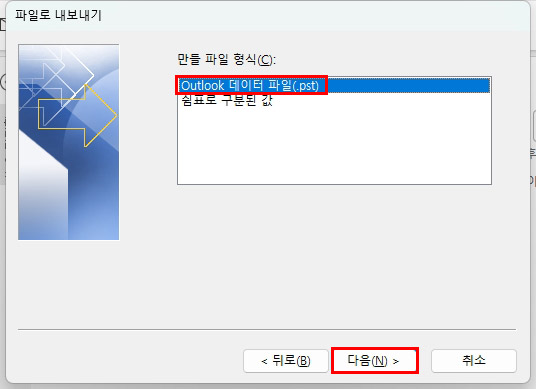
- 백업할 편지함을 선택한 후 다음 버튼을 클릭합니다.
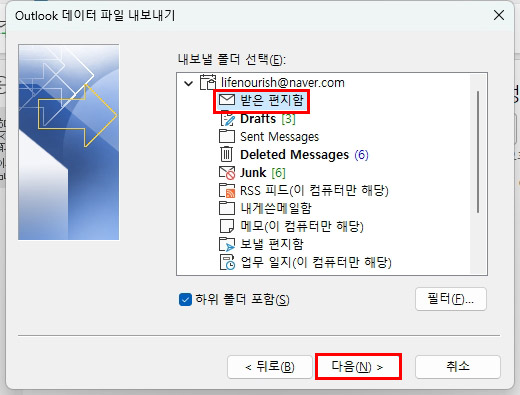
- 찾아보기를 클릭해서 백업 파일 저장 위치를 지정합니다.(기본 저장 위치는 "내 문서 > Outlook 파일"입니다.)
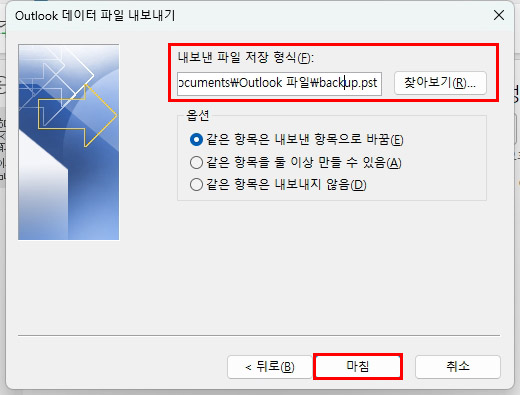
- 데이터 파일을 만드는데 필요한 암호를 입력합니다.
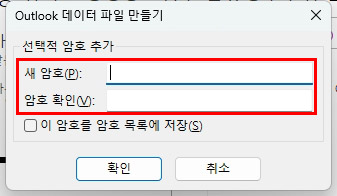
- 백업 파일을 불러올 때 필요한 암호를 입력합니다.
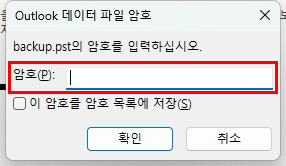
- 확장자 pst로 된 백업 파일이 생성되었습니다.
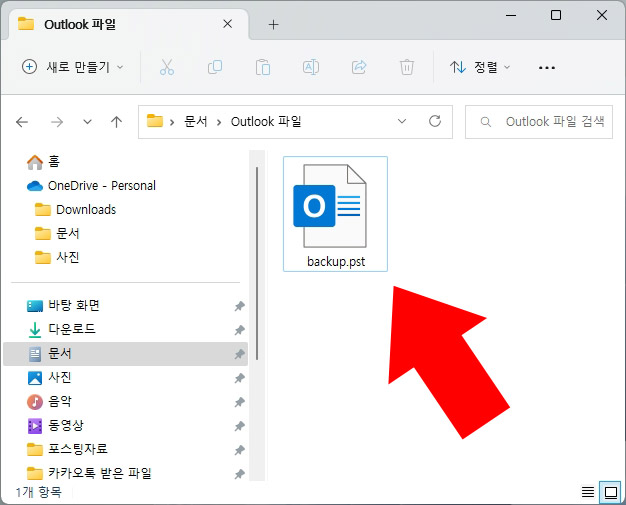
아웃룩 메일 가져오기
- 아웃룩 화면에서 파일을 클릭합니다.
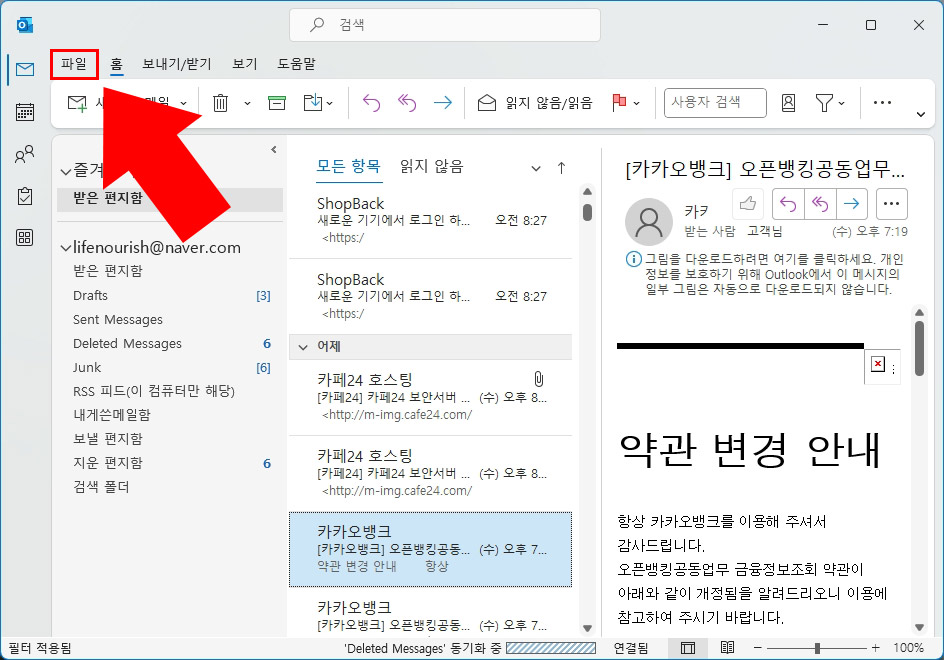
- 열기 및 내보내기에서 가져오기/내보내기를 클릭합니다.
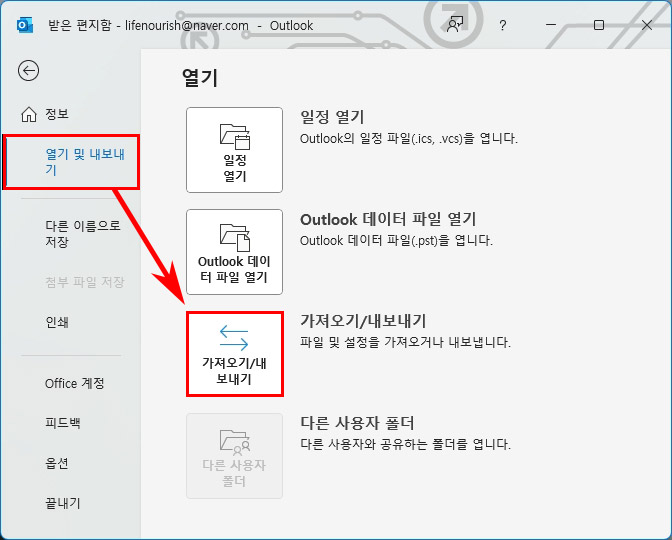
- 가져오기-다른 프로그램이나 파일을 선택하고 다음을 눌러 줍니다.
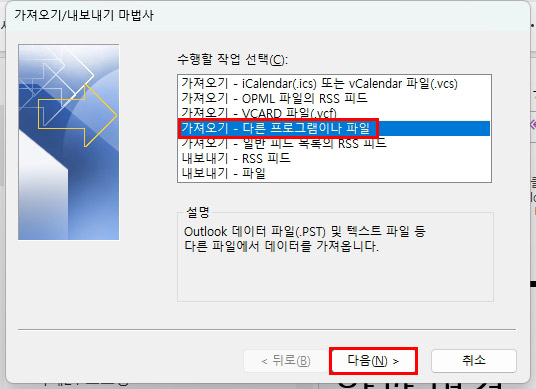
- Outlook-데이터 파일(. pst)을 선택하고 다음으로 넘어갑니다.

- 찾아보기를 눌러 pst 파일을 선택하고 다음으로 넘어갑니다.
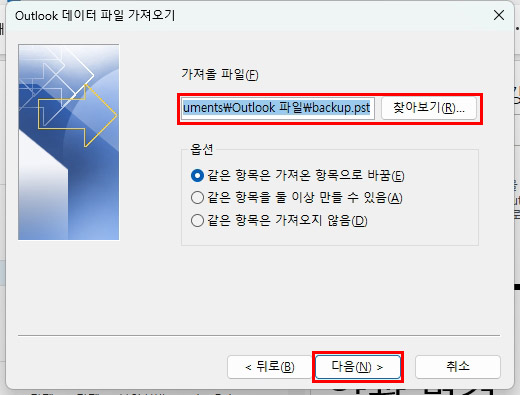
- 내보내기를 할 때 입력한 암호를 입력하면 백업 메일 가져오기가 완료됩니다.
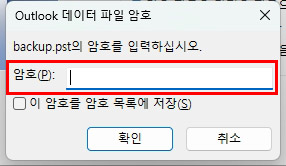





댓글