아이클라우드 동기화 해제 방법: 아이폰 설정 1 표시 없애기
아이폰 사용자는 기본적으로 5GB의 아이클라우드 가상공간이 제공됩니다. 아이클라우드는 내 아이폰과 동기화가 되어 있기 때문에 아이폰에서 찍는 사진이나 메모 등이 자동으로 아이클라우드로 업로드가 되죠.
그래서 어느 정도 사용하다 보면 아래와 같이 아이폰 설정 아이콘에 1 표시가 뜨고 설정으로 들어가면 iCloud 저장 공간이 가득 참이라는 메시지가 뜨게 됩니다. 이 문제는 아이클라우드 동기화 해제로 바로 해결할 수 있습니다.
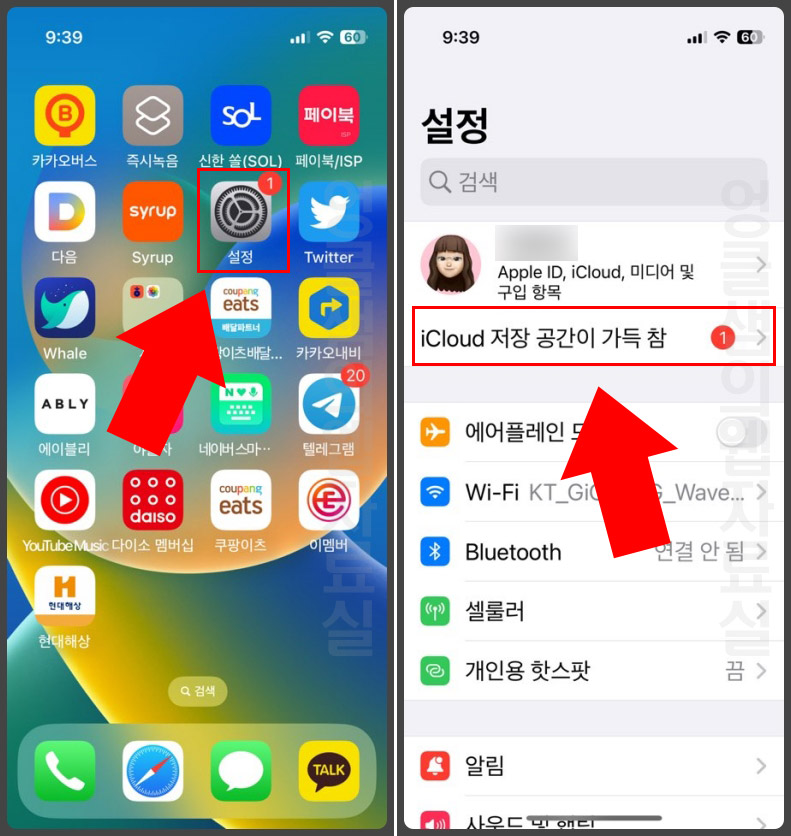
다른 앱의 아이콘에 있는 숫자 1 표시는 배지 알림 설정을 끄면 바로 없앨 수 있습니다. 그러나 설정에 표시된 1 표시는 아이클라우드 관련 문제를 해결하지 않는 이상 사라지지 않죠. (▶아이폰 알림 배지 없애기)
iCloud 저장 공간이 가득 참 해결 방법
방법은 3가지가 있습니다.
- 요금제에 가입해서 용량 늘리기
- 아이클라우드 내용 삭제해서 용량 확보하기
- 아이클라우드 동기화 해제
아이클라우드 요금제를 유료로 사용하는 것은 소중한 돈이 드는 문제니까 논외로 하겠습니다.
아이클라우드에 업로드(동기화) 된 내용 중 가장 많은 용량을 차지하는 것이 바로 사진이나 동영상일 것입니다. 사진 중에는 삭제하면 안 되는 것들이 있기 때문에 삭제 전에는 백업이 가장 중요합니다. 아이클라우드 사진을 PC로 옮기는 방법은 아래 링크에 자세하게 설명되어 있습니다.
세 번째는 아이폰과 아이클라우드의 동기화를 끄는 것입니다. 어차피 아이클라우드 용량이 가득 찼기 때문에 동기화 자체가 안 되는 상황이기 때문에 꺼도 문제는 없습니다. 다만 아이폰을 잃어버리면 찍었던 사진들도 그대로 사라지기 때문에 아쉬움이 생길 수 있다는 단점이 있습니다.
아이클라우드 동기화 해제하기
- 아이폰 설정으로 들어갑니다.
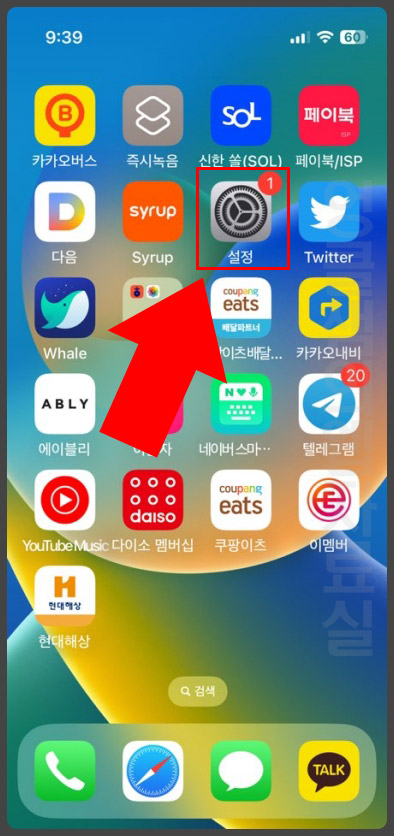
- 설정에서 내 계정으로 들어갑니다.
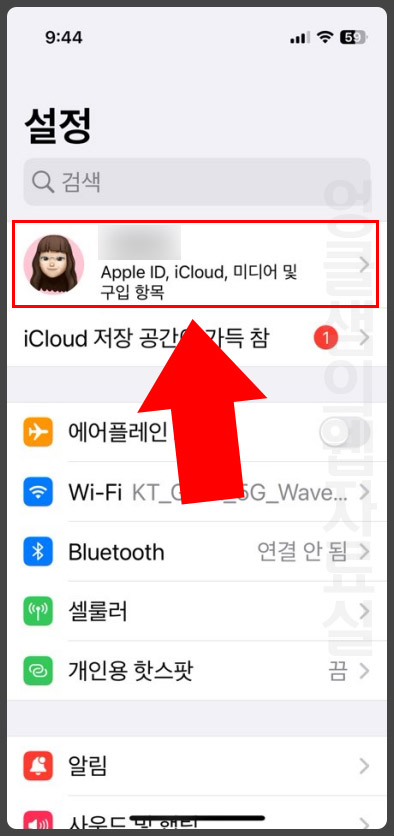
- 내 계정에서 iCloud로 들어갑니다.
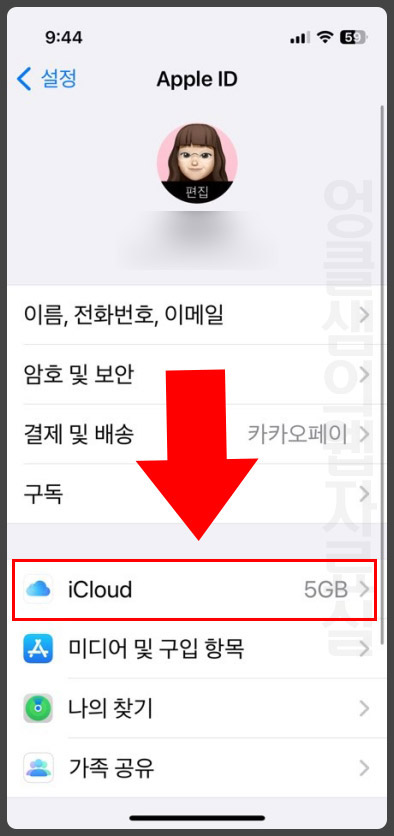
- iCloud를 사용하는 앱에서 켜져 있는 사진 동기화를 꺼줍니다.
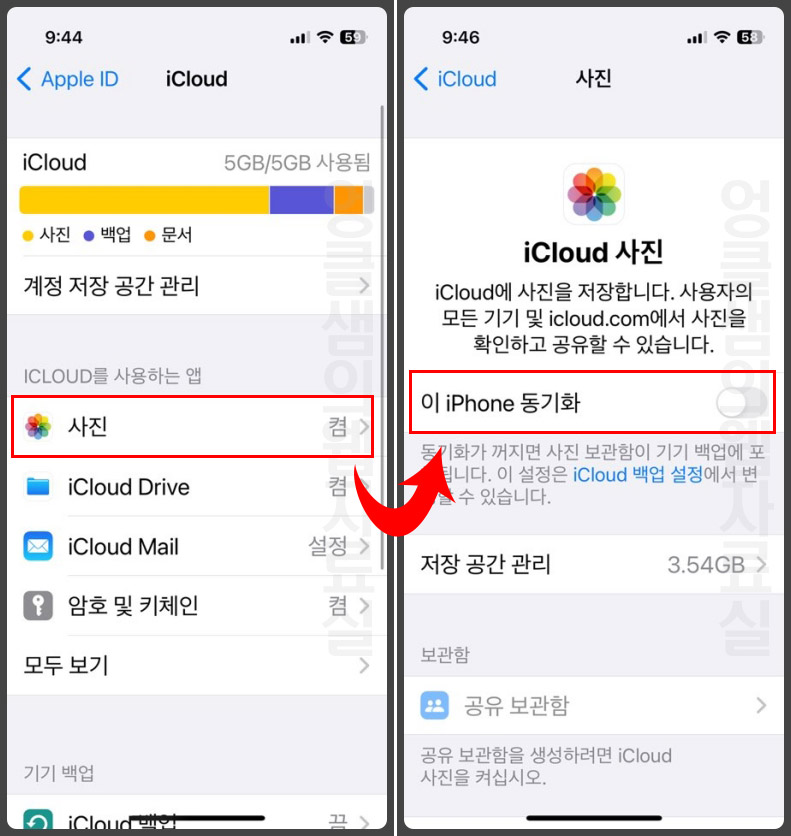
- iCloud Drive 동기화도 꺼줍니다. (사진과 iCloud Drive의 동기화만 꺼도 1 표시는 사라질 텐데 혹시나 사라지지 않는다면 나머지도 모두 꺼보시기 바랍니다.)
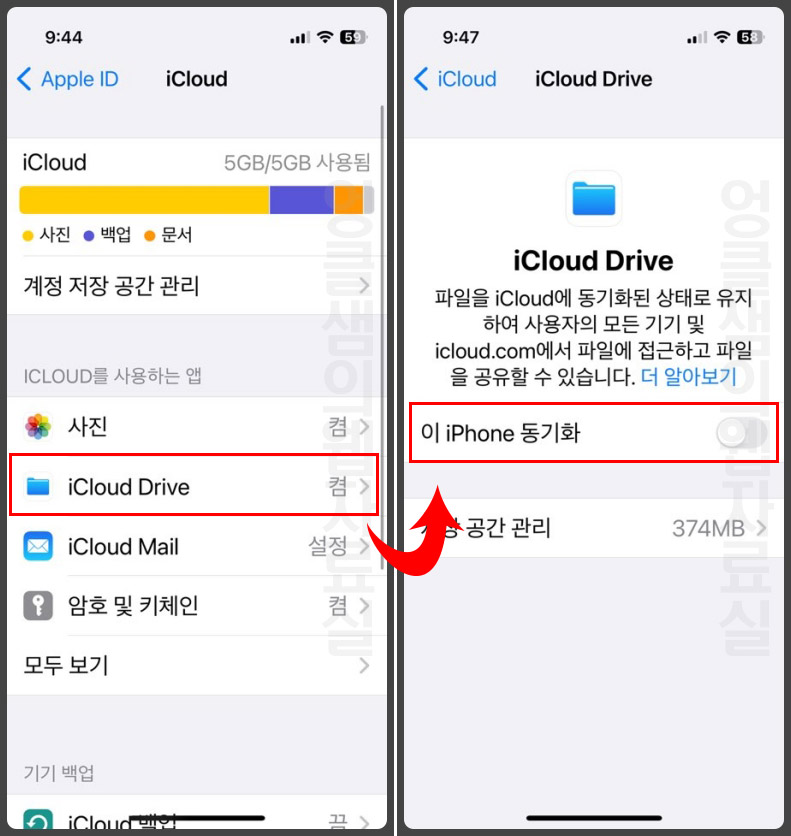
여기까지 설정 후 밖으로 나가서 다시 설정 아이콘을 확인해 보세요. 1 표시가 사라져 있을 겁니다.
아이폰에서 아이클라우드 사진 삭제하기
추가로 iCloud 설정에서 바로 용량 확보를 할 수도 있습니다. 아이폰 설정 > 내 계정 > iCloud로 들어갑니다.
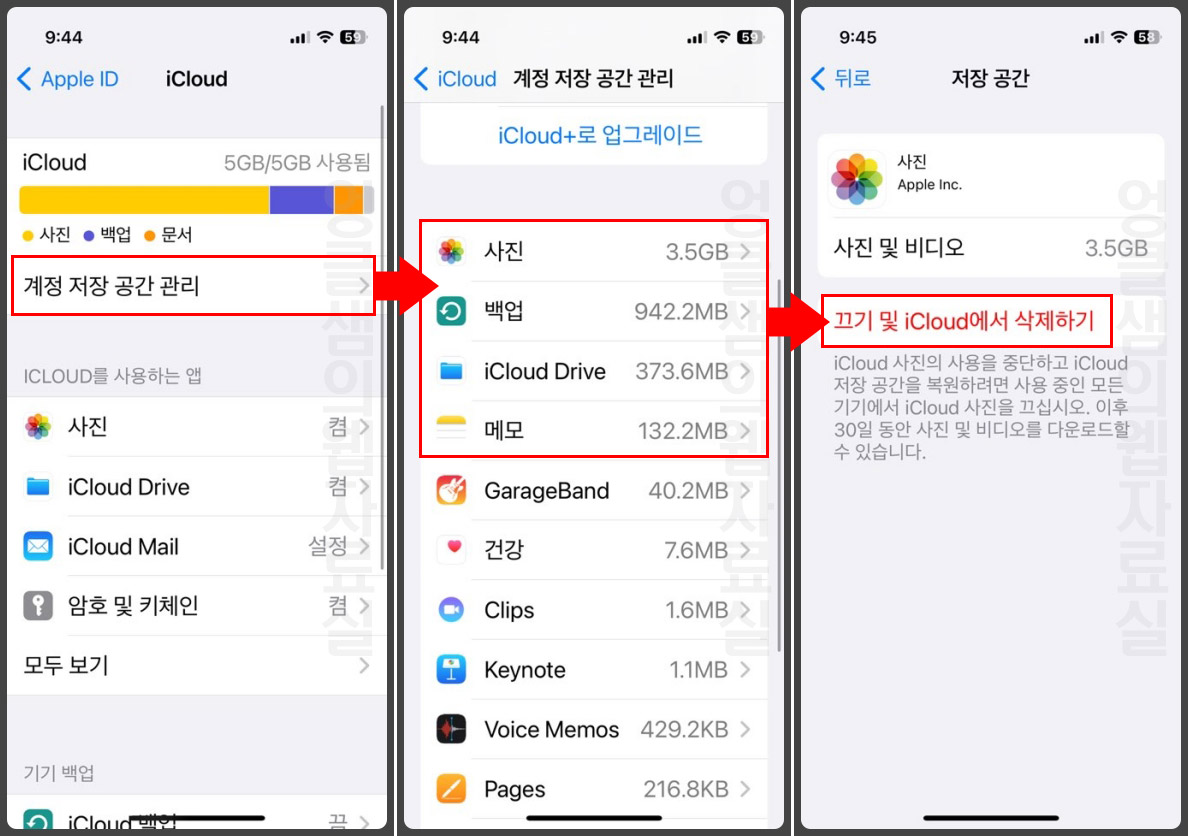
iCloud > 계정 저장 공간 관리 > 사진 > 끄기 및 iCloud에서 삭제하기를 클릭하면 아이폰에서 바로 아이클라우드 사진을 삭제할 수 있으며 동기화도 같이 꺼집니다.
여기서 삭제를 해도 내 아이폰에 있는 사진은 삭제되지 않으며 아이클라우드에 있는 자료들만 삭제가 되는 것입니다. 단, 동기화를 다시 켜면 내 아이폰의 사진이 다시 올라갑니다.
아이클라우드에서 삭제해도 30일 동안은 웹으로 접속해서 다운로드할 수 있습니다. ▶아이클라우드 바로가기





댓글