엑셀 PDF 변환 방법 및 암호 설정하기
PDF 파일은 호환성이 높아서 별도의 프로그램이 없어도 열람이 가능합니다. 그래서 많은 기업체나 개인이 파일을 공유할 때 PDF 파일을 이용하곤 하죠.
그런데 엑셀 파일을 PDF 파일로 어떻게 변환할 수 있을까? 방법은 아주 간단합니다. 엑셀 자체에 PDF 저장 기능이 있기 때문에 확장자만 변경해서 저장하면 바로 변환이 가능하죠.
더불어 공유한 파일을 아무나 열람할 수 없도록 저장한 PDF 파일에 암호까지 설정하는 방법을 알아보도록 하겠습니다.
엑셀 PDF 변환 방법
본 포스팅은 마이크로소프트 365 엑셀 기반으로 작성되었습니다.
- 엑셀에서 파일 버튼을 클릭합니다.
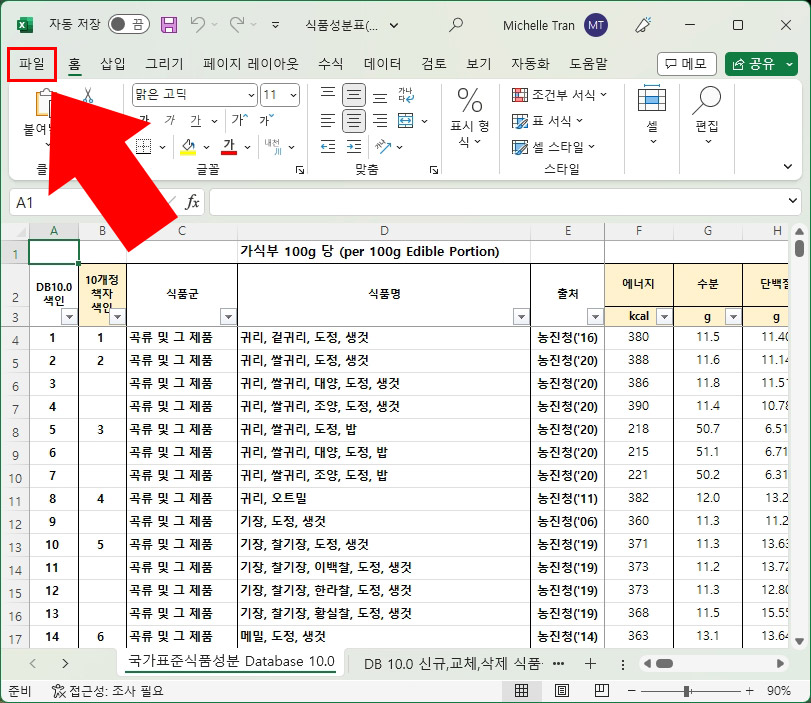
- 다른 이름으로 저장을 누르고 저장 위치를 지정한 후 Excel 통합 문서 버튼을 클릭합니다.
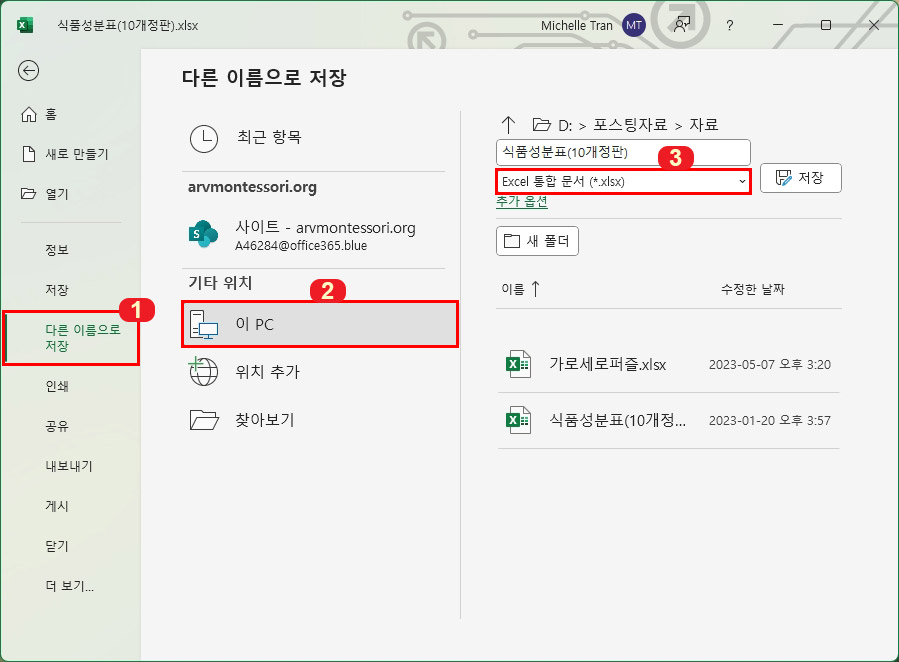
- 확장자를 PDF로 변경한 후 저장합니다.
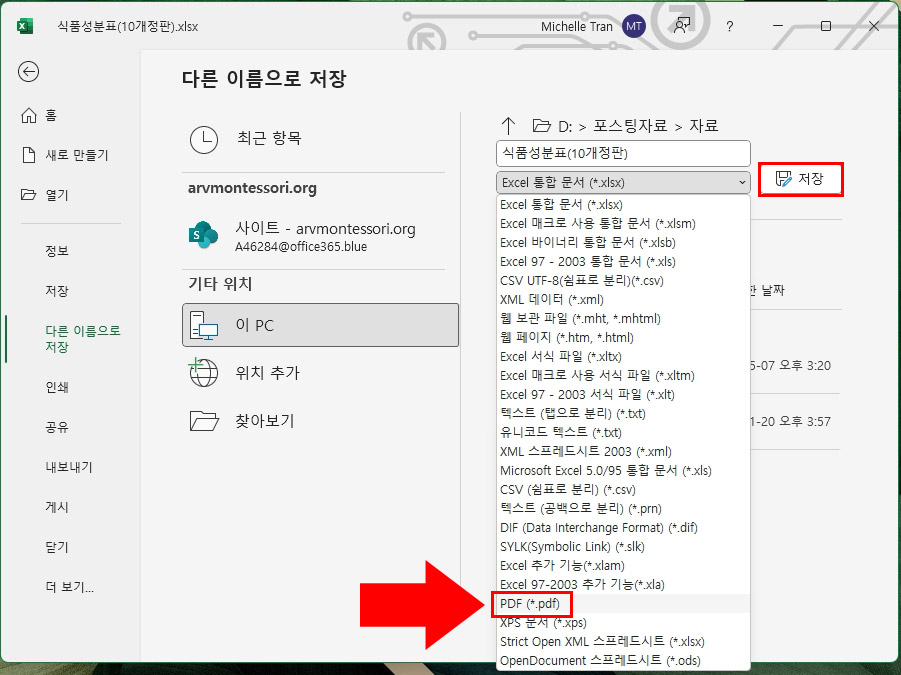
- 저장한 PDF을 열어보면 정상적으로 저장된 것을 확인할 수 있습니다.
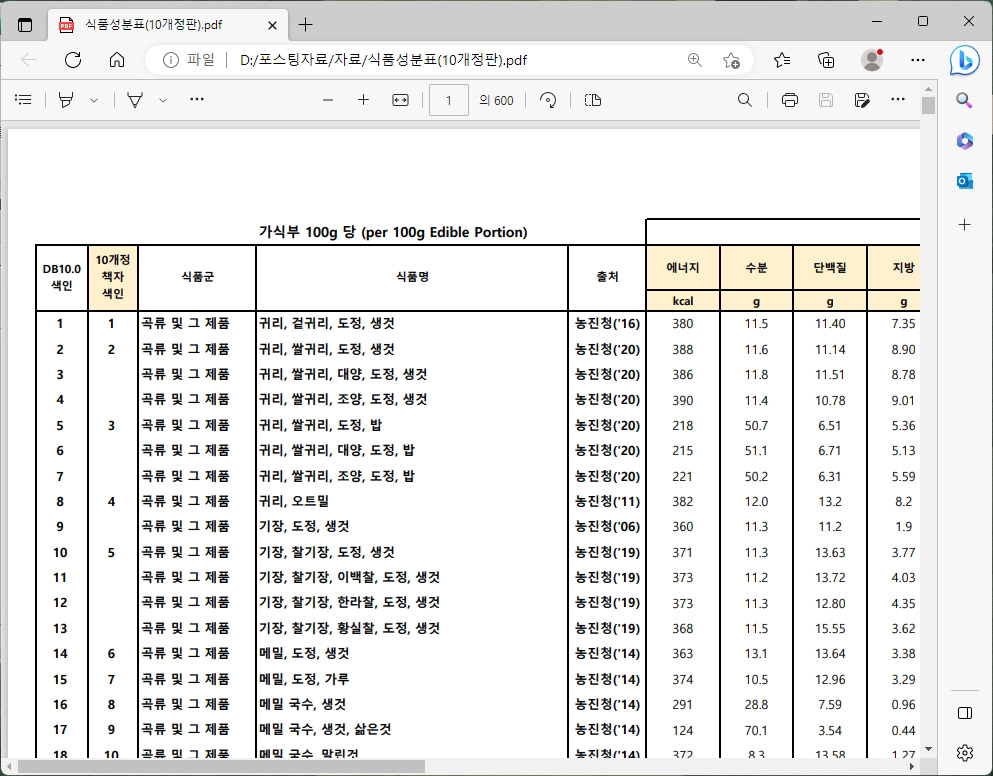
변환 방법은 이렇게 간단합니다. 혹시나 엑셀 프로그램이 없어서 PDF로 변환하려고 하는 목적이라면 엑셀 PDF 변환 사이트를 이용하시면 됩니다.
계속해서 PDF 파일에 암호를 설정해서 저장하는 방법에 대해서 알아보겠습니다. 원래 엑셀 프로그램에 암호 설정 저장 기능이 있습니다.(▶엑셀 암호 설정 방법) 그러나 PDF 파일로 저장할 때는 암호를 설정할 수 없기 때문에 외부 프로그램의 도움을 받아야 합니다.
PDF 파일에 암호 설정하기
암호 설정은 PDF 변환 사이트를 이용하는 것이 가장 간단합니다.
- PDF 암호 설정 사이트로 접속합니다. ▶ilovepdf.com 바로가기
- PDF 파일 선택을 누르거나 파일을 드래그해서 PDF 파일을 등록합니다.
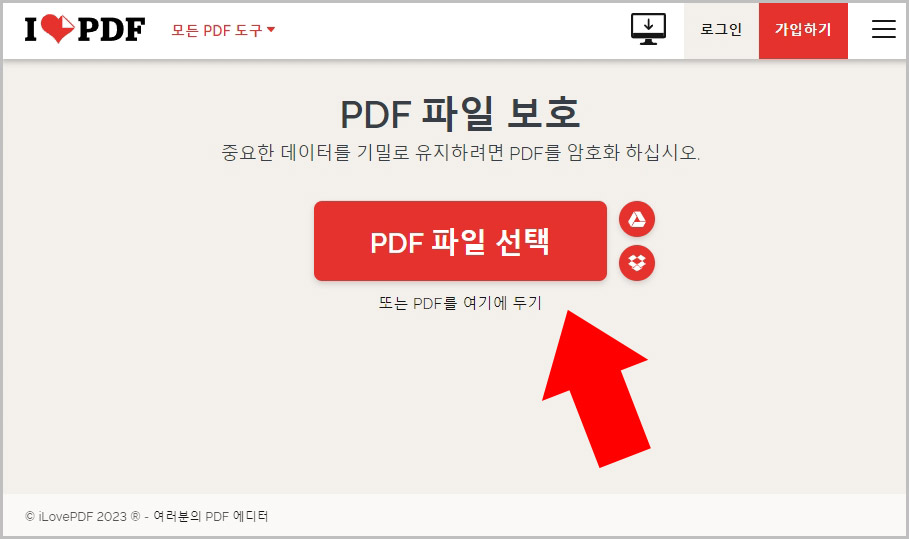
- 암호를 두 번 입력 후 PDF 보호 버튼을 클릭합니다.
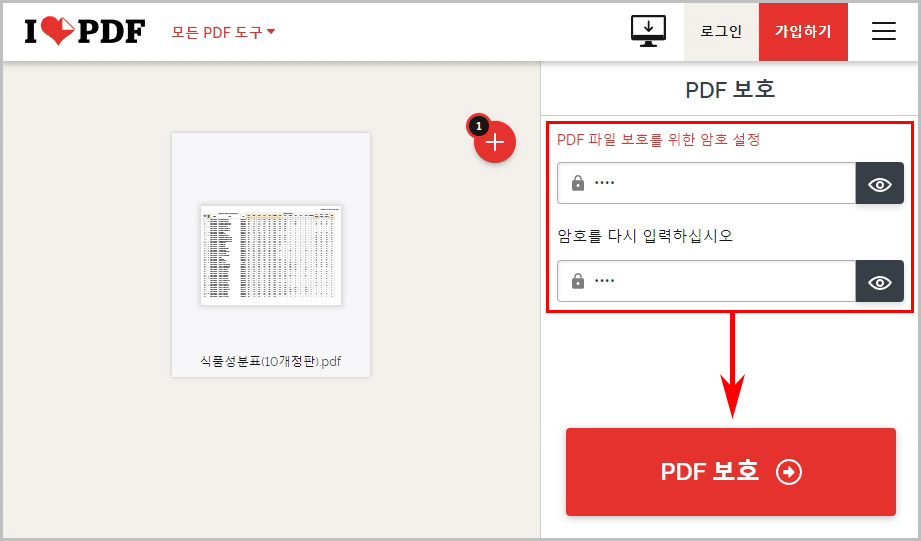
- 보호된 PDF 다운로드를 클릭합니다.
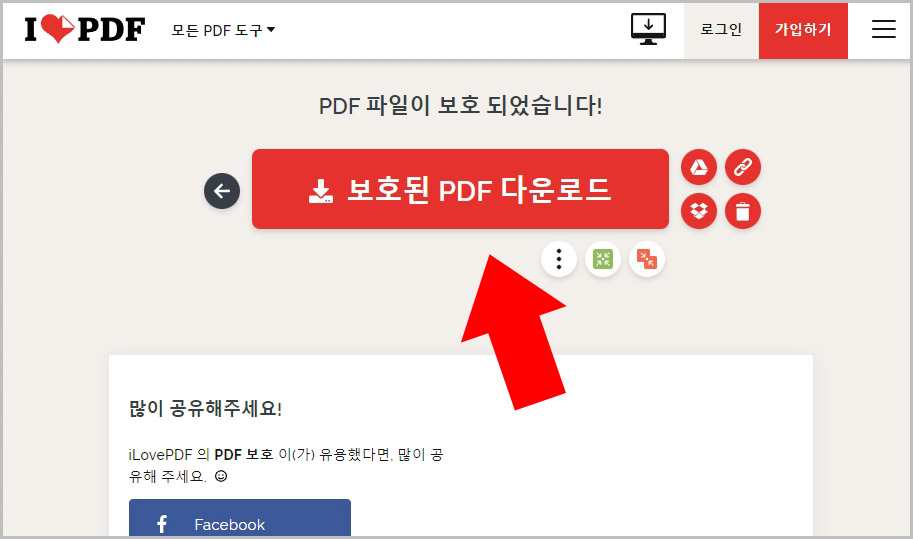
- 저장된 PDF 파일을 열면 암호 입력 화면이 표시됩니다.
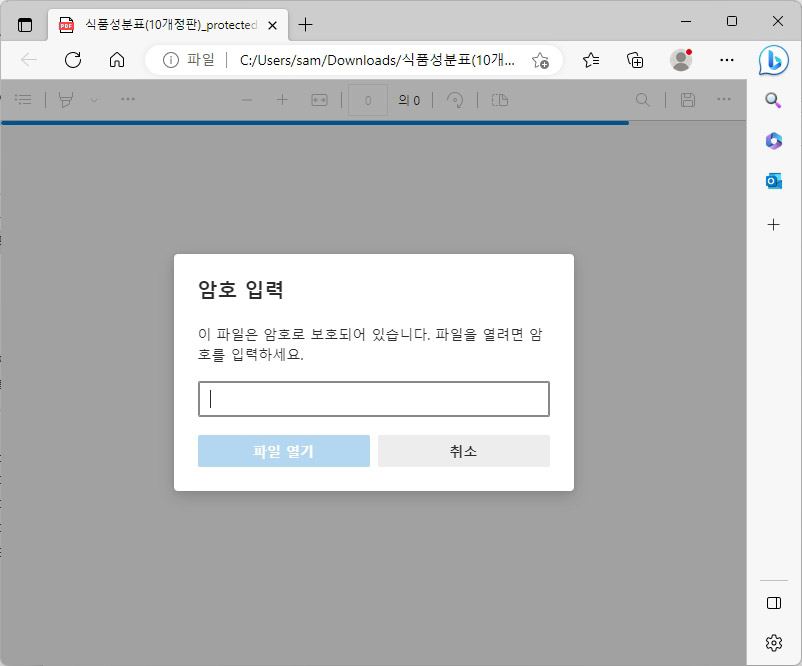
엑셀 프로그램과 PDF 변환 사이트를 이용하면 간단하게 문제를 해결하실 수 있습니다.





댓글