Animated Drawings 사용법 및 동영상 저장 방법
Animated Drawings는 페이스북 회사인 메타(Meta)에서 데모 버전으로 제공하는 AI 애니메이션 서비스입니다. 일반 그림을 등록하면 정해진 동작으로 움직이게 만들어 주는데 집에서 아이들이 그린 낙서나 그림을 움직이는 영상으로 만들어 보실 수 있습니다. 자세한 Animated Drawings 사용법 및 만든 동영상을 내 PC에 저장하는 방법을 확인해 보도록 하겠습니다.
Animated Drawings 사용법
Animated Drawings 설명서는 사이트에도 친절하게 나와 있습니다. 영문으로 되어 있지만 그림만 봐도 대충 이해가 되죠. 그래도 어려우신 분들을 위해 자세한 방법을 설명해 보도록 하겠습니다.
- Animated Drawings 사이트로 접속합니다. ▶https://sketch.metademolab.com/
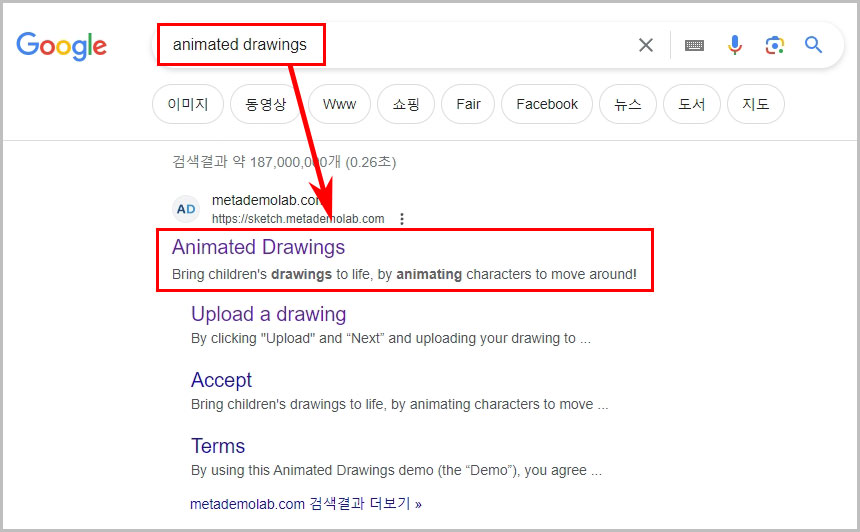
- Get Started 버튼을 눌러 시작합니다.
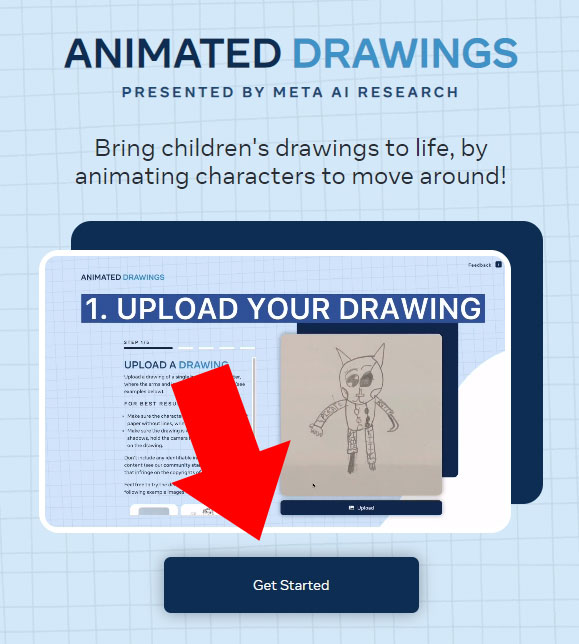
- Upload Photo 버튼을 클릭합니다.
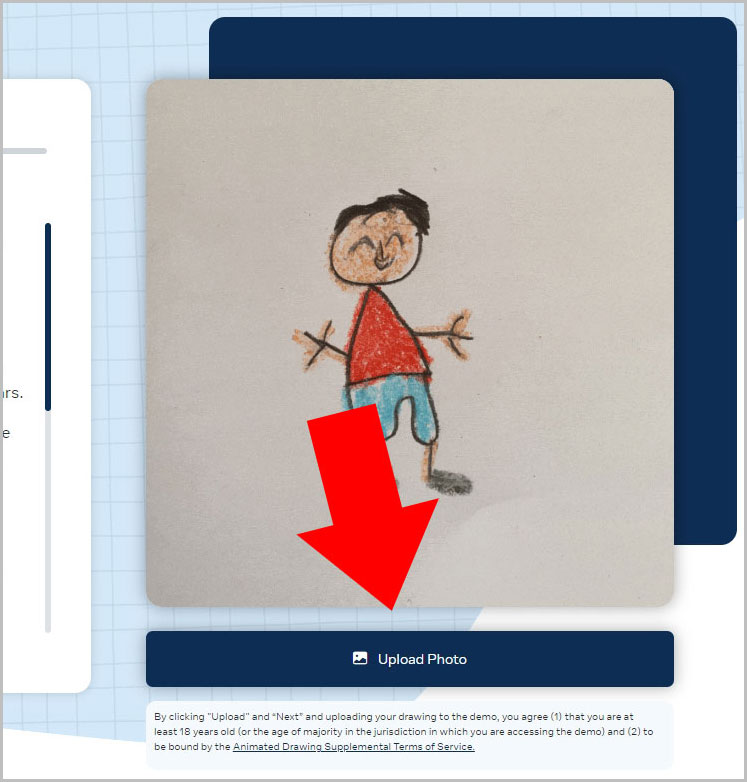
- 이미지 파일을 선택하고 열어 줍니다.
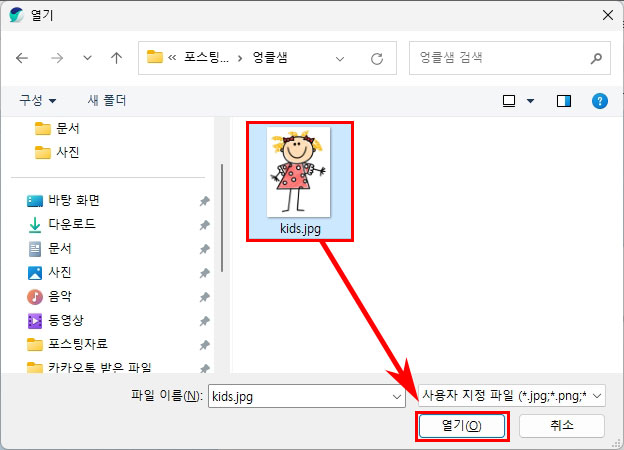
- Next 버튼을 클릭합니다.

- Agree 버튼을 눌러 동의해 줍니다.(현재 버전은 데모 버전이며 프로그램 개선을 위해 사용자의 이용 내역을 수집한다는 내용입니다. Disagree를 클릭해도 이용은 가능합니다.)
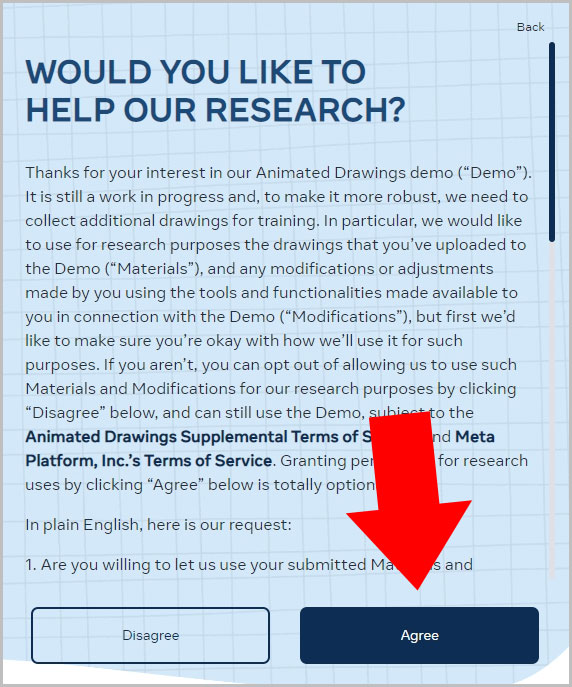
- AI가 자동으로 피사체를 스캔합니다. 모서리에 있는 동그란 버튼을 드래그해서 영역을 지정할 수 있습니다. 제대로 선택이 되었다면 Next 버튼을 클릭합니다.
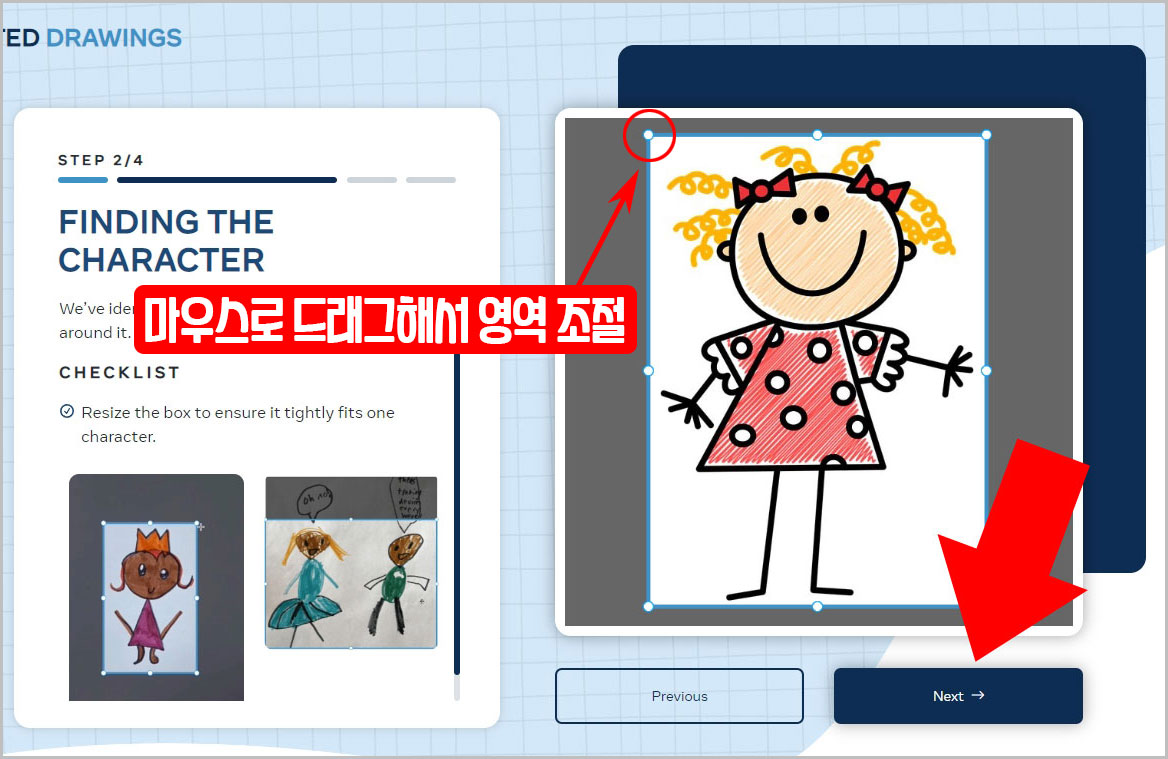
- 마스크 기능입니다. 연필 버튼을 클릭하고 영역을 칠하면 해당 부분이 애니메이션에 포함됩니다. 반대로 지우개로 지우면 해당 부분은 애니메이션에서 제외됩니다. 마스킹이 완료되면 Next 버튼을 클릭합니다.
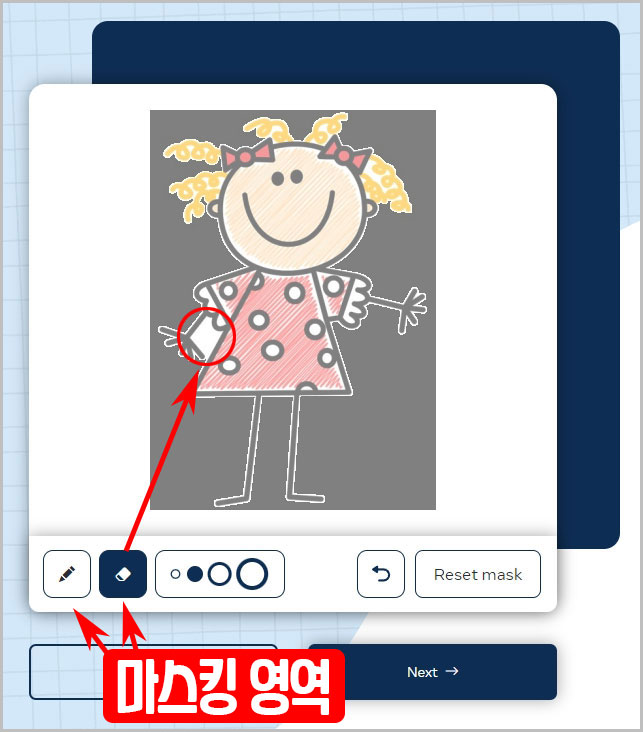
- 뼈대 모양이 생기면 움직이는 영역을 선택합니다. 동그라미가 있는 부분이 관절로 움직이게 됩니다.

- ADD ANIMATION 화면에서 샘플 동작을 선택하면 내가 올린 그림이 지정된 동작으로 움직이기 시작합니다.
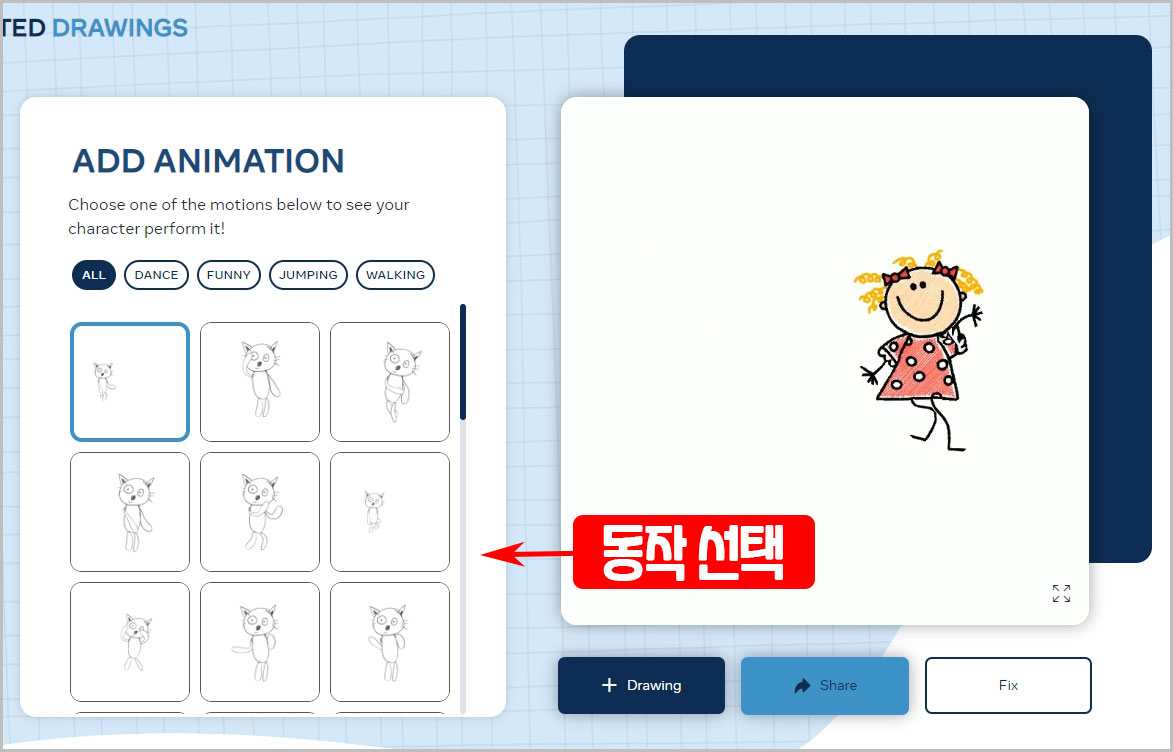
샘플 영상
Animated Drawings로 만든 영상을 저장하면 mp4 파일로 저장됩니다. 아래 샘플들은 보기 쉽게 mp4를 gif로 변환하여 올렸습니다.

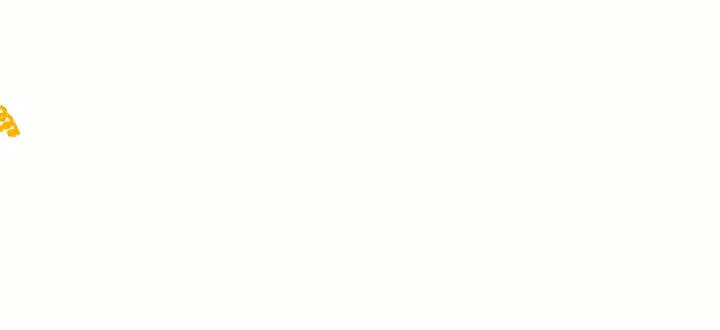
Animated Drawings를 이용해서 아이들이 그린 그림을 같이 애니메이션으로 만들어 보세요. 재미도 있고 좋은 추억을 보관하실 수도 있습니다.
영상 다운로드 방법
만든 영상을 다운로드하는 방법에 대해서 알아보겠습니다. 별도의 다운로드 버튼이 없기 때문에 저장을 어떻게 해야 하는지 모르시는 분들이 있을 수 있습니다.
- 만들어진 샘플 영상을 우측 하단 버튼을 클릭해서 크게 확대합니다.
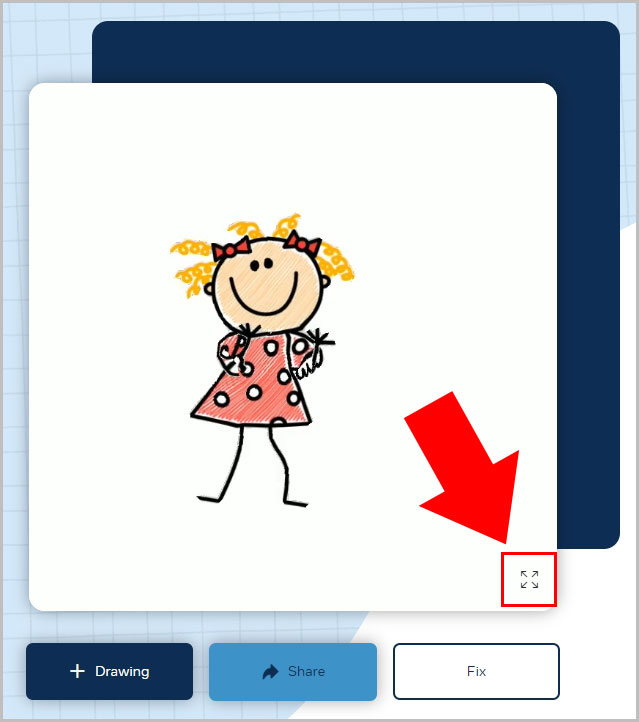
- 영상이 재생되는데 여기서 마우스 우클릭을 하고 "비디오 저장" 혹은 "동영상을 다른 이름으로 저장"을 클릭합니다. 다른 이름으로 저장을 하면 영상 이름을 따로 지정할 수 있습니다.
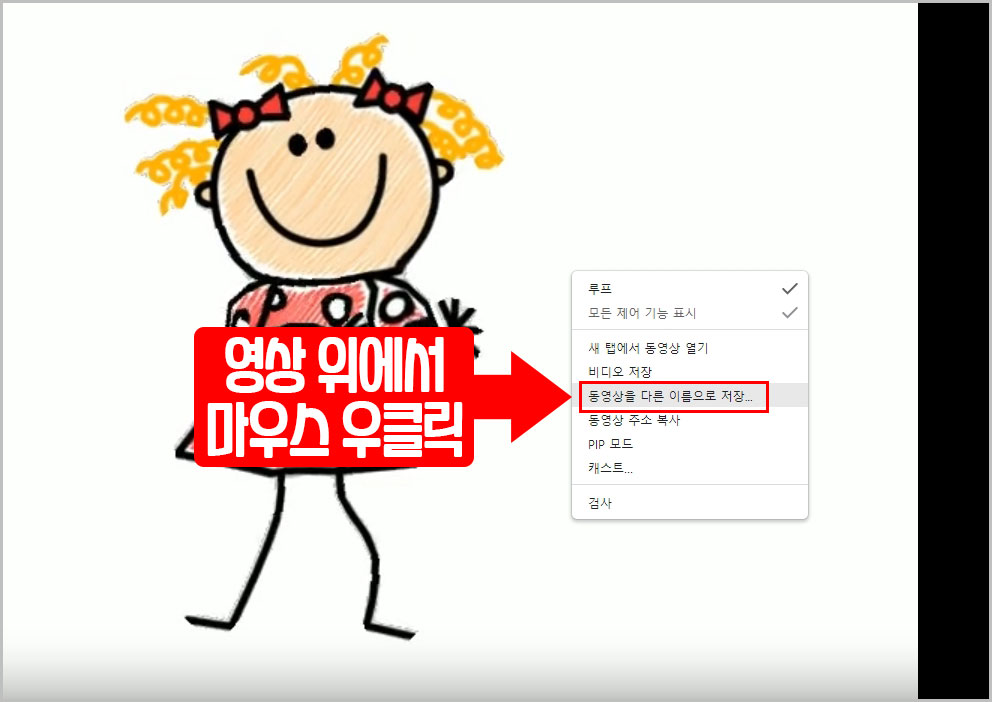
동영상 파일은 MP4 파일로 저장됩니다.
참고로 간단한 mp4 파일은 포토샵에서도 편집이 됩니다. 포토샵으로 화면을 알맞게 자르고 다시 저장하시면 더 보기 좋게 보관하실 수 있습니다.
관련 글 더 보기
흑백사진 컬러로 변환해 주는 AI 자동 채색 사이트 TOP5
흑백사진 컬러로 변환해주는 AI 자동 채색 사이트 TOP5
흑백사진을 컬러로 변환하고 싶은데 포토샵이나 다른 그래픽 프로그램을 사용할 줄 모르는 경우 어떻게 해야 할까? 여기 아주 간단하게 몇 초만에 흑백사진을 컬러로 변환해주는 사이트들이 있
lifenourish.tistory.com
갤럭시 사진 사람 지우기: AI 지우개 사용법
갤럭시 스마트폰 갤러리 앱에는 AI 지우개 기능이 있습니다. AI 지우개란 사진에 있는 특정 부분을 감쪽같이 지워주는 기능으로 사진에서 사람을 지우고 싶을 때나 배경에서 거슬리는 오브젝트
lifenourish.tistory.com
ChatGPT 회원가입 및 사용법: 모바일 챗GPT 이용하기
ChatGPT 회원가입 및 사용법: 모바일 챗GPT 이용하기
요즘 핫한 대화형 인공지능 서비스인 ChatGPT 회원가입 및 사용법에 대해서 살펴보도록 하겠습니다. ChatGPT를 이용하면 인공지능 AI가 내가 원하는 답변을 빠르게 찾아주기 때문에 시간을 절약할
lifenourish.tistory.com
저작권 무료 사진 이미지 일러스트 사이트 모음
요즘은 저작권이 무서운 시대라 인터넷에 있는 이미지나 사진을 아무거나 갖다 쓰면 고소를 당할 수 도 있습니다. 직접 찍은 사진을 사용하는 것이 가장 좋고 안전한데 현실적으로 필요한 모든
lifenourish.tistory.com





댓글