윈도우11 작업표시줄 위치 변경 방법
기존에 윈도우11 레지스트리를 이용해서 작업표시줄을 상하좌우로 이동시키는 방법에 대해 포스팅을 했었습니다. 그런데 윈도우가 업데이트되면서 해당 기능이 막혀버렸죠. 그래서 이번에는 깃허브에 올라온 프로그램을 이용한 윈도우11 작업표시줄 위치 변경 방법에 대해서 알아보도록 하겠습니다.
아래 소개해드릴 프로그램은 윈도우11을 윈도우10처럼 바꿔주는 프로그램입니다. 단순히 작업표시줄 이동에만 국한된 것이 아니기 때문에 한 번 사용해 보시고 불편하시다면 다시 삭제하고 사용하시기 바랍니다. 삭제 방법까지 같이 올려놓았습니다.
윈도우11 작업표시줄 위치 변경 방법
먼저 깃허브에서 ExplorerPatcher 프로그램을 받아서 설치해 주시기 바랍니다. 최신 버전으로 받아야 오류가 적습니다.
- 사이트로 접속해서 ep_setup.exe를 다운로드합니다. 상단 Latest(최신버전)를 확인하세요.
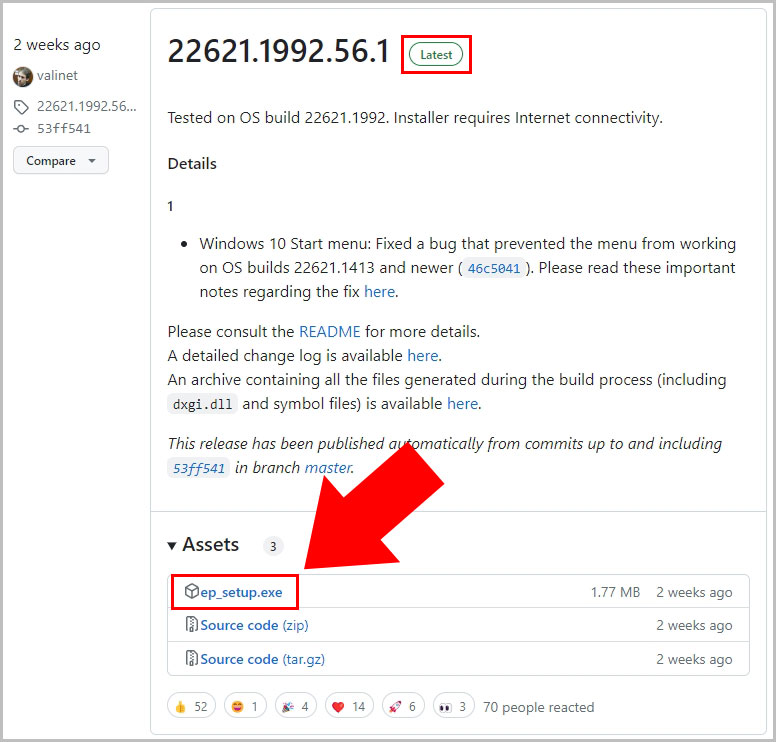
- 받은 파일을 더블클릭해서 실행합니다. 30초 ~ 1분 정도 기다리시면 셋업이 완료됩니다.
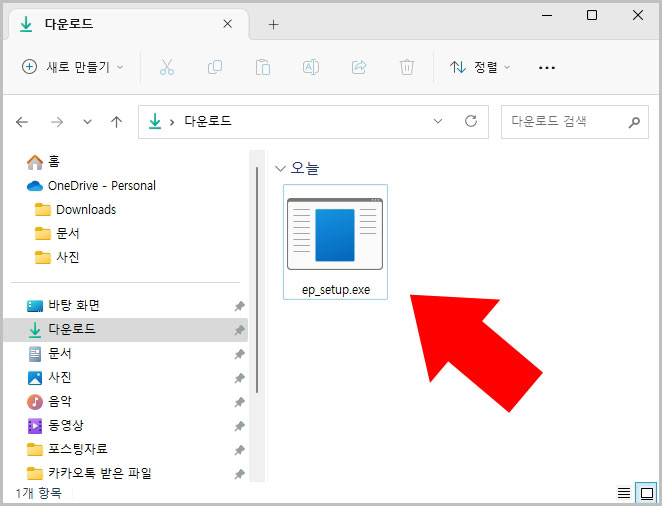
- 윈도우11 바탕화면이 윈도우10처럼 변경되었습니다.
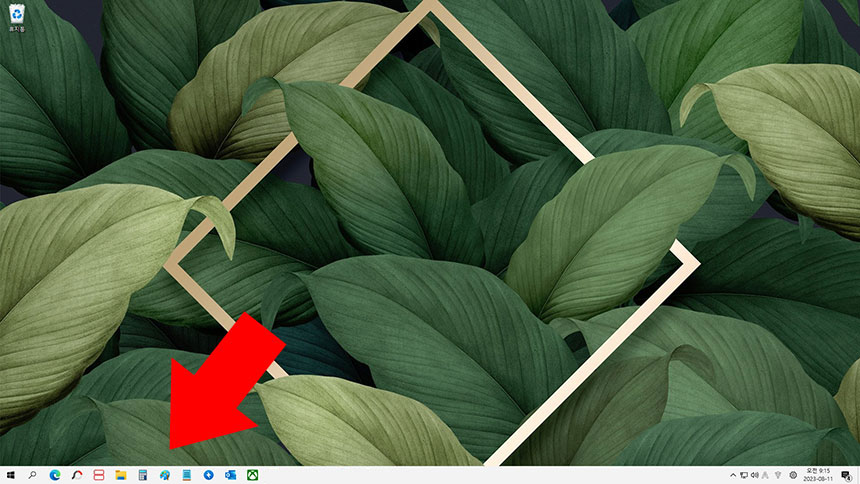
- 작업표시줄 위에서 마우스 우클릭을 한 후 작업 표시줄 잠금을 체크 해제합니다.
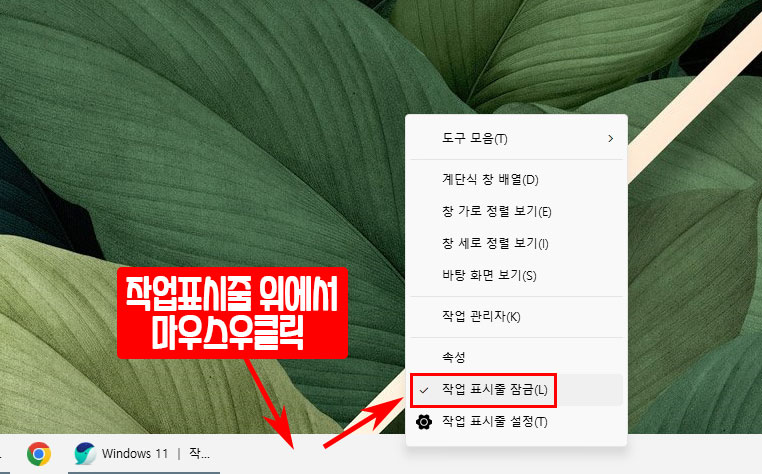
- 이제 작업표시줄을 마우스로 끌어서 원하는 곳에 위치시키면 됩니다.
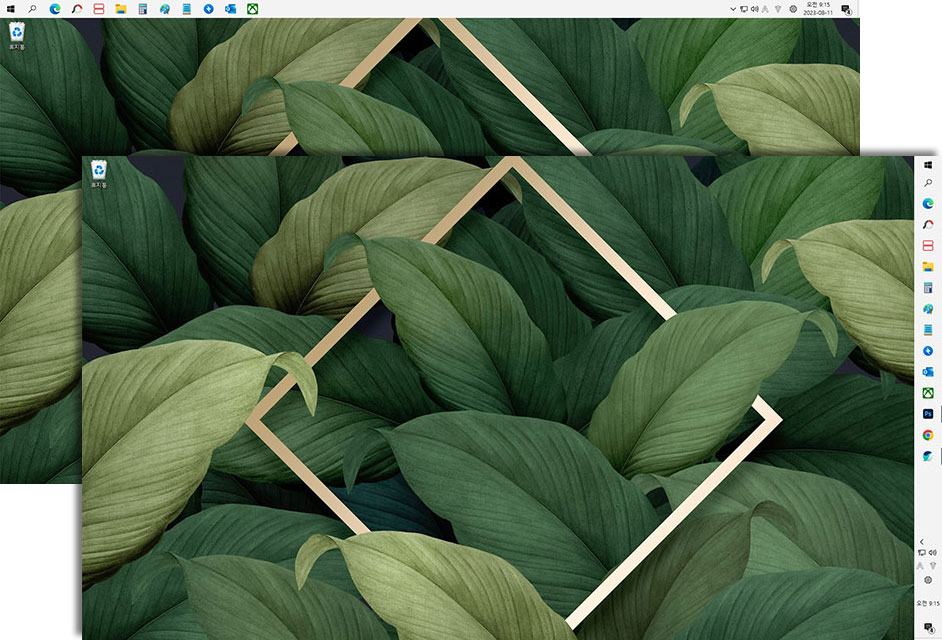
ExplorerPatcher는 정식 프로그램이기 아니기 때문에 오류가 종종 있으니 참고하시기 바랍니다. 오류 때문에 불편하시다면 프로그램 삭제 후 원래대로 사용하실 수 있습니다.
ExplorerPatcher 삭제 방법
프로그램 삭제 방법은 간단합니다.
- 윈도우11 설정으로 들어갑니다.
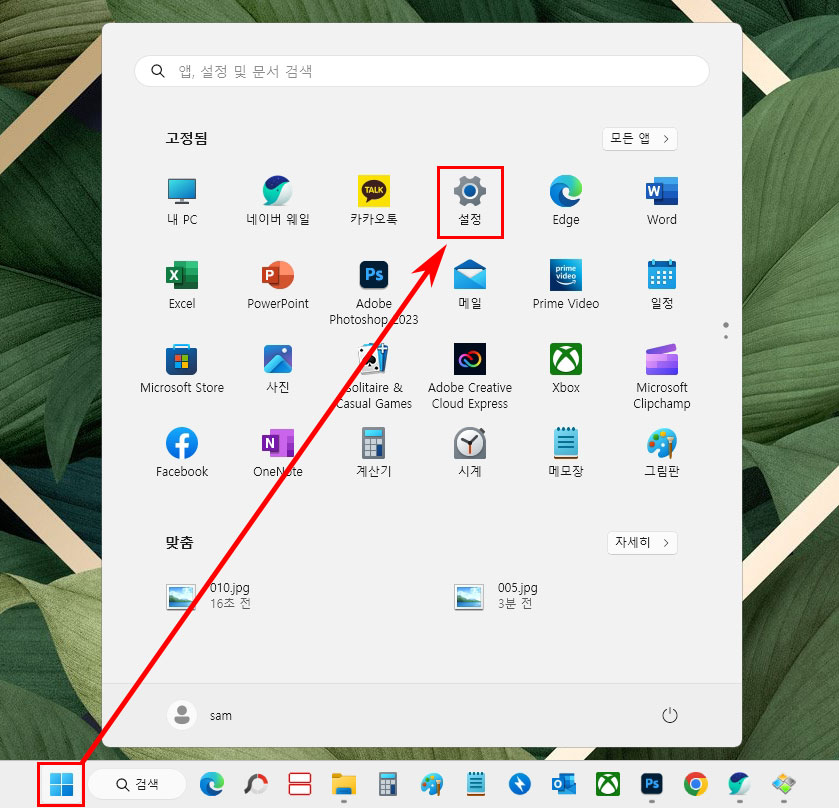
- 앱 메뉴 클릭 후 설치된 앱으로 들어갑니다.
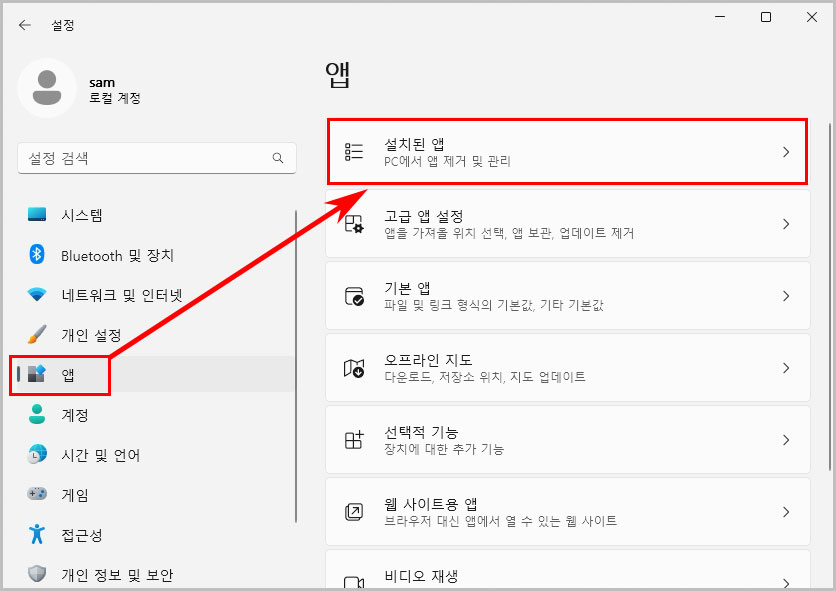
- ExplorerPatcher 앱을 찾은 후 우측 더 보기 버튼을 눌러 제거하시면 됩니다.
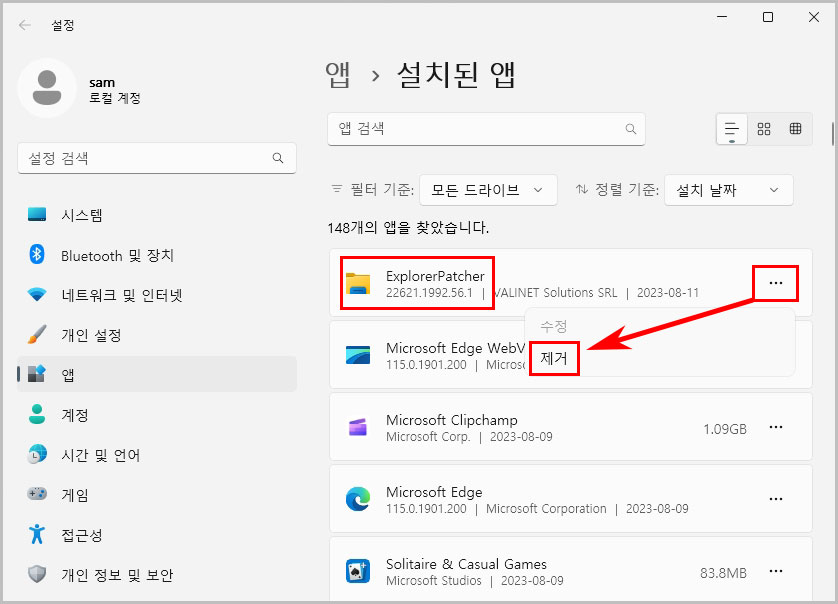
ExplorerPatcher 프로그램을 삭제하면 자동으로 원래대로 복원됩니다. 지금까지 윈도우11에서 작업표시줄 위치 변경하는 방법에 대해서 살펴보았습니다.
관련 글 더 보기
윈도우11 바탕화면 아이콘 고정 해제하기: 아이콘 안 움직임 해결 방법





댓글