포토샵 그라데이션으로 사진을 임팩트있게 바꿔보자
오늘은 포토샵 그라디언트 기능을 가지고 간단하게 사진을 바꿔보는 방법을 알아보도록 하겠습니다. 밋밋한 사진이나 평범한 사진에 그라데이션을 주어서 조금 더 강렬한 인상으로 혹은 조금 더 느낌 있는 색감으로 바꾸는 팁입니다.
그라데이션 기본 사용법에 대해 알고 싶으시면 아래의 포스팅을 먼저 확인해 보세요.
2019/03/27 - [IT정보/포토샵 강좌] - 포토샵 그라데이션으로 사진을 임팩트있게 바꿔보자
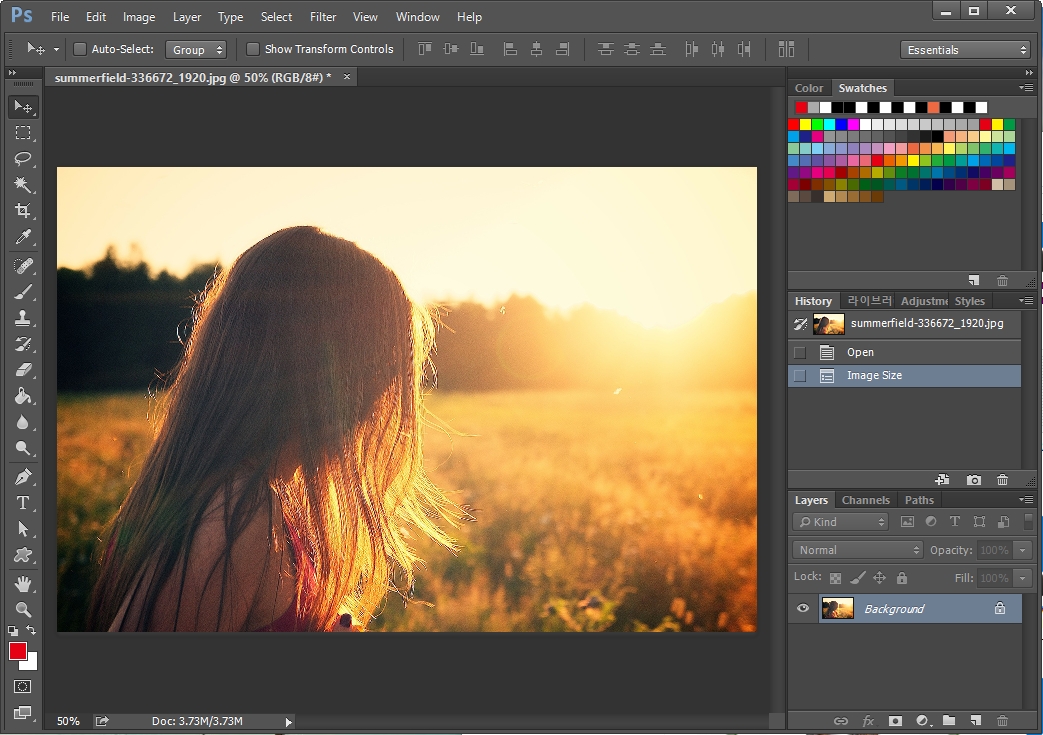
그러데이션 효과를 줄 사진을 불러옵니다. 석양이 비치는 들판에 한 소녀가 있는 사진입니다. 여기서 그라디언트 툴로 자연스럽게 색상을 바꿔보도록 하겠습니다.
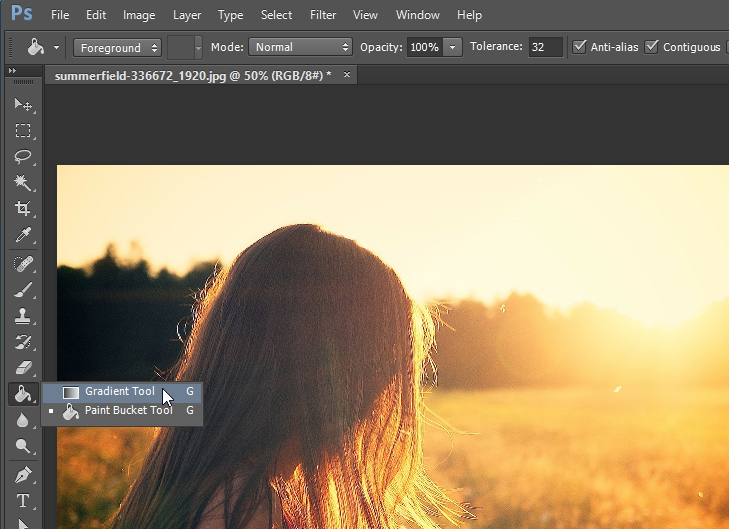
원래 그라데이션 툴은 왼쪽 툴바에 기본적으로 탑재되어 있죠. 왼쪽 툴바에서 그라데이션 작업을 해도 됩니다. 하지만 사진 원본을 보존하기 위해 다른 방법으로 그라데이션을 주도록 하겠습니다. (포토샵 작업을 하실 때에는 원본을 훼손하지 않는 방향으로 작업하시는 것이 좋습니다.)
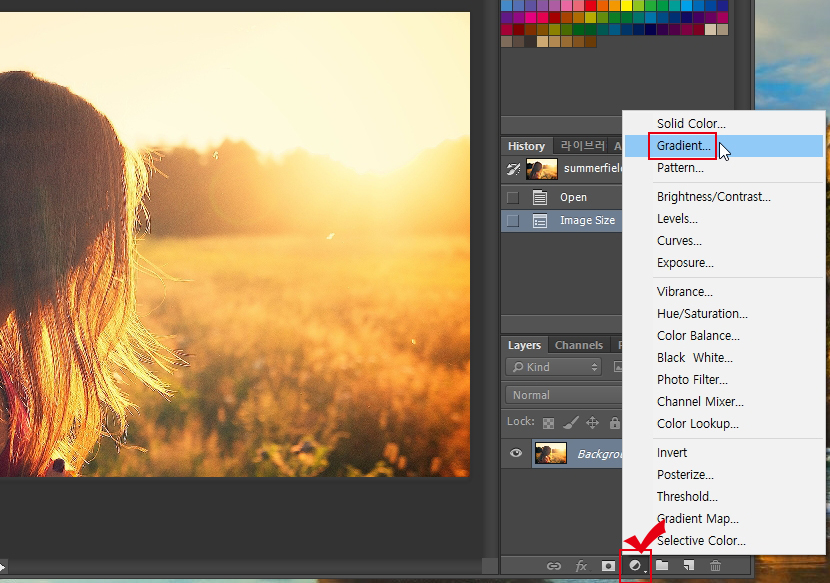
레이어 창 밑에 있는 동그란 버튼을 누르면 "Gradient(그라디언트)" 버튼이 있습니다. 클릭하세요.
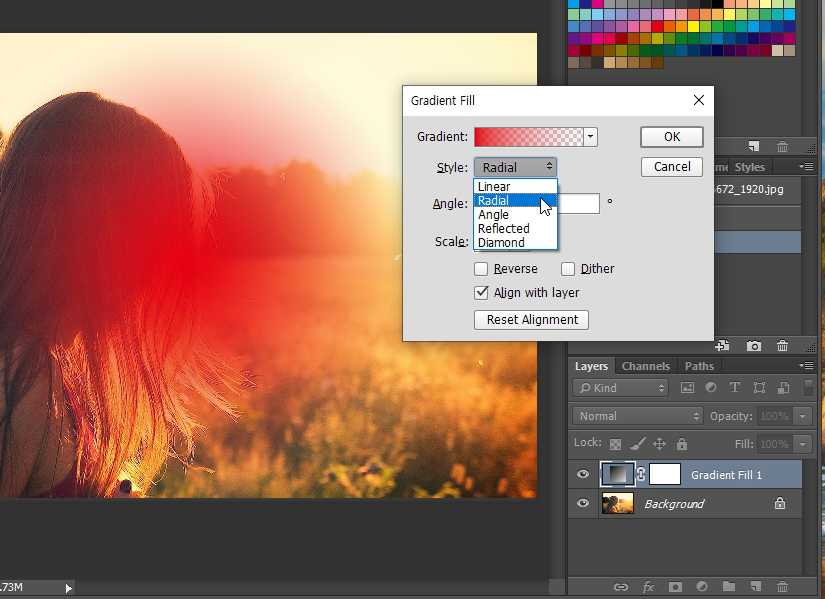
클릭하면 "Gradient Fill"이라고 설정창이 뜹니다. 그라데이션 스타일이나, 각도, 크기 등을 설정할 수 있습니다.

색상을 바꾸기 위해서 빨간색으로 체크한 곳을 클릭합니다. 그러면 포토샵에 기본적으로 탑재된 그라데이션 샘플들이 나옵니다. 기본 샘플만 가지고도 이미지를 느낌 있게 바꿀 수 있습니다.
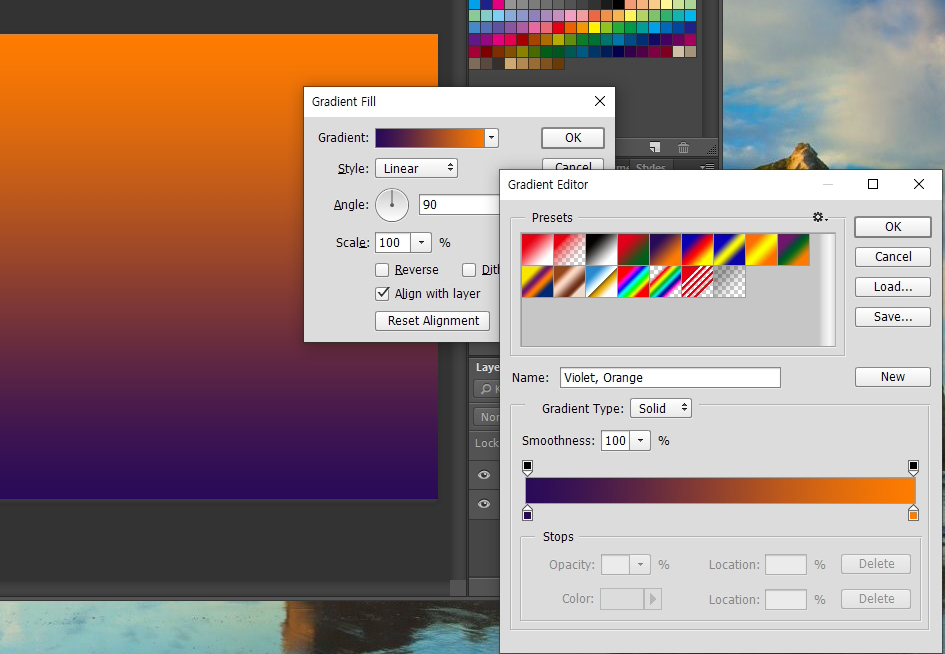
중간에 있는 샘플을 선택했습니다. 포토샵 화면을 보시면 밑에 있는 소녀 사진이 다 가려진 것이 보입니다.
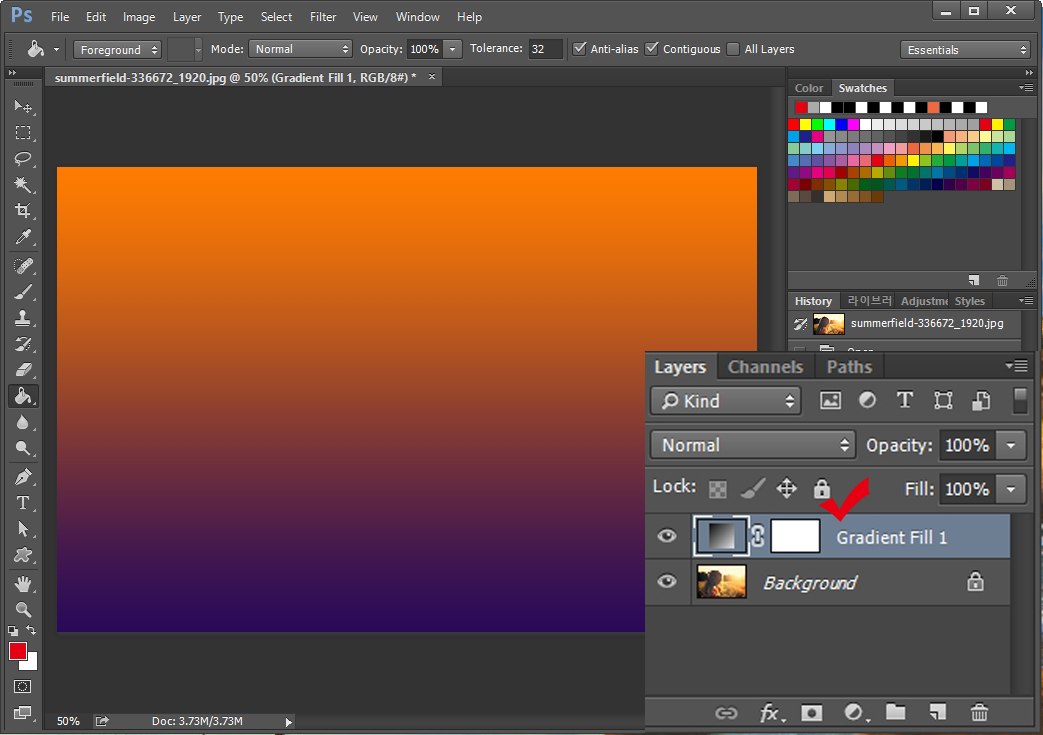
그라디언트를 설정한 다음 레이어창을 보시면 원본 사진 위에 그라데이션 효과가 따로 레이어로 만들어진 것이 보입니다. 이것이 왼쪽 툴바에서 그라디언트 툴을 사용하는 것과 차별화되는 것입니다. 레이어가 따로 만들어지기 때문에 원본이 보존되고 그라데이션 수정도 쉽게 할 수 있습니다.
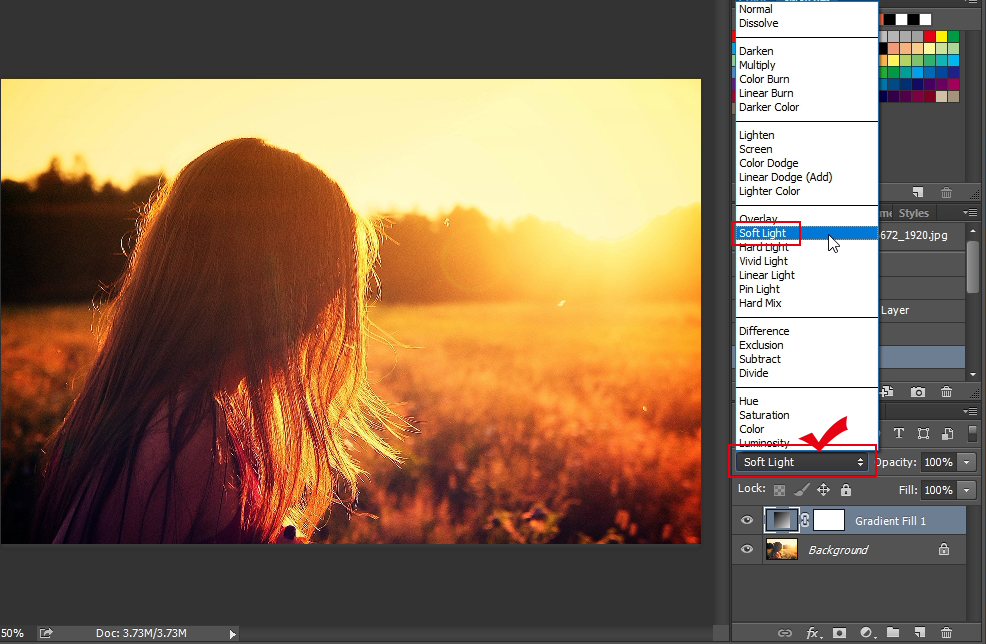
그라데이션 레이어의 블랜딩 모드를 "Soft Light"로 바꿔줍니다. 그러면 위 사진처럼 나옵니다.

▲ 원본 사진입니다. 색감을 비교해 보세요.
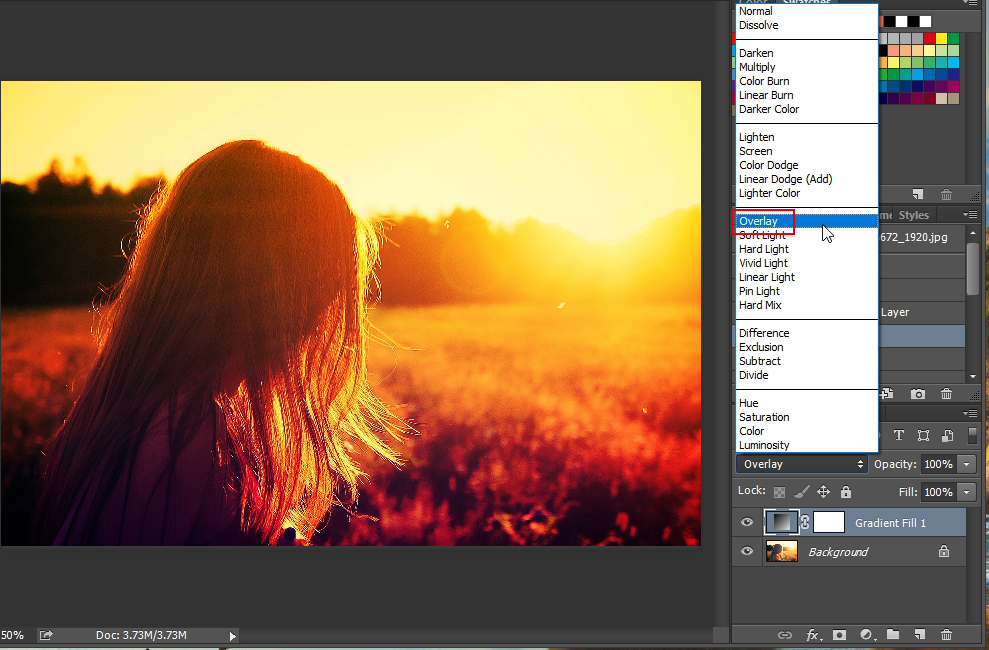
블렌딩 모드를 "Overlay"로 바꿔 봤습니다. "Soft Light"보다 조금 더 강렬한 인상으로 바뀌었습니다.
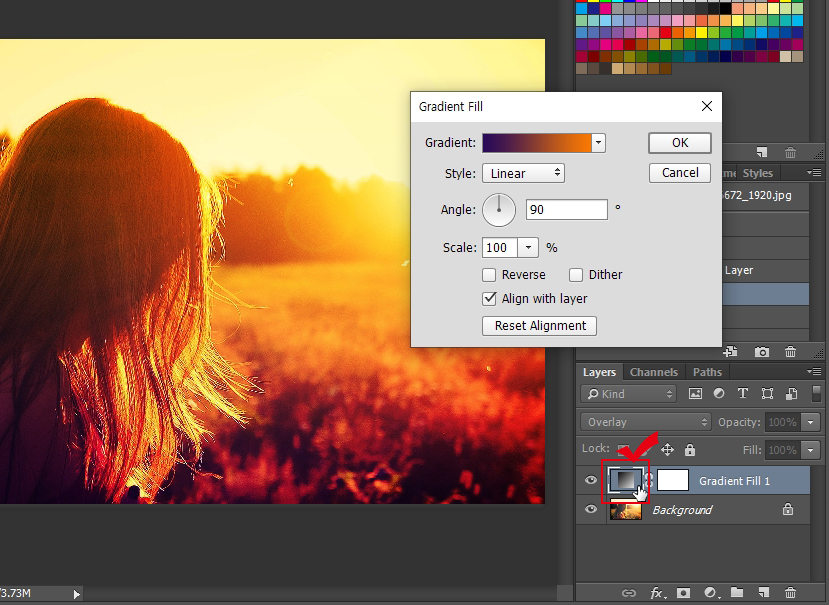
만든 그라데이션이 마음에 안 들어서 다시 수정하시려면 레이어 앞부분을 더블클릭하세요. 그러면 다시 설정창이 뜨고 쉽게 색상 및 설정 등을 변경하실 수 있습니다.

마지막으로 다른 색상으로도 바꿔 봤습니다. 그라디언트 툴로 그라데이션 효과를 주어봤는데 색상에 따라 사진의 분위기가 다양하게 바뀌는 것을 보실 수 있습니다. 사진 분위기를 변경하고 싶다면 그라디언트 툴로 간단하게 바꿔보세요.





댓글