포토샵 브러쉬로 멋진 사진 만들기
포토샵 브러쉬로 멋진 사진 만들기

오늘은 포토샵 브러쉬로 인상적인 이미지를 만드는 방법을 알려 드리겠습니다. 방법은 의외로 간단합니다. 특정 브러쉬를 다운받아 설치한 다음 레이어 마스크를 활용하는 방법입니다.
작업에 앞서 아래의 브러쉬를 설치해 주세요.
2019/03/28 - [IT정보/디자인 자료실] - 포토샵 추천 브러쉬 - 붓 터치 효과 브러쉬
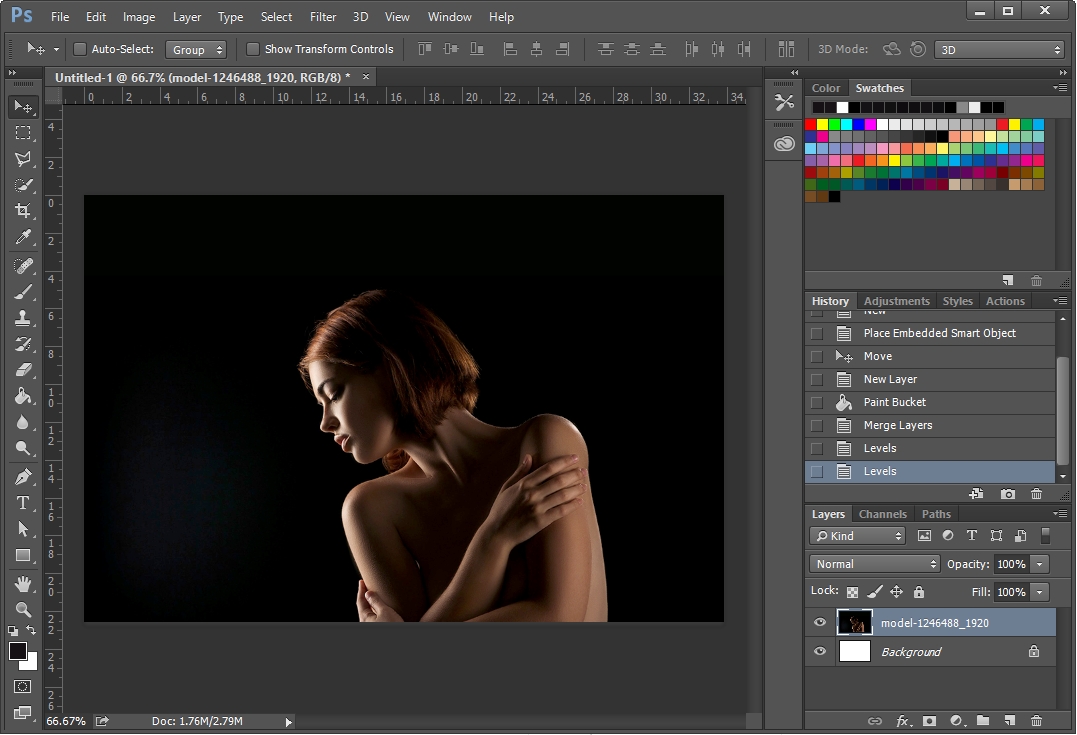
포토샵에서 작업할 사진을 불러 옵니다.
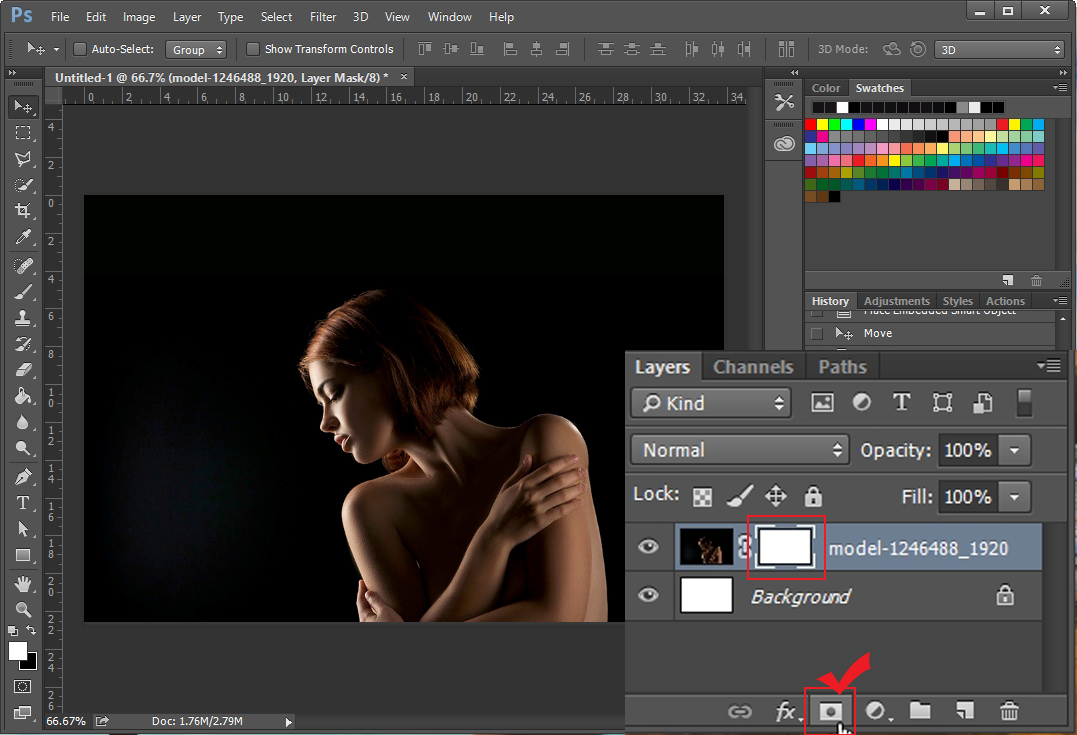
그 다음 레이어 창 밑에 있는 네모 버튼을 눌러 레이어 마스크를 추가합니다. 레이어 마스크 상태에서는 흰색으로 칠하면 이미지가 보이고 검은색으로 칠하면 이미지가 안 보이게 됩니다. 지우개로 지우는 것이 아니기 때문에 원본이 보존되는 장점이 있습니다.
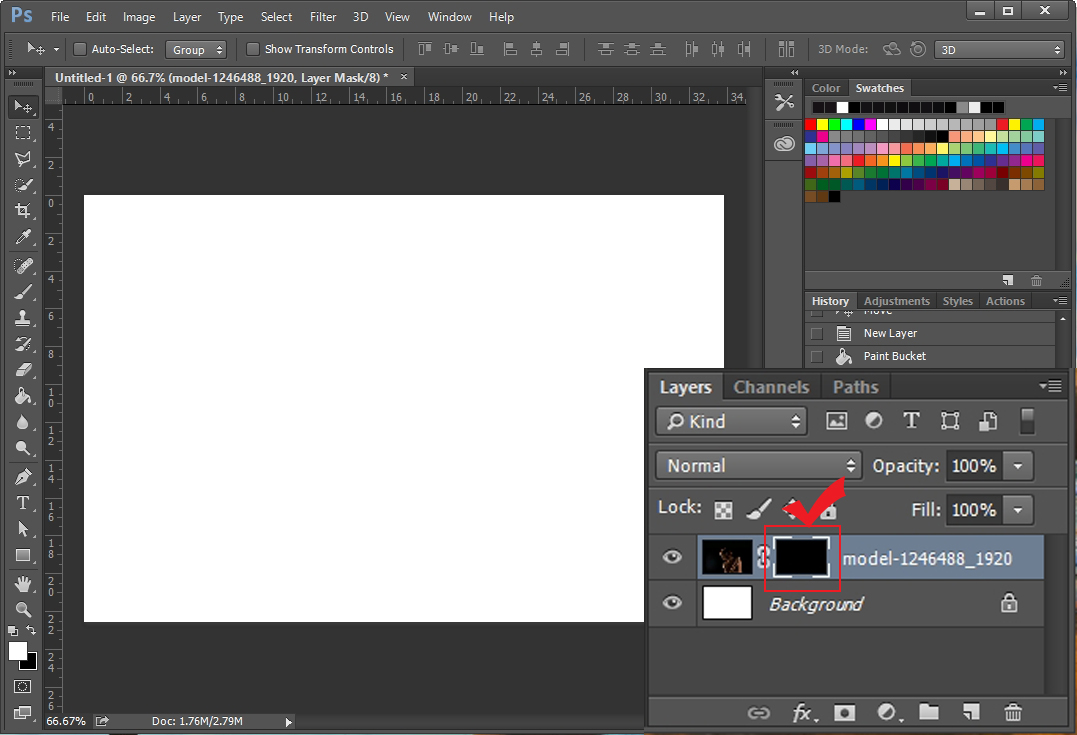
만들어진 레이어 마스크를 클릭한 다음 Ctrl+I를 눌러서 색상을 반전시켜 줍니다. 레이어 마스크가 흰색에서 검은색으로 변한것이 보입니다. 더불어 사진도 전체가 안 보이게 되었습니다.
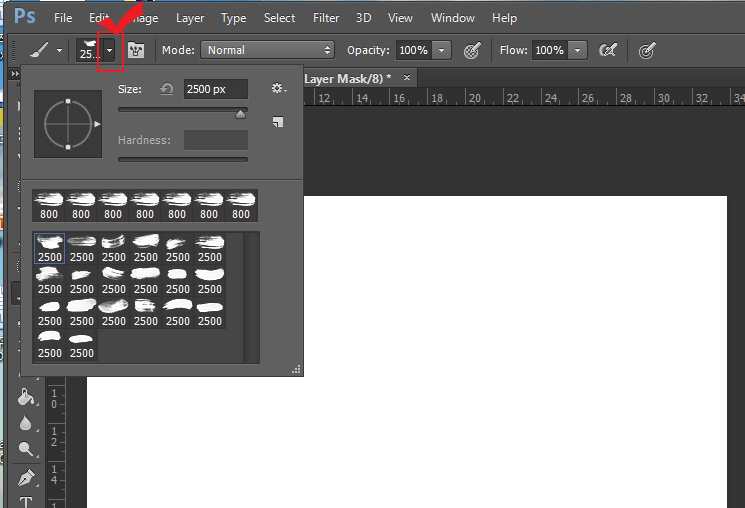
그 다음 설치된 브러쉬를 열어 줍니다. (브러쉬 단축키 B) 원하는 페인트 붓 효과 브러쉬를 하나 선택합니다.
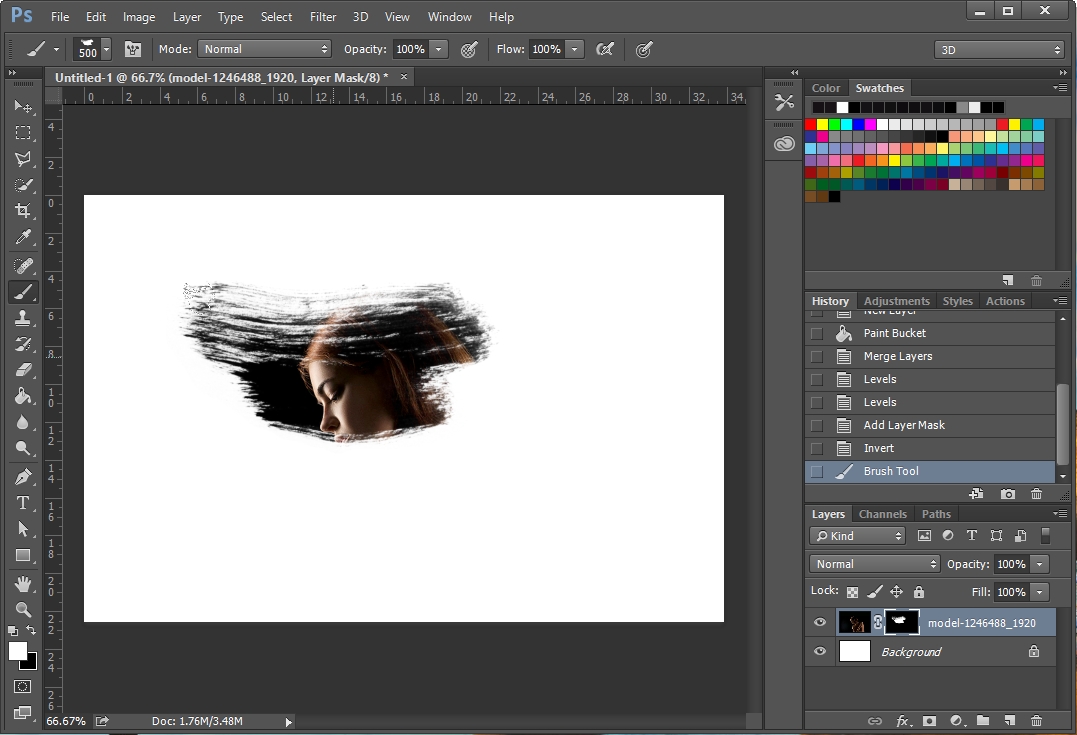
레이어 마스크가 선택된 상태에서 흰색으로 브러쉬를 찍어 줍니다. 마스크에 가려져 있던 사진 이미지가 나타난 것이 보입니다.
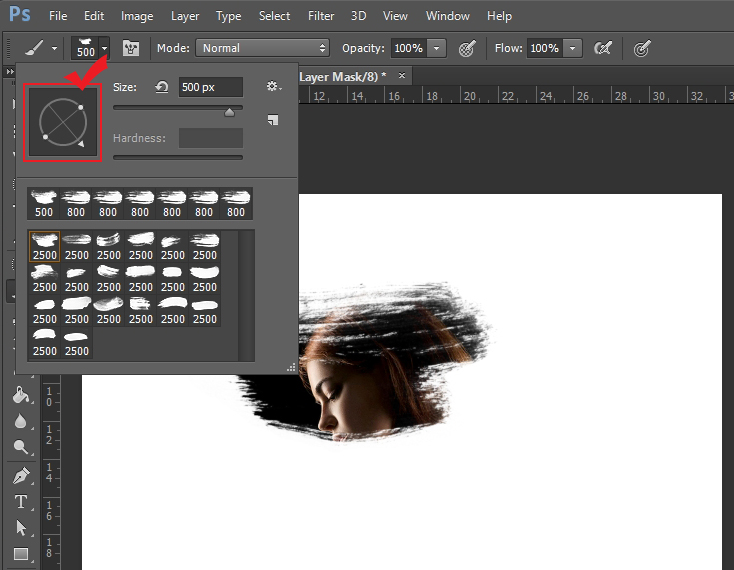
다시 브러쉬 설정 화면을 열어 준다음 브러쉬의 방향을 바꿔줍니다. 물론 다른 브러쉬를 선택해서 사용하셔도 됩니다.
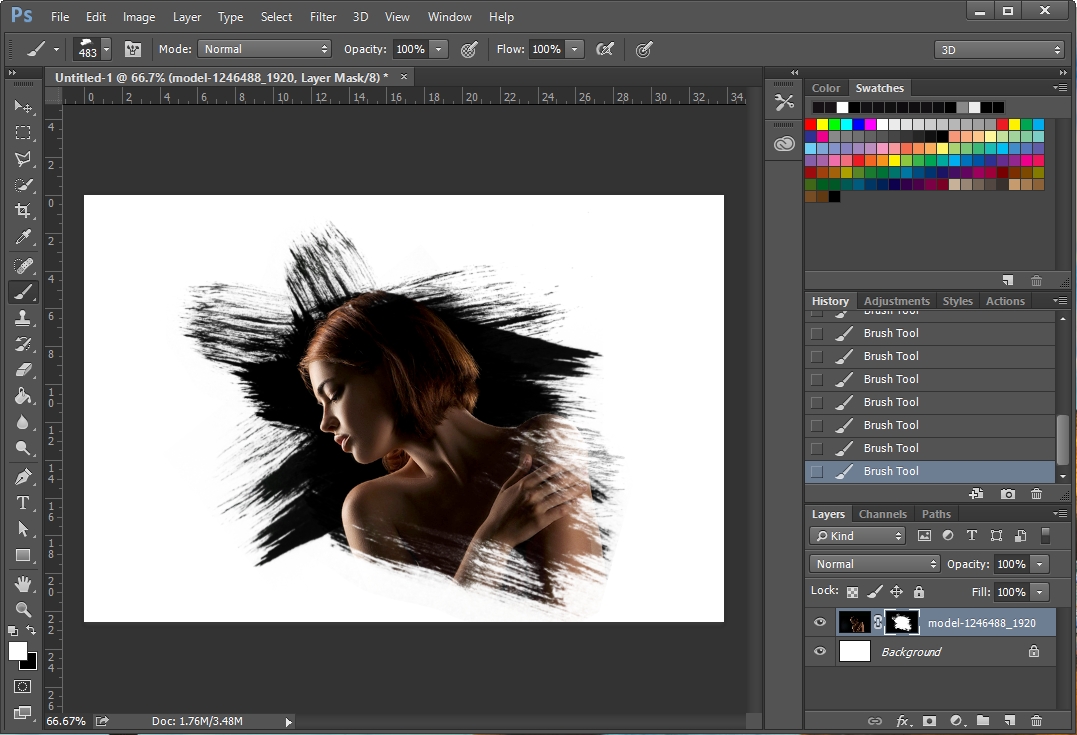
브러쉬로 이리저리 찍어 봤습니다. 나름 느낌있는 이미지가 나왔습니다.

브러쉬 자체가 멋지기 때문에 그냥 방향 바꿔서 찍기만 해도 나름 느낌이 납니다.
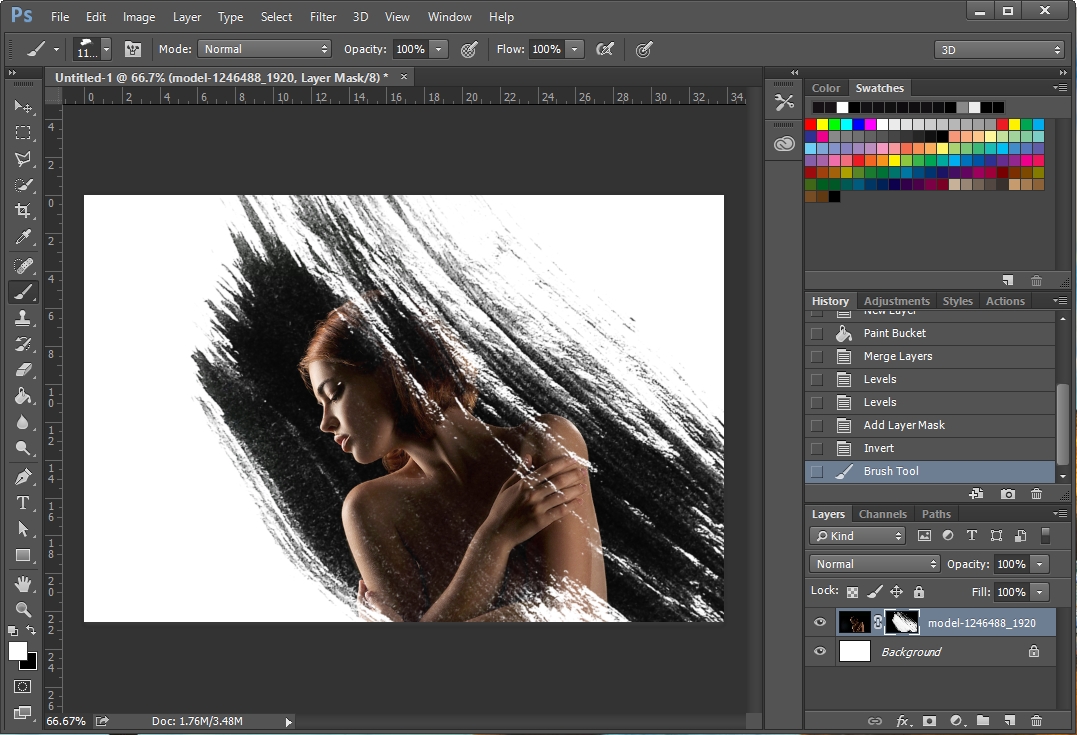
다시 지우고 레이어 마스크에 붓 크기를 크게 한 다음 한 번만 찍어 봤습니다. 거칠면서도 강한 느낌이 나네요.
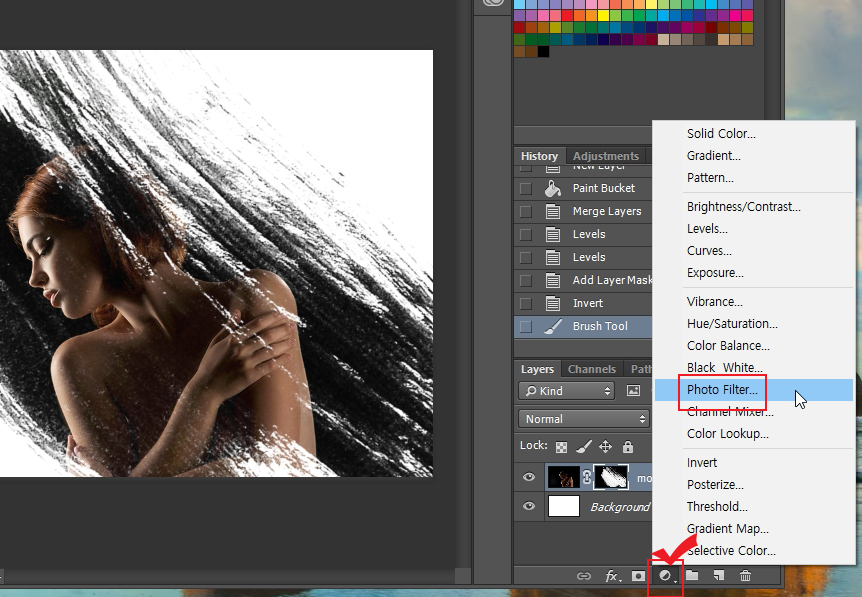
이대로도 좋지만 색상을 살짝 넣어서 조금 바꿔보겠습니다. 레이어 창 밑에 있는 동그란 버튼을 눌러서 "Photo Filter(포토 필터)"를 선택해 줍니다.
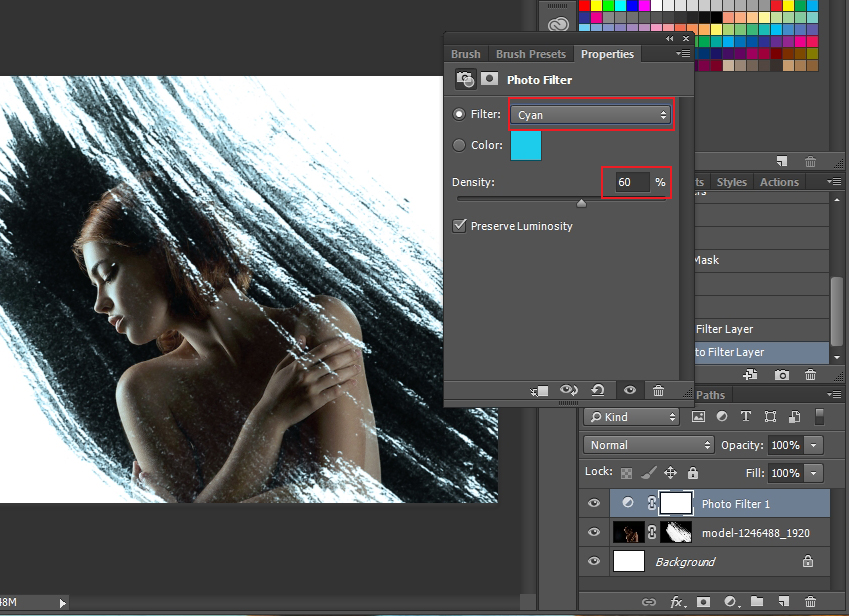
"Photo Filter(포토 필터)" 창이 뜨면 Filter를 "Cyan"으로 바꾸고 "Density(농도)"를 조금 높여 줍니다.

색상을 넣었더니 다른 느낌의 이미지가 되었습니다. 특정 브러쉬와 레이어 마스크로 간단하게 이미지를 만들어 보았습니다. 브러쉬 종류에 따라 다양한 결과물이 나올 수 있습니다. 한 번 만들어 보세요.





댓글