포토샵 아웃포커싱 사진 만들기
포토샵 아웃포커싱 사진 만들기

오늘은 포토샵으로 아웃포커싱 효과를 주는 방법에 대해 알아보겠습니다. 강좌 초반에 "Iris blur"로 아웃포커싱을 간단하게 주는 방법에 대해 포스팅 했었는데 오늘은 조금 더 세심한 방법으로 작업해 보겠습니다.

아웃포커싱을 줄 사진 하나를 불러 옵니다. 사진은 저작권 무료 사이트 pixabay.com 에서 가져왔습니다.
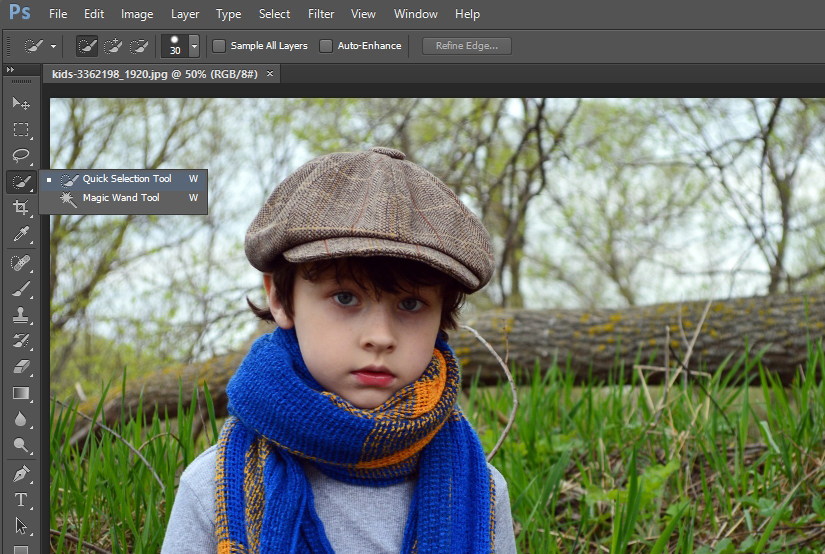
좌측 툴 바에서 "Quick Selection Tool(빠른 선택 툴)"을 선택하고 인물 중심으로 문질러 줍니다.
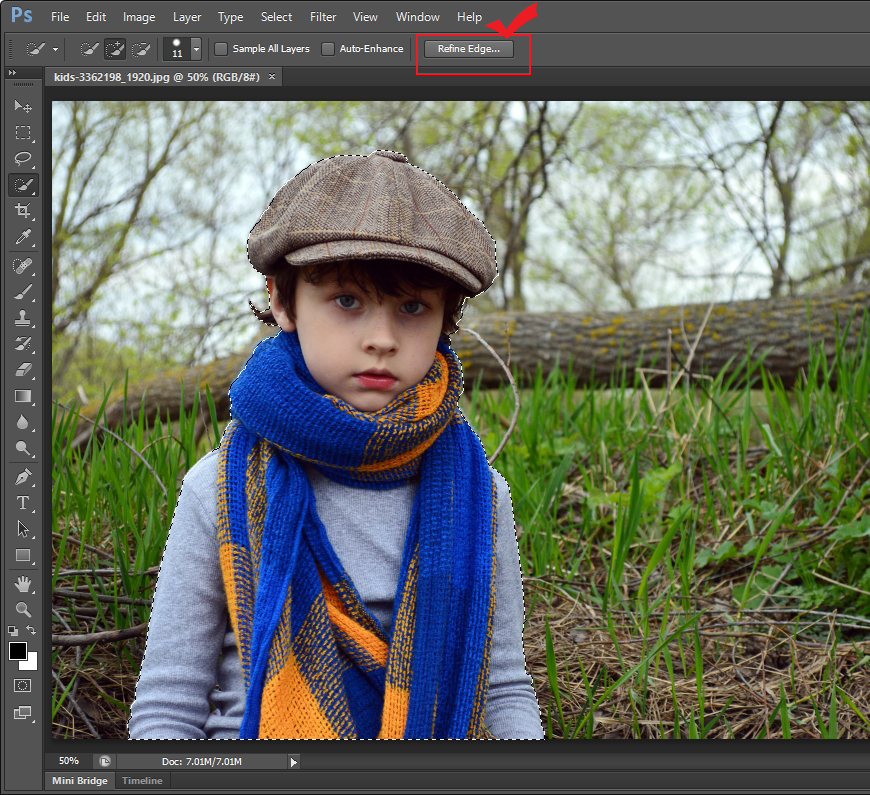
빠른 선택툴로 인물을 선택한 다음 상단에 있는 "Refine Edge(가장자리 다듬기)"를 클릭합니다.
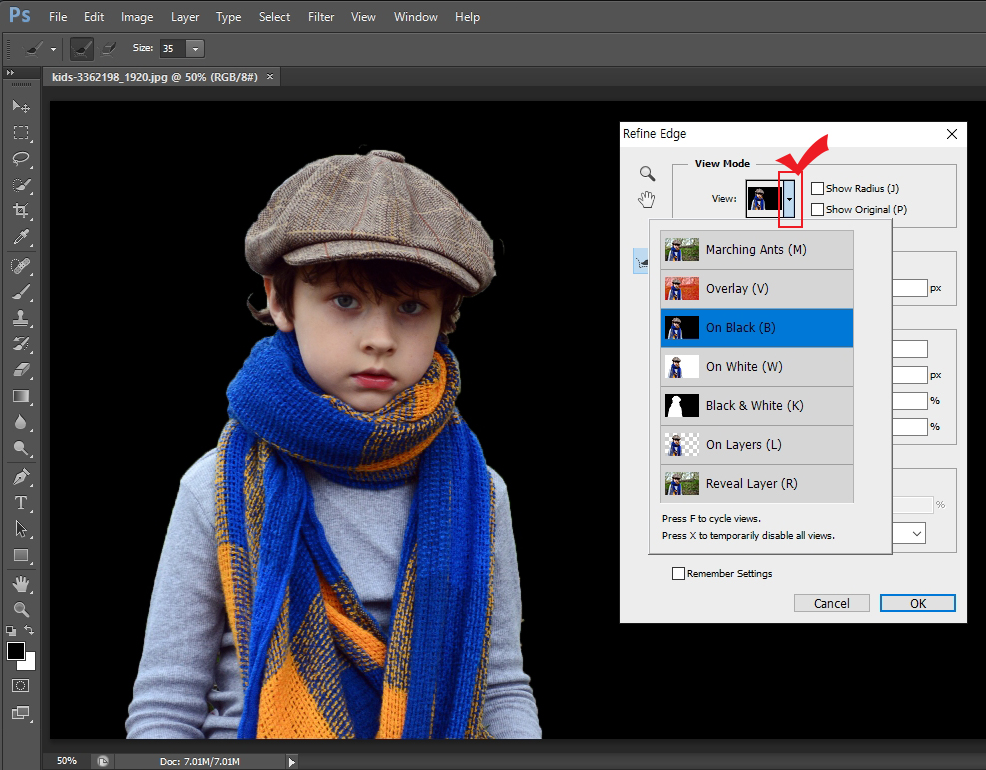
"View" 화면에서 배경은 아무거나 선택하셔도 상관없지만 작업하기 편하게 색상 대비가 강한 검은색 바탕으로 작업하겠습니다.
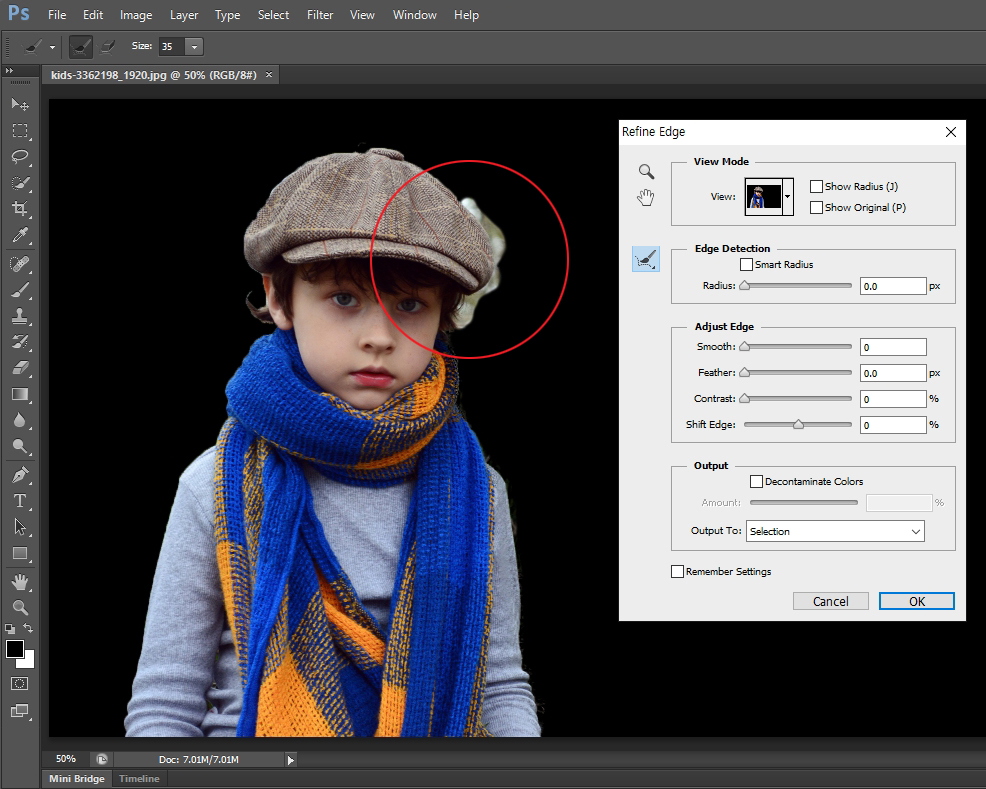
마우스로 인물의 가장자리 부분을 문질러 주시면 가장자리가 부드럽게 선택됩니다.
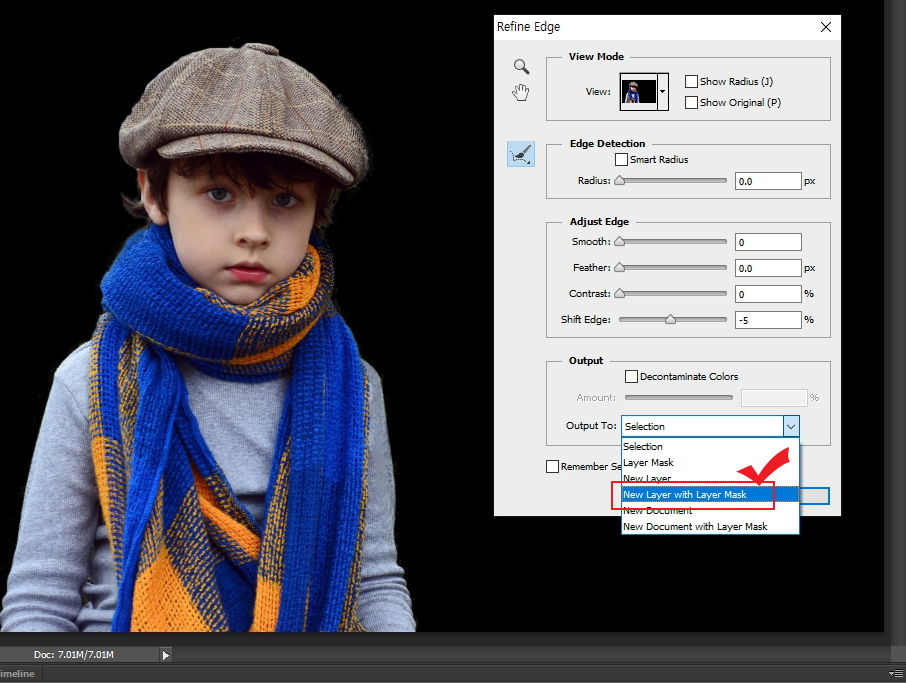
작업이 얼추 끝났으면 "Output to(내보내기)"에서 "New Layer with Layer Mask"를 선택하고 "OK" 버튼을 눌러 줍니다.

레이어 마스크가 붙어 있는 채로 새로운 레이어가 생성된 것이 보입니다. 이 상태에서 잘 보이지 않는 부분이나 필요없는 부분을 마무리 작업 해 주세요. 레이어 마스크를 클릭하고 검은색으로 칠하면 이미지가 사라지고, 흰색으로 칠하면 이미지가 나타납니다. 이 방법으로 테두리를 정확하게 보정해 주시면 됩니다.
레이어 마스크 사용법에 대해 알고 싶다면 아래의 포스팅을 확인해 보세요.
https://lifenourish.tistory.com/103
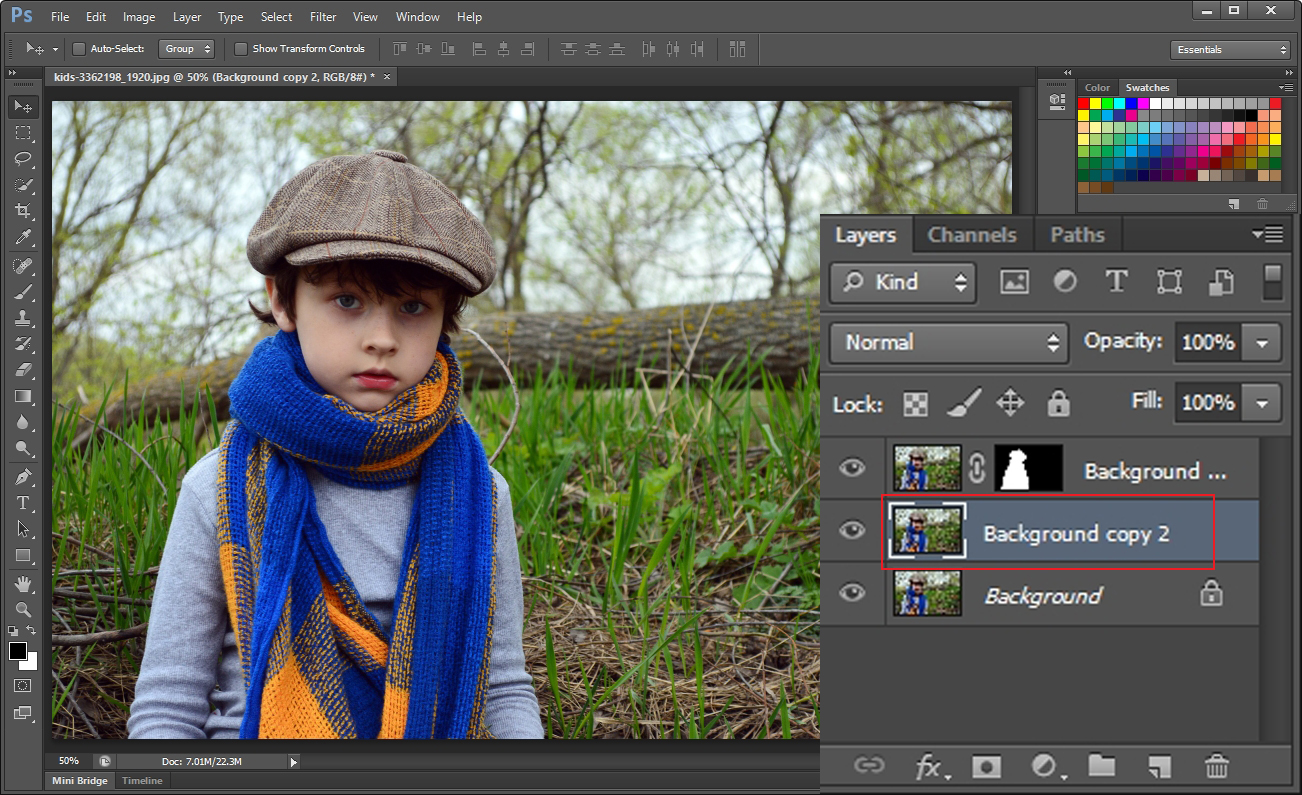
그 다음 맨 밑에 있는 "Background" 레이어를 선택하고 Ctrl+J를 눌러 똑같이 복사를 합니다.

왼쪽 툴바에서 "Lasso Tool"라쏘툴을 선택하고 인물 주위를 선택합니다.
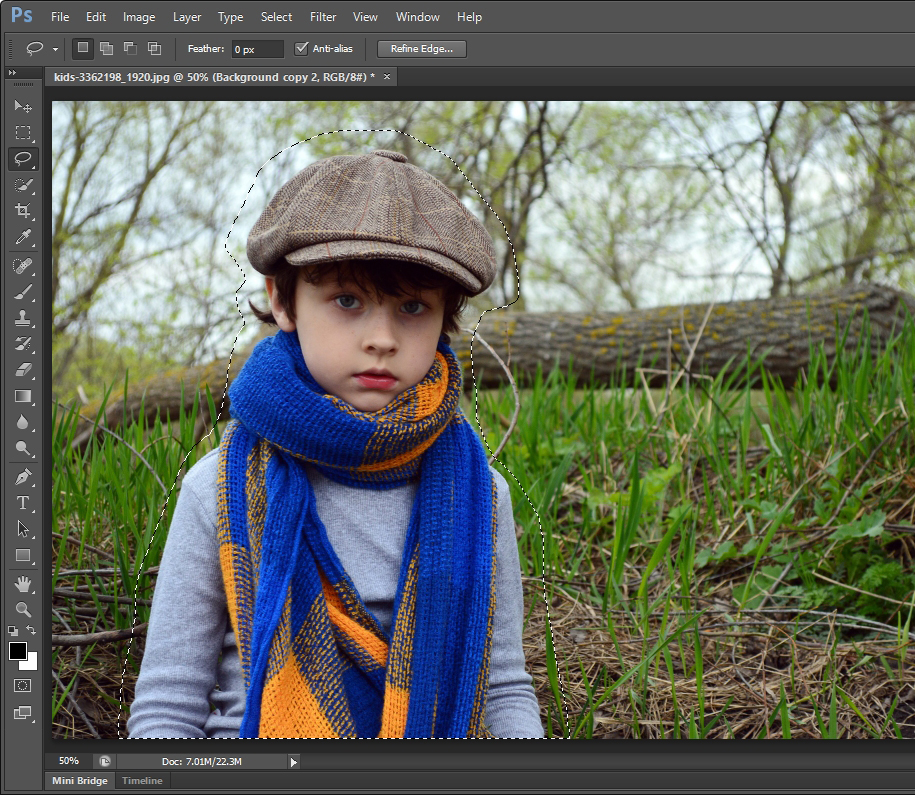
인물 주위를 대충 선택해 주세요.
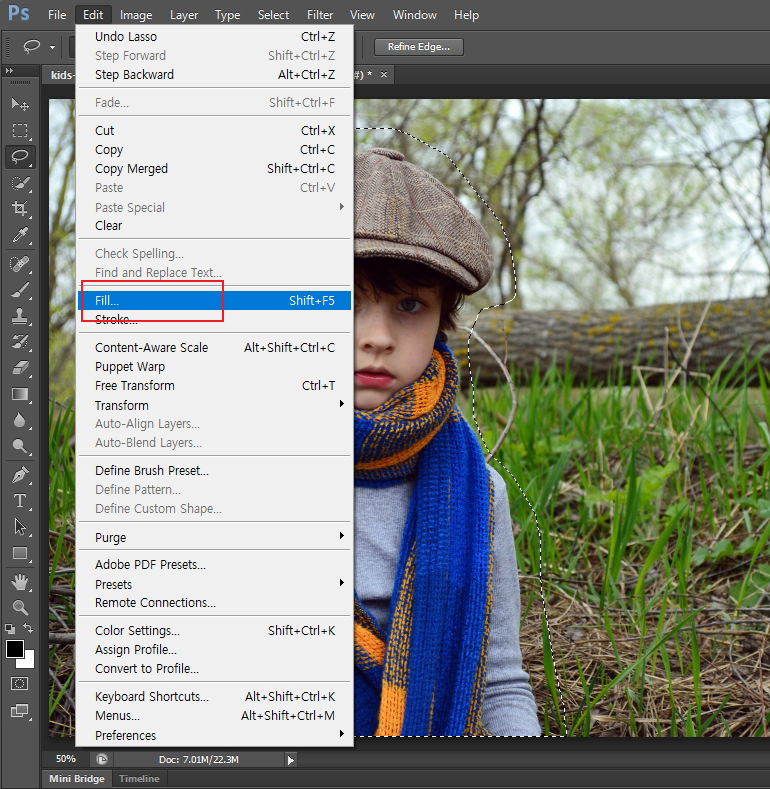
그 다음 "Edit > Fill"을 클릭합니다.
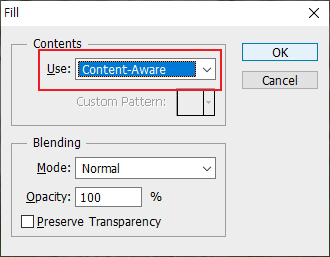
"Fill" 설정 창이 뜨면 "Use" 부분을 "Content-Aware"로 선택해 줍니다. 그리고 "OK"버튼을 누르세요.
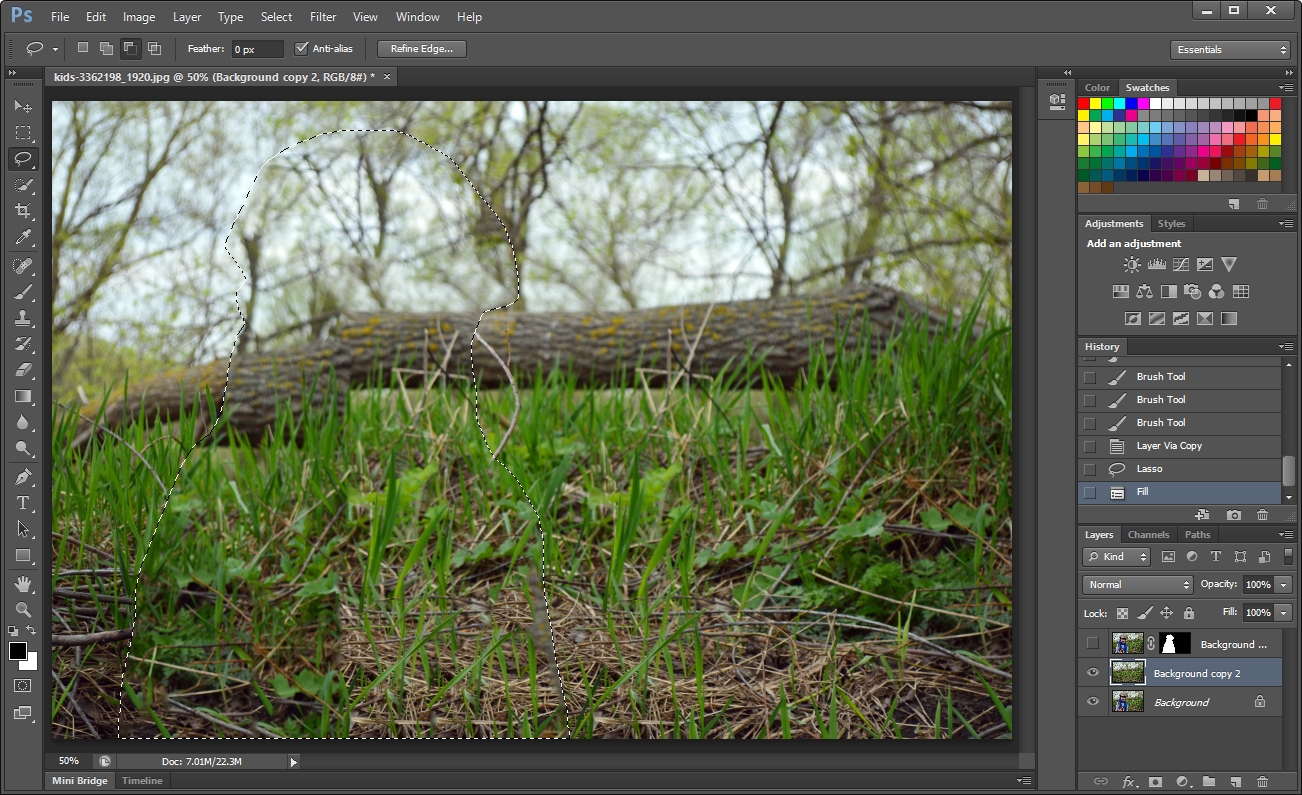
레이어에서 인물이 사라진 것이 보입니다. "Content-Aware"는 선택 영역을 주변 이미지와 어울리게 만들어 주는 도구 입니다. 포커싱을 줄 때 굳이 안 하셔도 상관없지만 밑에 있는 레이어의 인물 색상도 배경으로 살짝 비치기 때문에 해 주는 것이 보기가 좋습니다.
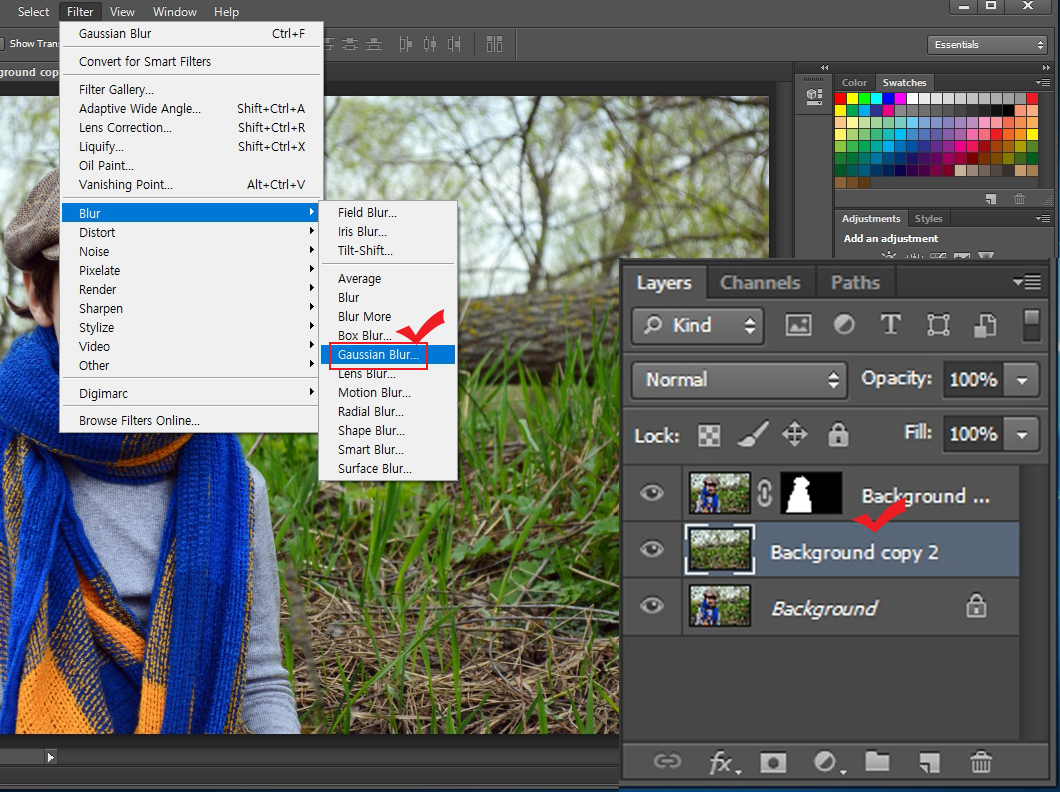
그 다음 작업한 레이어가 선택된 상태로 Filter > Blur > Gaussian Blur를 선택합니다.
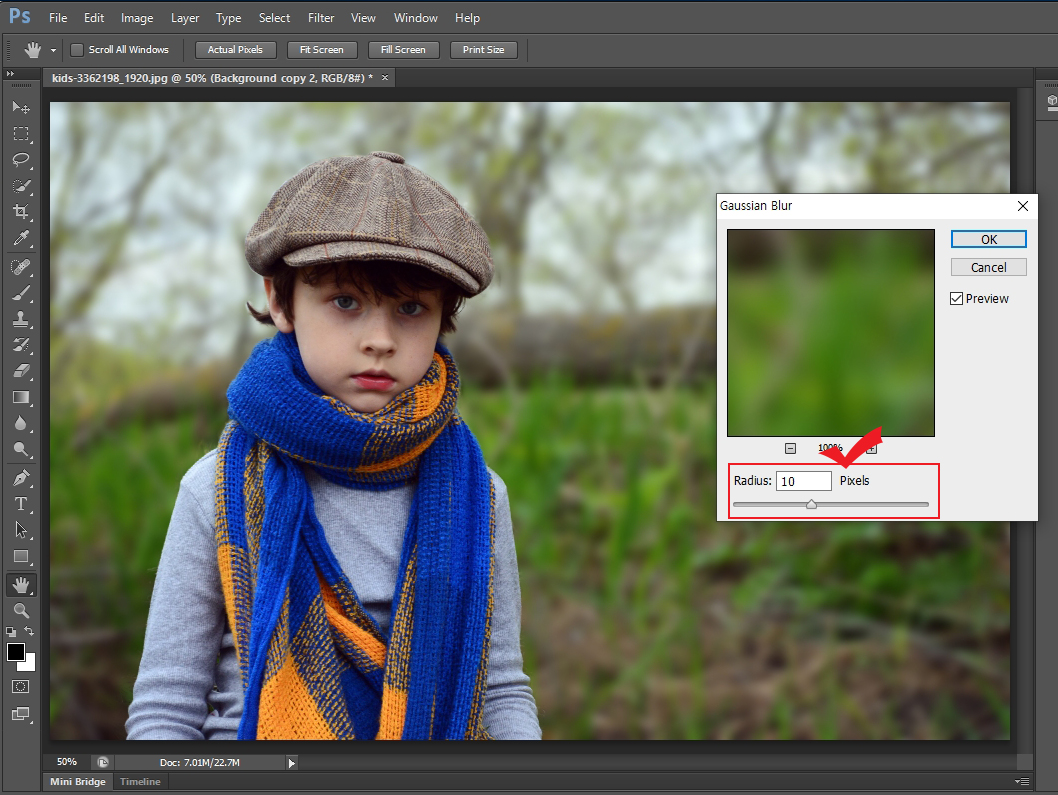
Gaussian Blur 설정창에서 Radius 값을 적당히 줍니다. 저는 10pixels로 주었습니다. 그리고 "OK"버튼을 눌러 완료를 합니다.

그 다음 사진의 전체적인 색상을 조정하기 위해 레이어창 밑에 잇는 동그란 버튼을 눌러 "Levels(레벨)"을 클릭합니다.
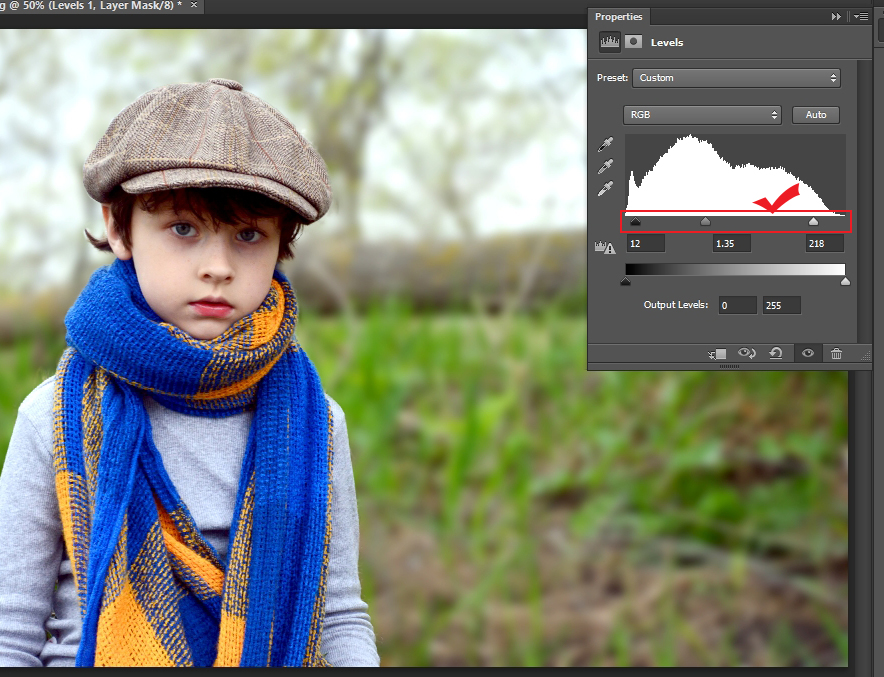
레벨에서 설정값을 조절해서 이미지를 밝고 선명하게 만들어 줍니다.

아웃포커싱을 준 사진이 완성되었습니다. 아웃포커싱 작업에서 중요한 것은 인물 따는 작업입니다. 사진에서 피사체만 잘 따면 나머지 작업은 수월합니다. 본인의 사진을 가지고 멋진 아웃포커싱 사진을 만들어 보세요.





댓글